
Ausrichten von Videoclips und Fotos in iMovie auf dem iPad
Mithilfe von einfachen Gesten kannst du Videoclips in Filmprojekten bewegen, kürzen, duplizieren oder drehen. Tippe auf einen Clip, um weitere Steuerelemente zum Duplizieren, Teilen oder Löschen anzuzeigen.
Bewegen von Videoclips oder Fotos
Du kannst in der App „iMovie“
 auf deinem iPadein Filmprojekt öffnen.
auf deinem iPadein Filmprojekt öffnen.Lege den Finger auf einen Videoclip oder ein Foto in der Timeline das Objekt aus dieser herausgelöst wird.
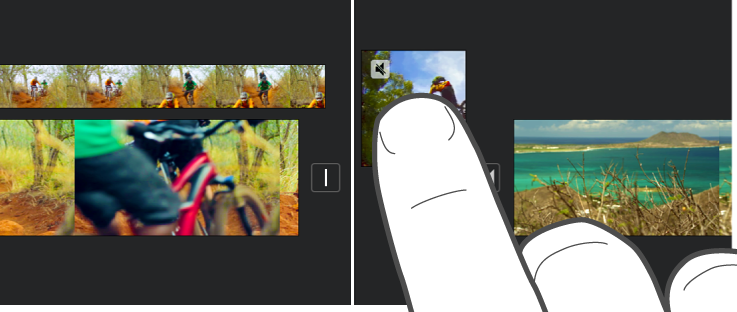
Ziehe den Clip oder das Foto an eine neue Position in der Timeline und hebe den Finger wieder ab.
Kürzen eines Videoclips oder Fotos
Du kannst einen Videoclip oder ein Foto in der Timeline trimmen, um es zu verlängern bzw. zu verkürzen.
Hinweis: Standardmäßig wird ein Foto 6 bis 12 Sekunden lang als Clip in der Timeline angezeigt. Wenn du ein Foto kürzt (trimmst), kannst du diese Dauer verringern.
Weitere Möglichkeiten zum Anpassen von Videoclips und Fotos in deinem Film findest du unter Anpassen von Zoomeffekten in iMovie auf dem iPad.
Du kannst in der App „iMovie“
 auf deinem iPadein Filmprojekt öffnen.
auf deinem iPadein Filmprojekt öffnen.dein Projekt in der Timeline öffnen und auf das Objekt tippen, das getrimmt werden soll.
Ziehe eines der gelben Auswahlelemente, um den Clip bzw. das Foto zu kürzen oder zu verlängern.
Wenn sich die gelben Auswahlelemente beim Versuch, den Clip zu verlängern, nicht bewegen, bedeutet das, dass es keine zusätzlichen Videobilder am Ende des Clips gibt.
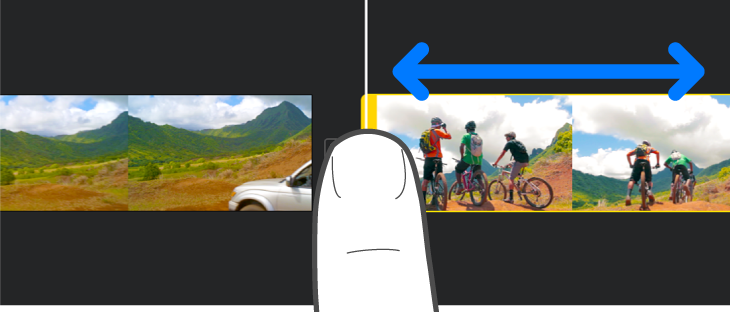
Drehen eines Clips
Du kannst einen Videoclip in Schritten von jeweils 90 Grad im Uhrzeigersinn oder gegen den Uhrzeigersinn drehen.
Du kannst in der App „iMovie“
 auf deinem iPadein Filmprojekt öffnen.
auf deinem iPadein Filmprojekt öffnen.Scrolle in der Timeline, bis der Clip, der gedreht werden soll, im Vorschaubereich angezeigt wird.
Bewege deinen Finger und Daumen im Vorschaubereich mit einer Drehbewegung im Uhrzeigersinn oder gegen den Uhrzeigersinn über das Videobild.
Wenn ein weißer Pfeil erscheint, wurde der Videoclip um 90 Grad gedreht. Es kann einen Augenblick dauern, bis der Clip im Vorschaubereich gedreht zu sehen ist.
Wiederhole diese Bewegung so oft, bis die gewünschte Ausrichtung erreicht ist.

Clip duplizieren
Du kannst jeden Videoclip in der Timeline duplizieren, um diese an einer anderen Stelle des Projekts zu verwenden.
Wenn du einen Clip duplizierst, wird keine weitere Kopie in der Medienübersicht oder in der Fotomediathek erstellt. Es wird auch kein zusätzlicher Speicherplatz auf deinem Gerät beansprucht.
Du kannst in der App „iMovie“
 auf deinem iPadein Filmprojekt öffnen.
auf deinem iPadein Filmprojekt öffnen.Tippe in der Timeline auf einen Videoclip, um unten im Bildschirm die Informationen anzuzeigen.
Tippe auf die Taste „Aktionen“
 .
.Tippe auf „Duplizieren“.
Der duplizierte Clip wird in der Timeline nach dem Originalclip eingefügt. Du kannst diesen an eine andere Stelle bewegen oder separat bearbeiten.
Clips teilen
Du kannst einen Videoclip teilen, um die Dauer für jeden Teil getrennt anzupassen, unerwünschte Bereiche entfernen oder verschiedene Titel zu jedem Teil hinzufügen. Nur Videoclips können geteilt werden. Zum Teilen eines Fotos musst du eine Kopie davon erstellen.
Du kannst in der App „iMovie“
 auf deinem iPadein Filmprojekt öffnen.
auf deinem iPadein Filmprojekt öffnen.Scrolle in der Timeline, um die Abspielposition dort zu platzieren, wo du einen Videoclip teilen willst.
Tipp: Stelle sicher, dass die Abspielposition nicht ganz am Anfang des Clips platziert ist.
Führe einen der folgenden Schritte aus:
Tippe auf einen Clip in der Timeline, um die Informationen unten anzuzeigen. Tippe anschließend auf „Aktionen“
 und dann auf „Teilen“.
und dann auf „Teilen“.Tippe auf den Clip (er wird daraufhin durch einen gelben Auswahlrahmen hervorgehoben). Streiche dann mit dem Finger nach unten über die Abspielposition, um den Clip an dieser Position zu teilen (ganz so, als würdest du mit dem Finger durch den Clip schneiden).
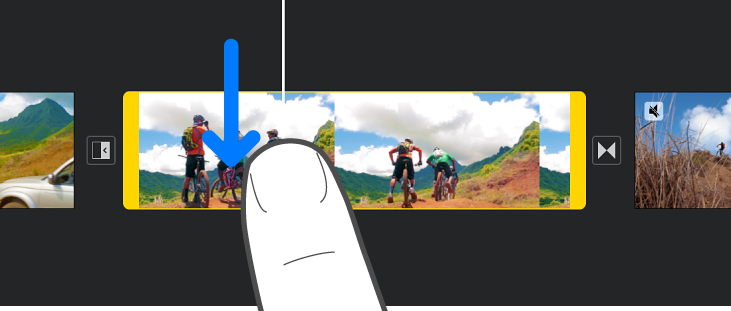
iMovie fügt zwischen den beiden neuen Teilen des Clips Schnittübergänge ein (die in iMovie „Ohne“ heißen und durch das Symbol ![]() dargestellt werden). Du kannst diesen Übergang in eine Überblendung oder einen anderen Übergang ändern. Weitere Informationen findest du unter Anpassen von Übergängen in iMovie auf dem iPad.
dargestellt werden). Du kannst diesen Übergang in eine Überblendung oder einen anderen Übergang ändern. Weitere Informationen findest du unter Anpassen von Übergängen in iMovie auf dem iPad.
Videoclip oder Foto aus einem Projekt entfernen
Wenn du einen Videoclip oder ein Foto aus einem Projekt entfernst, den bzw. das du über die Medienübersicht hinzugefügt hast, wird das Objekt nur aus dem Projekt entfernt. Es steht dir aber nach wie vor zur Verfügung, wenn du es erneut verwenden möchtest.
Medien, die als Teil eines importierten Projekts oder mit AirDrop eingebettet wurden, verbleiben in deiner Medienübersicht (unter „Video“ > „iMovie-Medien“), bis du diese auf iCloud Drive sicherst. Fotos, die einem Projekt hinzugefügt werden, können nicht in die Fotomediathek bewegt werden.
Du kannst in der App „iMovie“
 auf deinem iPadein Filmprojekt öffnen.
auf deinem iPadein Filmprojekt öffnen.Führe einen der folgenden Schritte aus:
Lege den Finger auf den Videoclip bzw. das Foto in der Timeline, bis er/es aus dieser herausgelöst wird, ziehe ihn/es dann aus der Timeline und hebe den Finger, wenn in der Ecke des Clips eine Rauchwolke angezeigt wird.
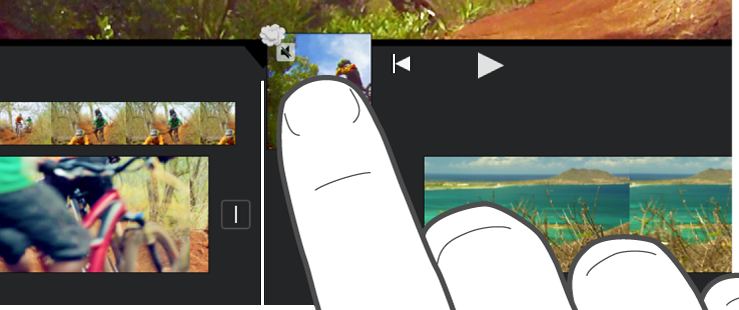
Tippe in der Timeline auf den Videoclip bzw. das Foto und dann auf „Löschen“.