
Anpassen des Videotempos in iMovie auf dem iPad
Du kannst in iMovie das Tempo für Videoclips anpassen. Du kannst die Tempoanpassungen für einen einzelnen Clip genauer einstellen, indem du ihn in Bereiche aufteilst und das Tempo für jeden Bereich festlegst. Du kannst zum Beispiel mehrere Bereiche festlegen, sodass der Clip verlangsamt, beschleunigt und dann wieder verlangsamt wird.
Du kannst ein einzelnes Bild in deinem Film „einfrieren“ und als Standbild verwenden.
Hinweis: Wenn du das Tempo eines im Kinomodus aufgenommen Videoclips änderst, kannst du die Kinoeffekte nicht mehr bearbeiten.
Tempo anpassen
Du kannst in der App „iMovie“
 auf deinem iPad ein Filmprojekt öffnen.
auf deinem iPad ein Filmprojekt öffnen.Tippe in der Timeline auf einen Videoclip, um unten im Bildschirm die Informationen anzuzeigen.
Tippe auf die Taste „Tempo“
 .
.Auf dem Clip wird unten ein gelber Balken mit Aktivpunkten auf beiden Seiten angezeigt.
Führe zum Erstellen von Bereichen in Clips einen der folgenden Schritte aus:
Ziehe einen der gelben Aktivpunkte.
Tippe in den Informationen auf „Hinzufügen“, um einen weiteren Bereich zu erstellen.
Ziehe den Regler im Informationsfenster nach rechts, um das Tempo zu erhöhen, oder nach links, um es zu verlangsamen.
Dabei wird das relative Tempo unter dem Clip angezeigt (2x bedeutet doppelt so schnell, 1/2x bedeutet halb so schnell etc.).
Zum Erstellen weiterer Bereiche tippe auf einen Teil des Clips außerhalb des derzeit ausgewählten Bereichs. Oder tippe in den Informationen auf „Hinzufügen“, um an der Abspielposition einen Bereichsrahmen zu erstellen.
Ziehe die gelben Aktivpunkte, um die Größe des Bereichs anzupassen. Passe anschließend das Tempo des Bereichs mit dem Schieberegler an.
Jeder von dir erstellte Bereich wird durch eine weiße Linie unten im Clip markiert.
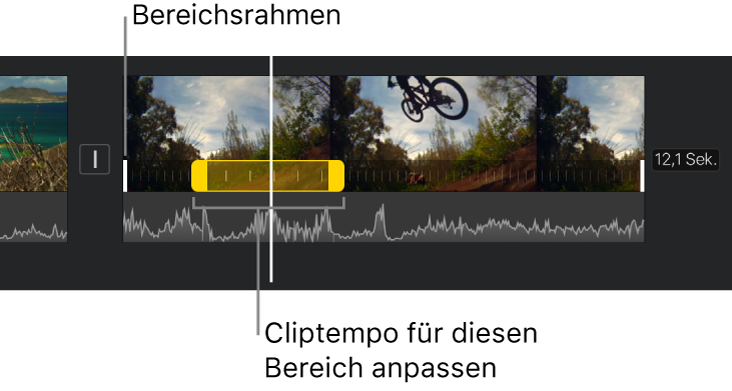
Tippe auf „Zurücksetzen“, um das Tempo des Clips auf Normalgeschwindigkeit zurückzusetzen.
Wenn du fertig bist, tippe auf eine Stelle außerhalb der Informationen, um sie auszublenden.
iMovie behält standardmäßig die Tonhöhe des Audiomaterials in Videoclips bei, wenn dieser schneller oder langsamer wiedergegeben werden. Tippe zum Ändern dieser Einstellung auf die Taste „Projekteinstellungen“ ![]() und aktiviere die Option „Tonhöhe mit Tempo ändern“. Dadurch wird eine aufgenommene Stimme höher, wenn ein Video schneller abgespielt wird, bzw. langsamer, wenn die Wiedergabe langsamer erfolgt.
und aktiviere die Option „Tonhöhe mit Tempo ändern“. Dadurch wird eine aufgenommene Stimme höher, wenn ein Video schneller abgespielt wird, bzw. langsamer, wenn die Wiedergabe langsamer erfolgt.
Standbild hinzufügen
Du kannst die Dauer des Standbilds bearbeiten oder das Bild entfernen und den Clip in Originallänge wiederherstellen.
Du kannst in der App „iMovie“
 auf deinem iPad ein Filmprojekt öffnen.
auf deinem iPad ein Filmprojekt öffnen.Lege in der Timeline den Finger auf den Clip und streiche nach links oder rechts, um das Bild zu finden, das du als Standbild verwenden möchtest.
Tippe in der Timeline auf den Videoclip, um unten im Bildschirm die Informationen anzuzeigen.
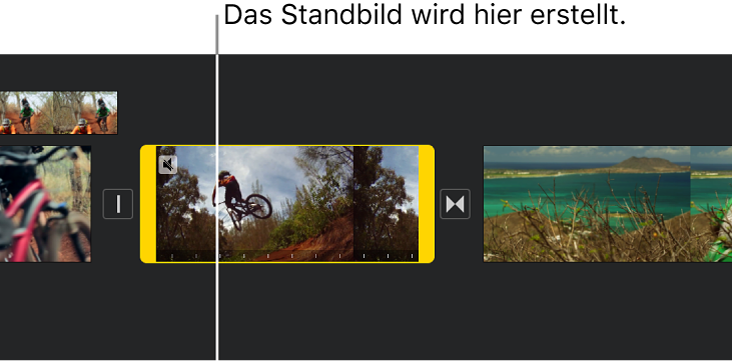
Tippe auf die Taste „Tempo“
 .
.Auf dem Clip wird unten ein gelber Balken mit Aktivpunkten auf beiden Seiten angezeigt.
Tippe im Informationsfenster auf „Standbild“.
Das Bild an der Abspielposition wird eingefroren und bleibt am Quellenclip an beiden Enden angehängt. Durch Ziehen der gelben Aktivpunkte kannst du die Länge des Standbilds anpassen.
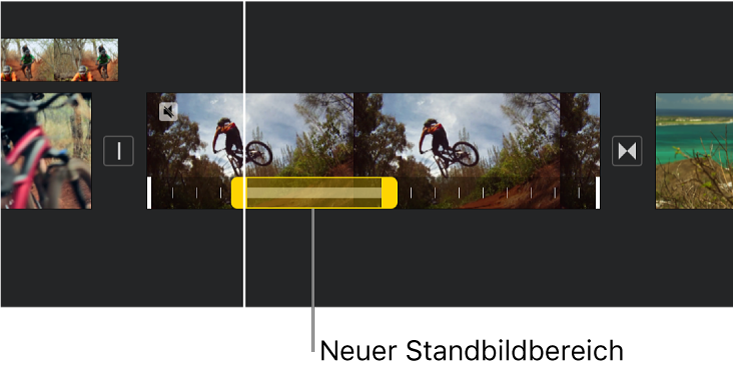
Tippe zum Entfernen des Standbilds auf eine beliebige Stelle im Standbildbereich des Clips und dann im Informationsfenster auf „Standbild“.
Wenn du fertig bist, tippe auf eine Stelle außerhalb der Informationen, um sie auszublenden.
Hinweis: Der Standbildteil des Clips enthält kein Audio.