GarageBand– Benutzerhandbuch
- Willkommen
-
- Was ist GarageBand?
- Widerrufen und Wiederholen von Bearbeitungen in GarageBand
- Laden weiterer Sounds und Loops
- Anfordern von Unterstützung
-
- Einführung in Song-Arrangements
- Positionieren von Objekten mithilfe des Lineals
- Positionieren von Objekten mithilfe von Hilfslinien
- Ausrichten von Objekten am Raster
-
- Was sind Regionen?
- Auswählen von Regionen
- Ausschneiden, Kopieren und Einsetzen von Regionen
- Bewegen von Regionen
- Wiedergabe von Regionen als Endlosschleife (Loop-Funktion)
- Ändern der Größe von Regionen
- Teilen von Regionen
- Zusammenführen von Regionen
- Erstellen von Regionen
- Umbenennen von Region
- Löschen von Regionen
-
- Einführung in den Editor
-
- Einführung in den Audio-Editor
- Bearbeiten von Audioregionen im Audio-Editor
- Quantisieren des Zeitverhaltens von Audioregionen
- Transponieren von Audioregionen
- Korrigieren der Tonhöhe von Audioregionen
- Bearbeiten des Timings von Noten und Beats
- Rückwärtswiedergabe von Audioregionen
- Zurücksetzen und Verschieben von Flex-Markern
-
- Einführung in den Pianorolleneditor
- Hinzufügen von Noten im Pianorolleneditor
- Bearbeiten von Noten im Pianorolleneditor
- Quantisieren des Noten-Timings im Pianorolleneditor
- Transponieren von Regionen im Pianorolleneditor
- Umbenennen von MIDI-Regionen im Pianorolleneditor
- Verwenden von Automation im Pianorolleneditor
-
- Smart Controls – Übersicht
- Smart Controls
- Verwenden des Transform-Pads
- Verwenden des Arpeggiators
- Hinzufügen und Bearbeiten von Audioeffekt-Plug-ins
- Verwenden von Effekten in der Master-Spur
- Verwenden von Audio Units-Plug-ins
- Verwenden des EQ-Effekts
- Vergleichen einer bearbeiteten Smart Control mit den gesicherten Einstellungen
-
- Abspielen einer Übung
- Eingabequelle für deine Gitarre auswählen
- Anpassen des Übungsfensters
- Prüfen, wie gut du eine Übung gespielt hast
- Verfolgen deines Fortschritts im Zeitverlauf
- Langsameres Abspielen einer Übung
- Mischung einer Übung ändern
- Anzeigen einer Notationsseite im Vollbildmodus
- Anzeigen der Glossarthemen
- Üben von Gitarrenakkorden
- Stimmen deiner Gitarre in einer Übung
- Öffnen von Übungen im GarageBand-Fenster
- Laden zusätzlicher „Instrument lernen“-Übungen
- Der Ladevorgang deiner Übung wird nicht beendet
-
- Einführung in das Teilen von Projekten
- Teilen von Songs über die App „Musik“
- Verwenden von iCloud für Projekte
- Verwenden von AirDrop zum Teilen von Songs
- Verwenden von Mail Drop zum Teilen von Songs
- Verwenden von iCloud zum Teilen eines Projekts mit einem iOS-Gerät
- Exportieren von Songs auf die Festplatte
- Brennen eines Songs auf CD
- Touch Bar – Tastaturkurzbefehle
- Glossar
- Copyright

Hinzufügen von Arrangement-Markern in GarageBand auf dem Mac
Du kannst einem Projekt Arrangement-Marker hinzufügen, um unterschiedliche Abschnitte wie Intro, Strophe und Refrain zu erstellen, und dann die Abschnitte in den Bereich „Spuren“ bewegen, um das Projekt rasch neu zu arrangieren. Arrangement-Marker können besonders nützlich sein, wenn du Material (Aufnahmen, Loops oder Mediendateien) zum Projekt hinzufügst und unterschiedliche Arrangements ausprobieren willst.
Der erste Arrangement-Marker beginnt am Anfang des Projekts. Jeder weitere hinzugefügte Arrangement-Marker beginnt am Ende des vorherigen (ohne Zwischenraum). Arrangement-Marker sind am nützlichsten, wenn du sie zu jedem Abschnitt des Projekts hinzufügst, sodass du das gesamte Projekt neu arrangieren kannst.
Arrangement-Marker kannst du in der Arrangierspur hinzufügen, die oben im Bereich „Spuren“ angezeigt wird. Dort bearbeitest du sie auch. Wenn du einen Arrangement-Marker hinzufügst, ist er acht Takte lang. Du kannst seine Größe ändern, damit er den Abschnitt des Projekts abdeckt, den du aufnehmen möchtest, und umbenennen, um seinen Platz im Projekt anzugeben.
Hinweis: Wenn du Arrangement-Marker zu einem Projekt hinzufügst und dann eine Drummer-Spur hinzufügst, werden für jeden Arrangement-Marker Drummer-Regionen hinzugefügt, wobei Länge und Name der Regionen den Markern entsprechen.
Arrangierspur anzeigen
Wähle in GarageBand auf dem Mac „Spur“ > „Arrangierspur einblenden“.
Arrangement-Marker hinzufügen
Klicke in GarageBand auf dem Mac auf die Taste „Marker hinzufügen“ (+) in der Arrangierspur.
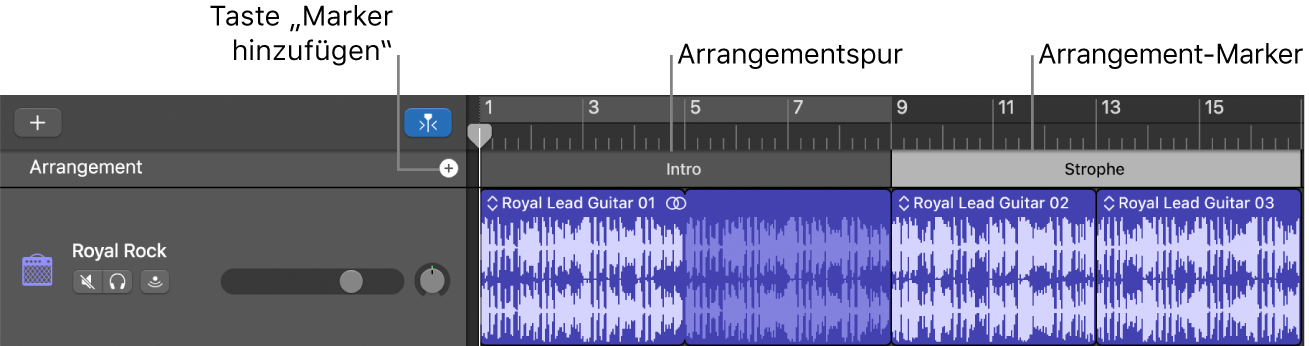
Der Arrangement-Marker wird am Anfang des Projekts oder am Ende des letzten vorhandenen Arrangement-Markers angezeigt.
Größe eines Arrangement-Markers ändern
Bewege in GarageBand auf dem Mac den rechten Rand des Arrangement-Markers nach links oder rechts.
Arrangement-Marker umbenennen
Führe in GarageBand auf dem Mac einen der folgenden Schritte aus:
Klicke auf den Namen des ausgewählten Arrangement-Markers und wähle dann einen Namen aus dem Kontextmenü aus.
Klicke auf den Namen des ausgewählten Arrangement-Markers, wähle „Umbenennen“ aus dem Kontextmenü aus und gib einen neuen Namen ein.