
Erstellen eines Freeform-Boards auf dem Mac
Du kannst die App „Freeform“ verwenden, um Boards für Brainstorming-Sitzungen und zum Zusammenarbeiten zu erstellen. Du kannst zum Beispiel Freund:innen einen gemeinsamen Ausflug vorschlagen und alle bei der Planung mitmachen lassen. Du kannst Text, Notizzettel, Fotos, Videos und andere Dateitypen hinzufügen. Der Arbeitsbereich wird beim Hinzufügen von Inhalten größer, sodass du nie an Platzbeschränkungen oder Seitenformatierungen gebunden bist.
Neues Board erstellen
Öffne die App „Freeform“
 auf deinem Mac.
auf deinem Mac.Klicke in der Symbolleiste auf
 .
.Klicke auf ein Werkzeug in der Symbolleiste, um ein Objekt einzufügen:
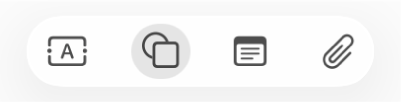
Du kannst dein Board zusammenstellen, indem du Text, Formen, Linien, Fotos, Videos, Diagramme, Links, Notizzettel und andere Dateien hinzufügst.
Dein Board wird automatisch gesichert, während du es bearbeitest.
Klicke auf „Ohne Titel“ oben links und gib einen Namen ein, um dein Board zu benennen.
Du kannst die Darstellung von Boards anpassen und zum Beispiel alle deine Boards als Symbole oder in einem Raster oder ein einzelnes Board im Vollbildmodus anzeigen.
Du kannst auch ein Board aus einer anderen App erstellen. Weitere Informationen findest du unter Hinzufügen von Objekten aus einer anderen App zu einem Freeform-Board.
Öffnen eines Boards
Öffne die App „Freeform“
 auf deinem Mac.
auf deinem Mac.Klicke in der Seitenleiste auf eine Kategorie.
Wähle „Darstellung“ > „Seitenleiste einblenden“, wenn die Seitenleiste nicht angezeigt wird.
Doppelklicke auf ein Board, um seinen Inhalt anzuzeigen.
Tipp: Wenn du Boards als Favoriten sicherst, kannst du sie leicht in der Kategorie „Favoriten“ in der Seitenleiste finden.
Sortieren von Boards
Du kannst auswählen, wie deine Boards sortiert werden, sodass du das gewünschte Board schnell findest.
Öffne die App „Freeform“
 auf deinem Mac.
auf deinem Mac.Klicke in der Seitenleiste auf eine Kategorie.
Wähle „Darstellung“ > „Seitenleiste einblenden“, wenn die Seitenleiste nicht angezeigt wird.
Wähle „Darstellung“ > „Sortieren nach“ und wähle dann eine Sortierfolge aus (z. B.„Erstellungsdatum“ oder „Absteigend“).
Wähle „Darstellung“ > „Gruppen verwenden“, um deine Boards in Gruppen zu organisieren.
In der Kategorie „Geteilt“ der Freeform-Seitenleiste kannst du zum Beispiel alle Boards sehen, die Personen in verschiedenen Gruppe geteilt haben.
Tipp: Durchsuche deine Boards, um schnell ein bestimmtes Board zu finden.
Ein Board duplizieren
Öffne die App „Freeform“
 auf deinem Mac.
auf deinem Mac.Klicke in der Seitenleiste auf eine Kategorie und wähle dann ein Board aus.
Wähle „Darstellung“ > „Seitenleiste einblenden“, wenn die Seitenleiste nicht angezeigt wird.
Wähle „Ablage“ > „Duplizieren“ (oder drücke die Tastenkombination „Umschalt-Command-D“).
Du kannst außerdem eine Kopie eines Boards senden.
Hinweis: Wenn du ein geteiltes Board duplizierst, wird die Kopie nicht geteilt.
Sichern eines Boards als Favorit
Du kannst ein Board als Favorit sichern und es dann leicht in der Kategorie „Favoriten“ der Freeform-Seitenleiste finden.
Wenn du ein Board geöffnet hast, kannst du „Ablage“ > „Als Favoriten sichern“ wählen. Du kannst ein Board auch als Favorit markieren, während du den Bereich „Alle Boards“ durchsuchst.
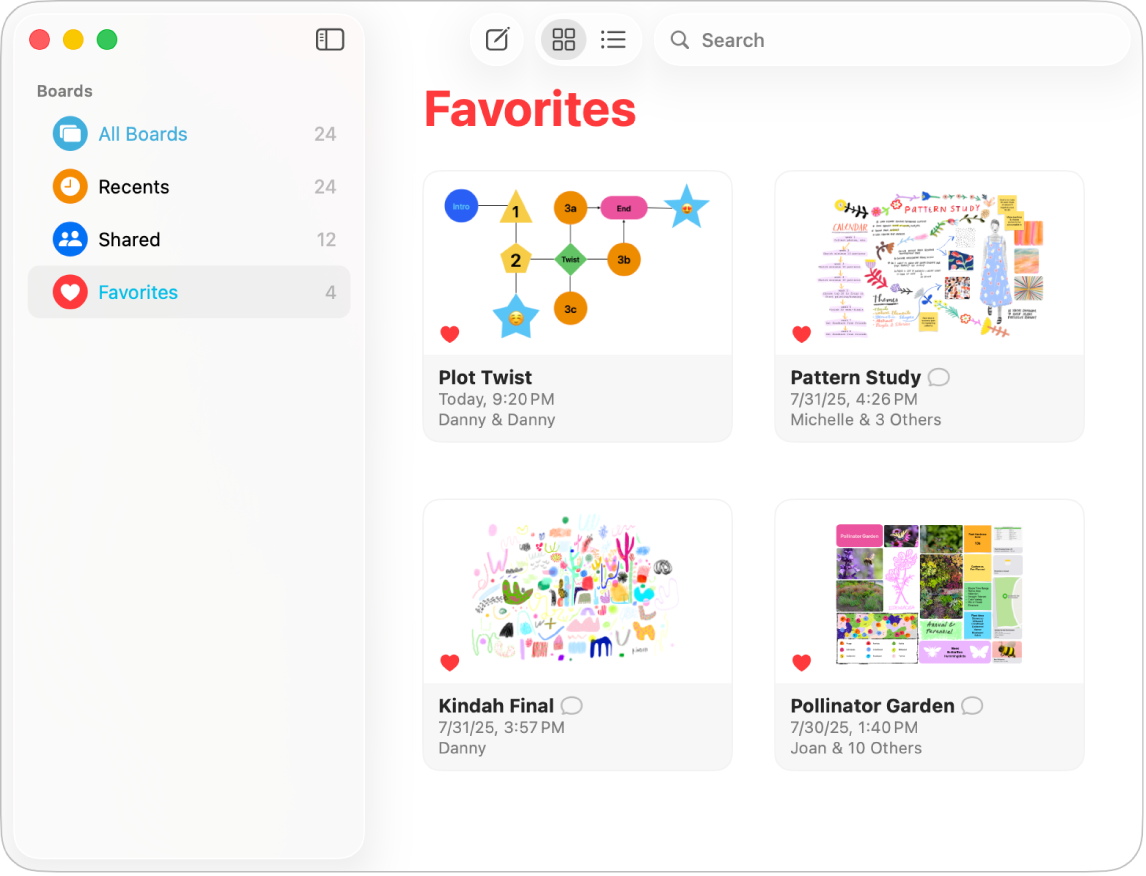
Öffne die App „Freeform“
 auf deinem Mac.
auf deinem Mac.Führe einen der folgenden Schritte aus:
Klicke auf der linken Seite des Boards auf
 .
.Wähle das Board aus, das du als Favorit markieren möchtest, und wähle dann „Datei“ > „Als Favoriten sichern“.
Wenn dein Board nicht angezeigt wird, wähle „Darstellung“ > „Seitenleiste einblenden“ und klicke dann auf „Alle Boards“.
Du kannst ein Board jederzeit aus deinen Favoriten entfernen, falls du dich umentscheidest. Klicke auf ![]() , damit es nicht schattiert ist (oder wähle „Ablage“ > „Aus Favoriten entfernen“).
, damit es nicht schattiert ist (oder wähle „Ablage“ > „Aus Favoriten entfernen“).