
Synchronisieren von Audio und Video in Final Cut Pro für Mac
Final Cut Pro kann die Audio- und Videoclips in deinem Projekt automatisch analysieren und synchronisieren.
In der Produktion ist die DSS-Technik (Double System Sound) gängig, bei der Video auf einem Gerät (etwa einer DSLR-Kamera) und Audio auf einem separaten Gerät (etwa einem digitalen Audiorekorder) aufgenommen werden. In diesem Arbeitsablauf kannst du Final Cut Pro verwenden, um Clips zu synchronisieren, die mit mehreren Geräten aufgenommen wurden.
Wenn du z. B. zwei Videoclips und drei Audioclips aus unterschiedlichen Quellen auswählst, die alle während der gleichen Einstellung aufgenommen wurden, analysiert Final Cut Pro die Clips automatisch und synchronisiert sie zusammen in einen neuen Clip in der Übersicht. Die Originalclips bleiben hierbei unverändert. Final Cut Pro analysiert die Clips auf synchrone Punkte wie hinzugefügte Marker, Timecode, Datum der Dateierstellung und Audioinhalt. Wenn keine synchronen Punkte gefunden werden, werden die Clips an ihren jeweiligen Startpunkten synchronisiert.
Wenn du das Synchronisieren besser steuern möchtest, verwende eigene Einstellungen, um die unterschiedlichen Parameter anzupassen.
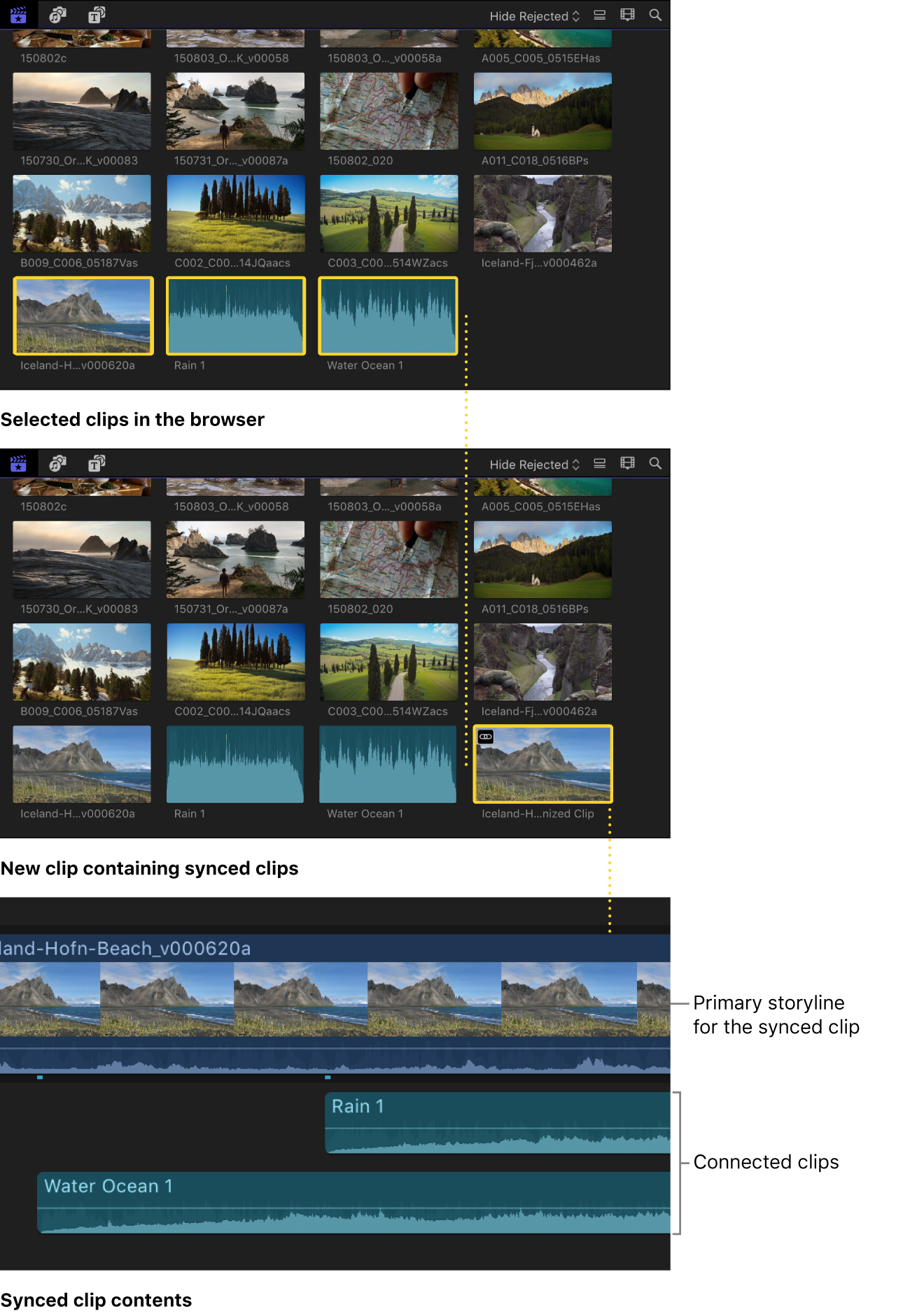
Clips automatisch synchronisieren
Wähle in der Final Cut Pro-Übersicht die Audio- oder Videoclips aus, die du synchronisieren willst.
Führen einen der folgenden Schritte aus:
Wähle „Clip“ > „Clips synchronisieren“ (oder drücke die Tastenkombination „Wahl-Befehl-G“).
Klicke bei gedrückter Taste „ctrl“ auf die Auswahl und wähle „Clips synchronisieren“.
Ein Fenster wird geöffnet. Gib dort im Feld „Synchronisierter Clipname“ eine Bezeichnung für den synchronisierten Clip ein.
Klicke auf das Einblendmenü „Im Ereignis“ und wähle das Ereignis aus, in dem du den neuen synchronisierten Clip erstellen willst.
Gib einen Timecode-Wert in das Feld „Timecode-Start“ ein, wenn der Timecode des synchronisierten Clips bei einem anderen Wert als dem ersten Timecode-Wert in den ausgewählten Clips (Standardeinstellung) beginnen soll.
Markiere das Feld „Audio für Synchronisierung verwenden“, damit die Clips mithilfe der Audiowellenformen synchronisiert werden.
Diese Option bewirkt, dass mithilfe von Audiowellenformen präzise Synchronisierungsanpassungen vorgenommen werden.
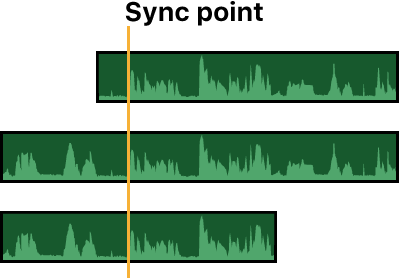
Hinweis: Einige Audioaufnahmen eignen sich nicht für die Verwendung mit dieser Funktion. Die Auswahl dieser Option kann zu langen Verarbeitungszeiten führen, in denen Final Cut Pro zum Schneiden nicht zur Verfügung steht.
Wähle „Audiokomponenten bei AV-Clips deaktivieren“, wenn Final Cut Pro den Audioteil von Clips mit Audio- und Videoteil entfernen soll.
Angenommen du nimmst mit zwei Geräten Audiomaterial auf: eine Referenzaudiospur mit einer Videokamera und eine hochwertige Audioaufnahme mit einem separaten Audiorecorder. Nachdem du das Video mit dem hochwertigen Audiomaterial synchronisiert hast, kannst du dann die mit der Kamera aufgenommene Referenzspur deaktivieren.
Klicke auf „Automatische Einstellungen verwenden“, wenn die automatischen Einstellungen nicht angezeigt werden.
Die automatischen Einstellungen werden angezeigt.
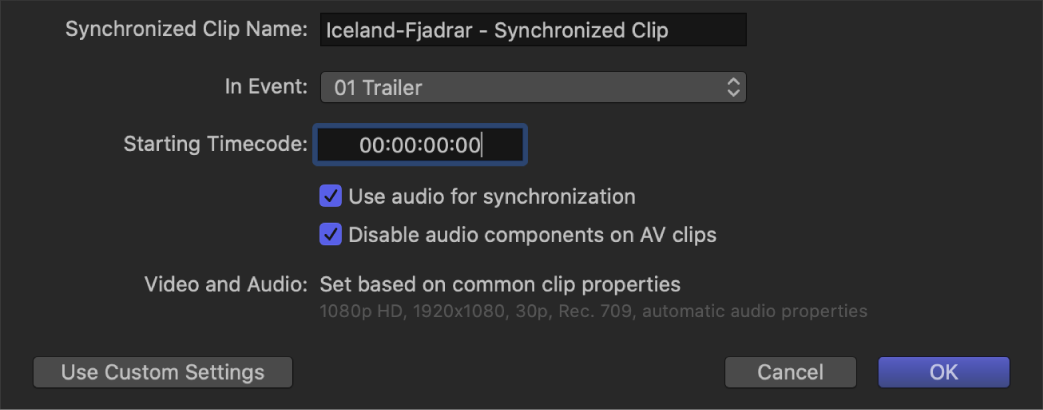
Hinweis: Die automatischen Einstellungen werden standardmäßig angezeigt. Wurde der letzte synchronisierte Clip jedoch mit eigenen Einstellungen erstellt, werden die automatischen Einstellungen nicht angezeigt.
Klicke auf „OK“.
Final Cut Pro erstellt in dem von dir angegebenen Ereignis einen neuen synchronisierten Clip.
Clips mit eigenen Einstellungen synchronisieren
Wähle in der Final Cut Pro-Übersicht die Audio- oder Videoclips aus, die du synchronisieren willst.
Führen einen der folgenden Schritte aus:
Wähle „Clip“ > „Clips synchronisieren“ (oder drücke die Tastenkombination „Wahl-Befehl-G“).
Klicke bei gedrückter Taste „ctrl“ auf die Auswahl und wähle „Clips synchronisieren“.
Ein Fenster wird geöffnet. Gib dort im Feld „Synchronisierter Clipname“ eine Bezeichnung für den synchronisierten Clip ein.
Klicke auf das Einblendmenü „Im Ereignis“ und wähle das Ereignis aus, in dem du den neuen synchronisierten Clip erstellen willst.
Gib einen Timecode-Wert in das Feld „Timecode-Start“ ein, wenn der Timecode des synchronisierten Clips bei einem anderen Wert als dem ersten Timecode-Wert in den ausgewählten Clips (Standardeinstellung) beginnen soll.
Markiere das Feld „Audio für Synchronisierung verwenden“, damit die Clips mithilfe der Audiowellenformen synchronisiert werden.
Diese Option bewirkt, dass mithilfe von Audiowellenformen präzise Synchronisierungsanpassungen vorgenommen werden.
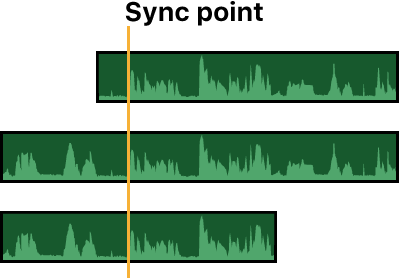
Hinweis: Einige Audioaufnahmen eignen sich nicht für die Verwendung mit dieser Funktion. Die Auswahl dieser Option kann zu langen Verarbeitungszeiten führen, in denen Final Cut Pro zum Schneiden nicht zur Verfügung steht.
Wähle „Audiokomponenten bei AV-Clips deaktivieren“, wenn Final Cut Pro den Audioteil von Clips mit Audio- und Videoteil entfernen soll.
Angenommen du nimmst mit zwei Geräten Audiomaterial auf: eine Referenzaudiospur mit einer Videokamera und eine hochwertige Audioaufnahme mit einem separaten Audiorecorder. Nachdem du das Video mit dem hochwertigen Audiomaterial synchronisiert hast, kannst du dann die mit der Kamera aufgenommene Referenzspur deaktivieren.
Klicke auf „Eigene Einstellungen verwenden“, um die eigenen Einstellungen anzuzeigen.
Die anpassbaren Einstellungen werden angezeigt.
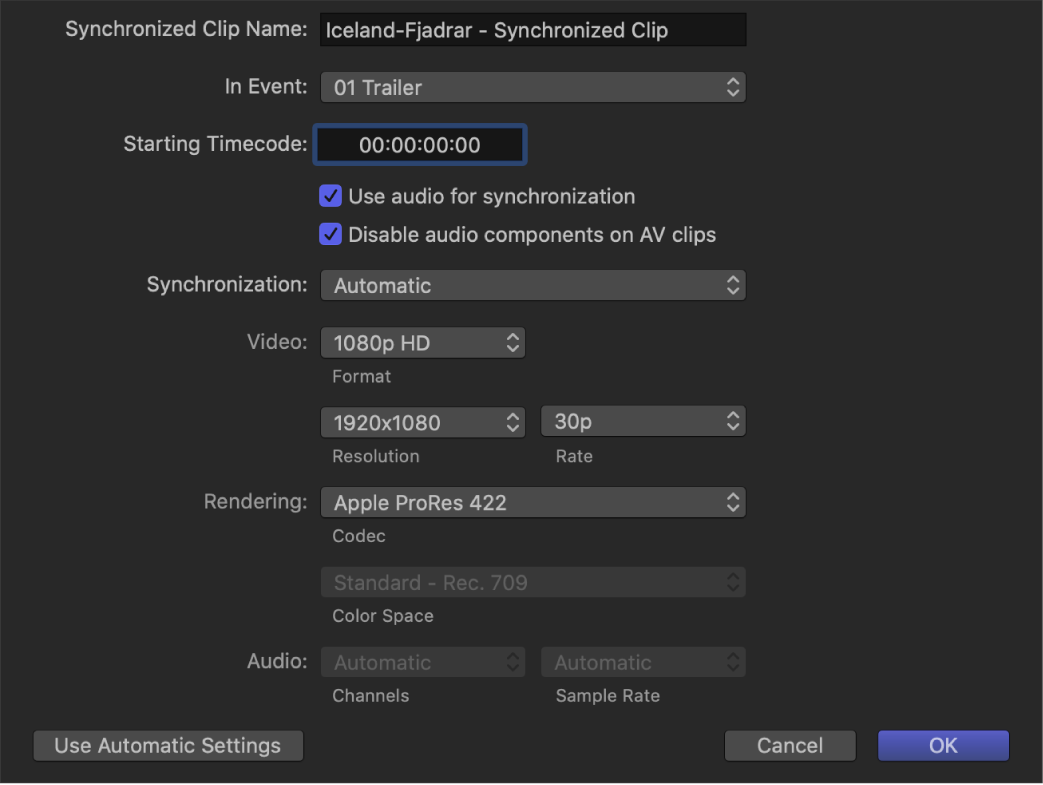
Hinweis: Die automatischen Einstellungen werden standardmäßig angezeigt. Wurde der letzte synchronisierte Clip jedoch mit eigenen Einstellungen erstellt, werden die automatischen Einstellungen nicht angezeigt.
Klicke auf das Einblendmenü „Synchronisierung“ und wähle eine Option zum Synchronisieren der Clips:
Automatisch: Final Cut Pro synchronisiert die Clips automatisch.
Timecode: Final Cut Pro synchronisiert die Clips mithilfe des in den Clips aufgezeichneten Timecodes. Wähle diese Option, wenn die Clips Timecode enthalten. Es handelt sich hierbei um die schnellste Methode, die eine bildgenaue Synchronisierung der Clips gewährleistet.
Hinweis: Die Option „Timecode“ ist nicht verfügbar, wenn die Drop-Frame-Muster in den ausgewählten Clips nicht übereinstimmen.
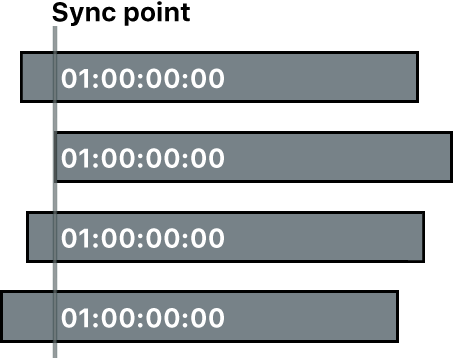
Inhalt: Erstellt am: Final Cut Pro synchronisiert die Clips anhand des Datums und der Uhrzeit, die von deinem Camcorder bzw. Videoaufnahmegerät aufgezeichnet wurden.
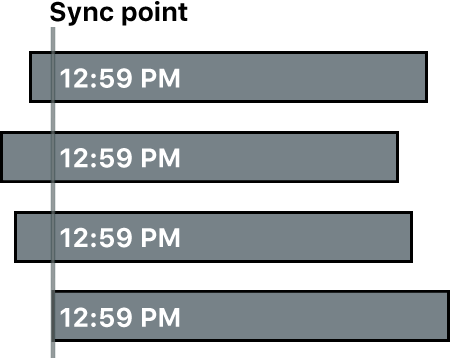
Mit der Sortieroption „Inhalt: Erstellt am“ können die Clips mit einer Genauigkeit von 1 Sekunde synchronisiert werden (da bei den meisten Camcordern die kleinste Datums- bzw. Zeiteinheit eine Sekunde ist). Wenn du diese Synchronisierungsmethode wählst, solltest du eine der folgenden Optionen in Betracht ziehen, um eine bildgenaue Synchronisierung zu gewährleisten:
Wähle „Audio für Synchronisierung verwenden“. (Siehe Schritt 7.) Final Cut Pro verwendet das Erstellungsdatum als Ausgangspunkt und verfeinert die Synchronisierung anschließend.
Passe die Synchronisierung manuell an. (Weitere Informationen findest du unter Synchronisierten Clip manuell anpassen oder verschieben weiter unten.)
Hinweis: Du kannst das Erstellungsdatum und die zugehörige Uhrzeit deiner Quellenclips jederzeit in der Übersicht ändern. Wähle einfach einen oder mehrere Clips aus und „Ändern“ > „Erstellungsdatum und -Uhrzeit der Medien anpassen“.
Start des ersten Clips: Final Cut Pro verwendet das erste Bild in jedem Clip als Synchronisierungspunkt.
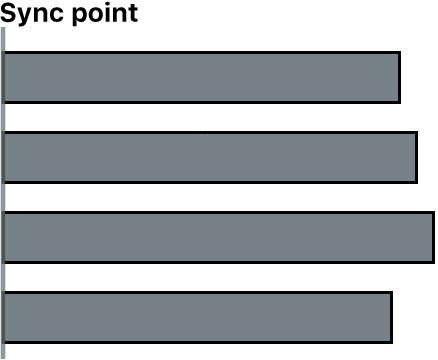
Tipp: Die Verwendung des ersten Bilds eines Clips als Synchronisierungspunkt ist nützlich, wenn du nur bestimmte Bereichsauswahlen deiner Quellenclips verwenden möchtest. In der Übersicht kannst du Schlagwörter zu den Bereichen hinzufügen, die du verwenden willst, oder diese als Favoriten bewerten und dann nach Clips filtern oder suchen. Wenn du den synchronisierten Clip erstellst, verwendet Final Cut Pro nur die Medien, die in der gefilterten Darstellung angezeigt werden.
Erster Marker auf dem Clip: Final Cut Pro verwendet den ersten Frame in jedem Clip als Synchronisierungspunkt.
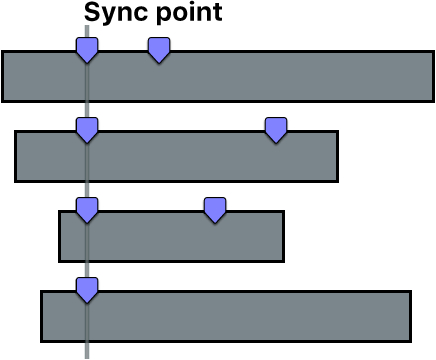
Tipp: Bei dieser Methode kannst du den ersten Marker zur Definition einer Region verwenden, die mit der Option „Audio für Synchronisierung verwenden“ präzise angepasst werden kann (siehe Schritt 6 oben). In anderen Worten: Du musst den Marker nicht exakt platzieren (lediglich so genau, dass die automatische Synchronisierungsfunktion die Clips anschließend synchronisieren kann).
Zum Ändern der Videoeigenschaften für den synchronisierten Clip klickst du auf das Einblendmenü „Video“, wählst „Eigene“ und änderst dann die gewünschten Einstellungen.
Hinweis: Standardmäßig analysiert Final Cut Pro die ausgewählten Clips und konfiguriert diese Einstellungen anhand der häufigsten Clipeigenschaften dieser Clips.
Wenn du die Audio- oder Rendereinstellungen für den synchronisierten Clip ändern möchtest, ändere die Einstellungen in den Abschnitten „Rendern“ und „Audio“.
Klicke auf „OK“.
Final Cut Pro erstellt in dem von dir angegebenen Ereignis einen neuen synchronisierten Clip.
Synchronisierten Clip manuell anpassen oder verschieben
Unter Umständen musst du den synchronisierten Clip weiter anpassen (beispielsweise durch Verschieben des Synchronisierungspunkts). Hierfür öffnest du den Inhalt des synchronisierten Clips in der Timeline.
Wähle in Final Cut Pro den Clip in der Übersicht oder der Timeline aus.
Wähle „Clip“ > „Clip öffnen“.
Der Inhalt des Clips wird in der Timeline angezeigt.
Nimm die gewünschten Änderungen am Inhalt des synchronisierten Clips vor.
Der Inhalt eines synchronisierten Clips umfasst einen Clip in der primären Handlung und einen oder mehrere verbundene Clips. Du kannst die Synchronisierungspunkte anpassen bzw. verschieben, indem du die verbundenen Clips nach links oder rechts bewegst, um die Punkte zu ändern, an denen diese mit dem Clip in der primären Handlung verknüpft sind. Weitere Informationen findest du unter Verbinden von Clips in Final Cut Pro für den Mac.
Klicke anschließend auf den Linkspfeil oben links in der Timeline, um deine Änderungen zu sichern und den Inhalt des synchronisierten Clips zu schließen.
Tipp: Du kannst eine intelligente Sammlung mit der auf das Suchkriterium „Synchronisiert“ eingestellten Suchkategorie „Typ“ erstellen, damit du alle synchronisierten Clips auf einen Blick siehst. Weitere Informationen findest du unter Erstellen intelligenter Sammlungen in Final Cut Pro für Mac.
Wenn dein synchronisierter Clip nicht verwendete Audiokanäle enthält, kannst du diese deaktivieren. Weitere Informationen findest du unter Konfigurieren von Audiokanälen in Final Cut Pro für Mac.
Dieses Handbuch laden: PDF