
Importeinstellungen in Final Cut Pro
Wenn du über das Fenster „Medien importieren“ Medien in Final Cut Pro importierst, kannst du die Importeinstellungen bei jedem Dateiimportvorgang anpassen. Wenn du dagegen Medien direkt aus dem Finder in Final Cut Pro bewegst, verwendet Final Cut Pro die Importeinstellungen, die du im Bereich „Import“ der Final Cut Pro-Einstellungen festgelegt hast.
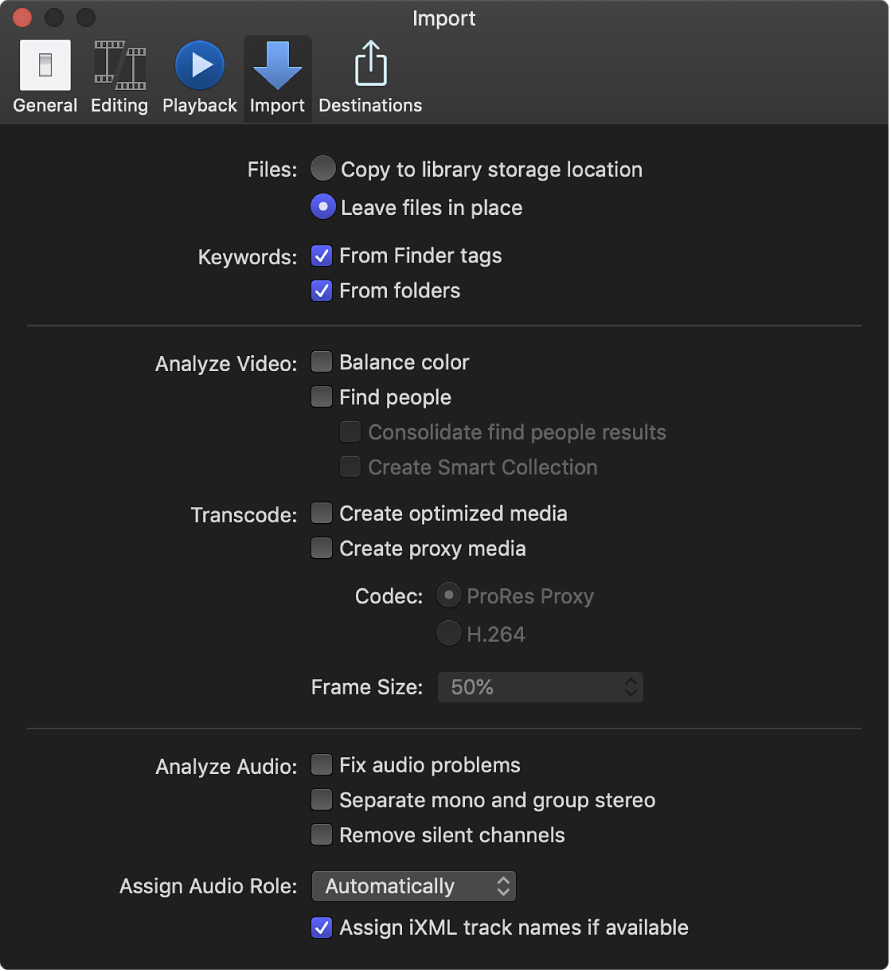
Dateien
Wähle einen Speicherort für die Mediendateien aus:
An Speicherort für Mediatheken kopieren: Mit dieser Option duplizierst du die Mediendateien und legst die Kopien am aktuellen Speicherort der Mediathek ab. Du kannst für jede deiner Mediatheken Speicherorte festlegen. Weitere Informationen findest du unter Festlegen von Speicherorten in Final Cut Pro.
Dateien am ursprünglichen Ort lassen: Wenn du beim Importieren von Dateien diese Option auswählst, erstellt Final Cut Pro symbolische Verknüpfungen (auch „Symlinks“ genannt). Hierbei handelt es sich um spezielle Dateien, die auf Mediendateien verweisen, ohne dass diese kopiert werden. Beim Bewegen, Kopieren oder Sichern von Ereignissen und Projekten, die diese Dateien verwenden, werden nur die symbolischen Verknüpfungen (nicht die Ausgangsmediendateien) bewegt bzw. kopiert. Wähle die Ereignisse und danach „Ablage“ > „Ereignisdateien zusammenlegen“ aus, wenn du nach dem Bewegen oder Kopieren deines Projekts oder Ereignisses die symbolischen Verknüpfungen durch die Quellenmediendateien ersetzen möchtest. Weitere Informationen findest du unter Mediendateien und Clips in Final Cut Pro.
Schlagwörter
Aus Finder-Tags: Für jeden Finder-Tag in den Dateien, die du importierst, wird eine Schlagwortsammlung erstellt. Wähle diese Option, wenn die Dateien, die du importierst, über Tags verfügen, um die im Finder vorliegende Tag-Struktur beizubehalten. Weitere Informationen zu Finder-Tags findest du in der macOS-Hilfe (die im Menü „Hilfe“ verfügbar ist, wenn der Finder aktiv ist).
Hinweis: Nur für REDCODE RAW-Dateien: Die Schlagwortsammlungen basieren auf Tags, die dem übergeordneten Ordner zugewiesen sind.
Aus Ordnern: Für jeden Ordner mit den Dateien, die du importierst, wird eine Schlagwortsammlung erstellt. Wähle diese Option, um die im Finder vorhandene Dateistruktur beizubehalten. (Die Schlagwortsammlungen werden in der Seitenleiste „Mediatheken“ zwar nicht in einer Hierarchie angezeigt, dennoch wird jeder Datei in einem Ordner ein Schlagwort für jeden Ordner zugewiesen, in dem sie sich befindet. Dabei spielt es keine Rolle, ob sie sich eine, zwei oder mehr Ebenen tief in diesem Ordner befindet.)
Video analysieren
Farbe ausgleichen: Die Videoclips werden analysiert, um Farbstich- und Kontrastfehler zu finden. Die Farbe wird automatisch angeglichen, wenn du den Clip in die Timeline bewegst. Du kannst die Farbbalance eines Clips in einem Ereignis korrigieren, indem du die Option „Balance“ im Abschnitt „Farbe“ des Informationsfensters „Video“ aktivierst.
Du kannst die automatischen Farbkorrekturen jederzeit deaktivieren, um die ursprünglich aufgenommenen Farben anzuzeigen.
Personen suchen: Clips mit Video werden auf abgebildete Personen und die Aufnahmearten analysiert. Nach der Analyse wird/werden eines oder mehrere der folgenden Schlagwörter zum Clip hinzugefügt: Eine Person, Zwei Personen, Gruppe, Nahaufnahme, Halbtotale Einstellung und Totale Einstellung. Das Feld „Ergebnisse der Personensuche zusammenführen“ vereinfacht alle Analyseschlagwörter der Personensuche und fasst sie zusammen. Weitere Informationen findest du unter Optionen für die Videoanalyse in Final Cut Pro. Wenn du das Material auf abgebildete Personen analysierst, empfiehlt sich auch die Auswahl des Felds „Intelligente Sammlung erstellen“.
Intelligente Sammlung erstellen: Es werden intelligente Sammlungen zu jedem Schlagwort erstellt, wenn Videoclips auf Probleme mit der Bildstabilität oder auf abgebildete Personen analysiert werden. Die intelligenten Sammlungen werden in einem Ordner innerhalb des Ereignisses angezeigt.
Umcodieren
Optimierte Medien erstellen: Diese Option sorgt für die Umcodierung von Videos in den Apple ProRes 422 Codec. Mit diesem Codec werden eine bessere Leistung beim Bearbeiten, kürzere Renderzeiten und eine bessere Farbqualität für das Compositing erzielt. Wenn sich das Originalformat der Kamera bei guter Leistung bearbeiten lässt, ist diese Option grau dargestellt.
Proxy-Medium erstellen: Diese Option sorgt für die Umcodierung von Videos in hochwertige Dateien, die für die Offline-Bearbeitung hilfreich sind. Proxy-Dateien für Videomaterial benötigen im Allgemeinen deutlich weniger Speicherplatz auf der Festplatte, sodass es häufig möglich ist, auf einem Mobilcomputer (anstatt auf einem Desktopcomputer mit deutlich mehr Arbeitsspeicher und Rechenleistung) zu arbeiten.
Codec: Diese Option erlaubt dir das Auswählen eines Codecs für deine Proxy-Medien: Apple ProRes 422 Proxy oder H.264.
ProRes-Proxy: Erstellt hochwertige Apple ProRes 422-Proxy-Dateien. Diese Option ist für HDR- und ProRes RAW-Ausgangsmedien erforderlich.
H.264: Erstellt kleinere Proxy-Dateien. Diese Option eignet sich für SDR-Projekte und SDR-Ausgangsmedien.
Bildgröße: In diesem Einblendmenü kannst du die Bildgröße für die umcodierten Medien auswählen (entweder als Prozentwert des Originals oder als maximale Abmessungen in Pixeln).
Für die Bildgröße der Ausgangsmedien in Prozent stehen folgende Optionen zur Auswahl: Wie Ausgangsmaterial (100 %), 50 %, 25 % oder 12,5 %.
Für die maximale Abmessung in Pixeln stehen folgende Optionen zur Auswahl: 3840 x 2160, 1920 x 1080 oder 960 x 540. Final Cut Pro behält das Seitenverhältnis der Ausgangsmedien bei, ohne die Abmessungen zu überschreiten.
Weitere Informationen findest du unter Erstellen von optimierten Medien und Proxy-Dateien in Final Cut Pro.
Hinweis: Mit den Optionen im Einblendmenü „Darstellung“ rechts oben im Viewer kannst du festlegen, ob im Viewer von Final Cut Pro optimierte Medien, Proxy-Medien oder Originalmedien angezeigt werden sollen und ob die Videowiedergabe unter dem Aspekt der Qualität oder der Leistung optimiert werden soll. Weitere Informationen findest du unter Steuern der Wiedergabequalität in Final Cut Pro.
Analysieren von Audiomaterial
Audioprobleme beheben: Audiomaterial wird analysiert und bei Problemen mit Brummen, Rauschen und Loudness automatisch korrigiert. Du kannst die automatische Audiokorrektur jederzeit deaktivieren. Danach wird das Audiomaterial entsprechend der Originalaufnahme wiedergegeben.
Audio in Mono trennen und in Stereo gruppieren: Die Audiokanäle werden analysiert und je nach Ergebnis der Analyse als „Dual-Mono“ oder „Stereo“ gruppiert.
Stille Kanäle entfernen: Audiokanäle werden analysiert und die stillen Kanäle werden entfernt.
Hinweis: Du kannst die Original-Audiokonfiguration nach dem Import wiederherstellen. Weitere Informationen findest du unter Konfigurieren von Audiokanälen in Final Cut Pro.
Audiorollen zuweisen
Audiorollen zuweisen: Dieses Einblendmenü ermöglicht es dir, die automatische Rollenzuweisung während des Imports zu überschreiben, sodass jedem importierten Clip eine Rolle deiner Wahl zugeordnet wird. Du kannst eine von drei Standardaudiorollen oder eine eigene Rolle angeben, die du selbst erstellt hast. Weitere Informationen findest du unter Automatische Rollenzuweisung für Audiodateien während des Imports überschreiben. Wenn das Feld „iXML-Spurnamen zuweisen, falls verfügbar“ markiert ist, erkennt Final Cut Pro iXML-Metadaten-Attribute in einem Audiokanal; in diesem Fall werden die Rollen basierend auf den iXML-Namen erstellt und den entsprechenden Audiokomponenten in den importierten Clips zugewiesen. Weitere Informationen findest du unter Eigene Rollen automatisch beim Importieren von Mediendateien mit iXML-Metadaten erstellen.
Dieses Handbuch laden: Apple Books