Final Cut Pro – Benutzerhandbuch
- Willkommen
-
- Neue Funktionen in Final Cut Pro 10.5
- Neue Funktionen in Final Cut Pro 10.4.9
- Neue Funktionen in Final Cut Pro 10.4.7
- Neue Funktionen in Final Cut Pro 10.4.6
- Neue Funktionen in Final Cut Pro 10.4.4
- Neue Funktionen in Final Cut Pro 10.4.1
- Neue Funktionen in Final Cut Pro 10.4
- Neue Funktionen in Final Cut Pro 10.3
- Neue Funktionen in Final Cut Pro 10.2
- Neue Funktionen in Final Cut Pro 10.1.2
- Neue Funktionen in Final Cut Pro 10.1
- Neue Funktionen in Final Cut Pro 10.0.6
- Neue Funktionen in Final Cut Pro 10.0.3
- Neue Funktionen in Final Cut Pro 10.0.1
-
-
- Wiedergabe – Einführung
- Wiedergeben von Medien
- Überfliegen von Medien
- Wiedergeben von Medien im Ereignis-Viewer
- Vergleichen von zwei Videobildern
- Wiedergeben von Medien auf einem externen Display
- Steuern der Wiedergabequalität
- Anzeigen von Überlagerungen im Viewer
- Rendern im Hintergrund
- Wiedergeben von Slow-Motion-Clips
-
-
- Schneiden – Einführung
-
- Erstellen eines neuen Projekts
- Öffnen und Schließen von Projekten
- Ändern der Einstellungen eines Projekts
- Erstellen von quadratischen oder vertikalen Versionen eines Projekts
- Final Cut Pro-Projekteinstellungen
- Sichern und Erstellen von Backups der Projekte
- Kopieren eines Projekts auf einen anderen Mac
-
- Hinzufügen von Clips – Einführung
- Bewegen von Clips in die Timeline
- Anhängen von Clips an das Projekt
- Einfügen von Clips
- Verbinden von Clips
- Überschreiben von Clips
- Ersetzen von Clips
- Hinzufügen von Standbildern
- Erstellen von Standbildern
- Ausschließliches Hinzufügen der Video- oder Audioteile eines Clips
- Entfernen von Clips aus Projekten
- Auf „Solo“ setzen oder Deaktivieren von Clips
- Suchen des Quellenclips eines Projektclips
- Anordnen von Clips in der Timeline
- Korrigieren von verwackeltem Videomaterial
-
- Effekte – Einführung
-
- Übergänge – Einführung
- Erstellen von Übergängen
- Hinzufügen von Übergängen
- Standardübergang festlegen
- Entfernen von Übergängen
- Anpassen von Übergängen in der Timeline
- Anpassen von Übergängen im Informationsfenster und im Viewer
- Jump Cuts mit dem Übergang „Fließen“ zusammenführen
- Anpassen von Übergängen mit mehreren Bildern
- Anpassen von Übergängen in Motion
-
- Integrierte Effekte – Einführung
- Vergrößern, Verkleinern, Bewegen und Drehen von Clips
- Automatisches Anpassen von Bildinhalten mit „Intelligent Anpassen“
- Trimmen der Ränder eines Videobilds
- Beschneiden von Clips
- Schwenken und Zoomen in Clips
- Ändern der Clipperspektive
- Arbeiten mit integrierten Effekten
- Entfernen von integrierten Effekten
-
- Clipeffekte – Einführung
- Hinzufügen von Videoeffekten
- Hinzufügen von Standardvideoeffekten
- Anpassen von Effekten
- Ändern der Reihenfolge von Clipeffekten
- Kopieren von Effekten zwischen Clips
- Sichern von Voreinstellungen für Videoeffekte
- Kopieren und Einsetzen von Keyframes
- Reduzieren des Videorauschens
- Entfernen oder Deaktivieren von Effekten
- Ändern von Effekten in Motion
-
-
- Untertitel – Einführung
- Ablauf für Untertitel
- Erstellen von Untertiteln
- Importieren von Untertiteln
- Ein- oder Ausblenden von Untertiteln
- Bearbeiten des Untertiteltexts
- Anpassen und Anordnen von Untertiteln
- Formatieren von Untertiteltext
- Erstellen von Untertiteln in mehreren Sprachen
- Konvertieren von Untertiteln in ein anderes Format
- Exportieren von Untertiteln
-
- Multicam-Bearbeitung – Einführung
- Multicam-Bearbeitung – Arbeitsablauf
- Importieren von Medien für Multicam-Schnitte
- Hinzufügen von Kameranamen und -winkeln
- Erstellen von Multicam-Clips
- Schneiden und Wechseln von Kamerawinkeln
- Synchronisieren und Anpassen von Kamerawinkeln
- Bearbeiten von Multicam-Clips
- Multicam-Bearbeitung – Tipps
- Hinzufügen von Handlungen
- Verwenden des Präzisionseditors
-
- Zeitliches Ändern von Clips – Einführung
- Ändern des Abspieltempos von Clips
- Erstellen von variablen Tempoeffekten
- Hinzufügen von Tempoübergängen
- Umkehren oder Zurückspulen von Clips
- Erstellen sofortiger Wiederholungen (Instant Replays)
- Beschleunigen der Clipwiedergabe mit Jump Cuts
- Erstellen von Haltesegmenten
- Zurücksetzen von Tempowechseln
- Anpassen von Bildgrößen und Bildraten
- Verwenden von XML zum Übertragen von Projekten
-
- 360-Grad-Video – Einführung
- Importieren von 360-Grad-Video
- Einstellungen für 360-Grad-Video
- Erstellen von 360°-Projekten
- Anzeigen von und Navigieren in 360-Grad-Video
- Hinzufügen von 360-Grad-Clips zu Standardprojekten
- Hinzufügen des Effekts „360-Grad-Patch“
- Hinzufügen des Effekts „Tiny Planet“
- Teilen von 360-Grad-Clips und -Projekten
- 360-Grad-Video – Tipps
-
- Teilen von Projekten – Einführung
- Teilen für Apple-Geräte
- Teilen im Internet
- Erstellen von optischen Medien und Image-Dateien
- Teilen per E-Mail
- Stapelfreigabe
- Teilen mit Compressor
- Erstellen von Zielorten zum Teilen
- Ändern von Metadaten für geteilte Objekte
- Anzeigen des Status von geteilten Objekten
-
- Medienverwaltung – Einführung
-
- Anzeigen von Clipinformationen
- Überschreiben der Metadaten eines Clips
- Suchen von Ausgangsmediendateien
- Erneutes Verknüpfen von Clips mit Mediendateien
- Zusammenlegen von Projekten und Mediatheken
- Erstellen von Sicherungskopien von Projekten und Mediatheken
- Erstellen von optimierten Medien und Proxy-Dateien
- Erstellen eines reinen Proxy-Projekts
- Verwalten von Renderdateien
- Anzeigen von Hintergrundaktionen
- Erstellen von Kamera-Archiven
- Glossar
- Copyright

Entfernen von Farbkorrekturen in Final Cut Pro
Du kannst Farbkorrekturen zurücksetzen, deaktivieren und aktivieren, um schnell die Auswirkungen deiner Anpassungen zu sehen. Du kannst Farbkorrekturen auch aus einem Clip entfernen.
Farbkorrekturen im Informationsfenster „Video“ zurücksetzen oder deaktivieren
Du kannst in der Final Cut Pro-Timeline einen Clip auswählen, dessen Farbkorrekturen du zurücksetzen oder deaktivieren möchtest.
Führe im Abschnitt „Effekte“ des Informationsfensters „Video“ beliebige der folgenden Schritte aus:
Farbkorrektureffekt deaktivieren, ohne ihn zurückzusetzen: Deaktiviere das Markierungsfeld für die Korrektur.
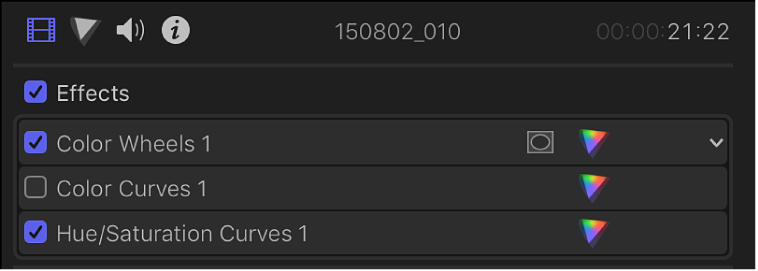
Tipp: Mit dem Befehlseditor kannst du einen Tastaturkurzbefehl zum Aktivieren oder Deaktivieren von Farbkorrekturen während der Anpassung zuweisen und Kurzbefehle für viele andere Farbkorrekturfunktionen festlegen. Suche im Befehlseditor nach „Farbkorrektur ein-/ausschalten“. Weitere Informationen findest du unter Ändern der Tastaturkurzbefehle in Final Cut Pro.
Gesamten Farbkorrektureffekt auf Neutralwert zurücksetzen: Bewege den Zeiger über den Farbkorrektureffekt, den du zurücksetzen willst. Klicke auf das rechts eingeblendete Einblendmenü und wähle „Parameter zurücksetzen“.
Farbkorrekturen im Informationsfenster „Farbe“ zurücksetzen oder deaktivieren
Du kannst in der Final Cut Pro-Timeline einen Clip auswählen, dessen Farbkorrekturen du zurücksetzen oder deaktivieren möchtest.
Wird das Informationsfenster „Farbe“ noch nicht angezeigt, führe einen der folgenden Schritte aus:
Klicke auf das Einblendmenü „Verbesserungen“ unter dem Viewer und wähle „Farbinformationen einblenden“.
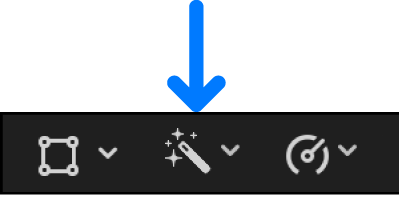
Wähle „Fenster“ > „Gehe zu“ > „Farbinformationen“ (oder drücke die Tastenkombination „Befehl-6“).
Klicke im Informationsfenster „Video“ auf die Taste „Farbinformationen“
 des Farbkorrektureffekts, der zurückgesetzt oder deaktiviert werden soll.
des Farbkorrektureffekts, der zurückgesetzt oder deaktiviert werden soll.
Führe im Informationsfenster „Farbe“ beliebige der folgenden Schritte aus:
Farbkorrektureffekt deaktivieren, ohne ihn zurückzusetzen: Deaktiviere das Markierungsfeld für die Korrektur.
Durch das abwechselnde Aktivieren und Deaktivieren der Korrekturen kannst du die Auswirkungen und Effekte, die deine Anpassungen haben, einfach und schnell überprüfen.
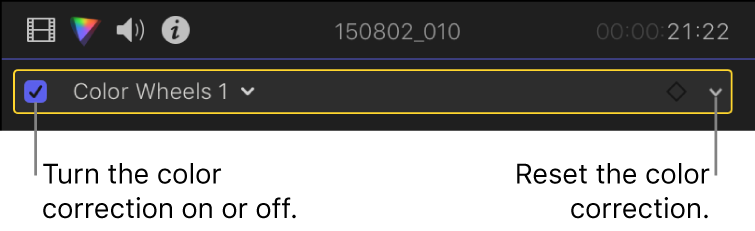
Farbkorrektureffekt auf Neutralwert zurücksetzen: Klicke auf das Einblendmenü ganz rechts im Namensbalken und wähle „Parameter zurücksetzen“.
Abschnitt, Rad, Kurve oder einen anderen Bereich eines Farbkorrektureffekts einzeln zurücksetzen: Klicke auf die Taste „Zurücksetzen“
 für diesen Abschnitt bzw. dieses Steuerelement.
für diesen Abschnitt bzw. dieses Steuerelement.
Farbkorrektur entfernen
Du kannst in der Final Cut Pro-Timeline einen Clip auswählen, dessen Farbkorrektur du entfernen möchtest.
Führe einen der folgenden Schritte aus:
Wähle den Farbkorrektureffekt im Informationsfenster „Video“ aus und drücke die Rückschritttaste.
Klicke auf das Einblendmenü oben im Informationsfenster „Farbe“ und wähle den Farbkorrektureffekt aus. Klicke dann auf den leeren, grauen Bereich rechts neben dem Namen der Korrektur und drücke die Rückschritttaste.