Final Cut Pro – Benutzerhandbuch
- Willkommen
-
- Neue Funktionen in Final Cut Pro 10.5.3
- Neue Funktionen in Final Cut Pro 10.5
- Neue Funktionen in Final Cut Pro 10.4.9
- Neue Funktionen in Final Cut Pro 10.4.7
- Neue Funktionen in Final Cut Pro 10.4.6
- Neue Funktionen in Final Cut Pro 10.4.4
- Neue Funktionen in Final Cut Pro 10.4.1
- Neue Funktionen in Final Cut Pro 10.4
- Neue Funktionen in Final Cut Pro 10.3
- Neue Funktionen in Final Cut Pro 10.2
- Neue Funktionen in Final Cut Pro 10.1.2
- Neue Funktionen in Final Cut Pro 10.1
- Neue Funktionen in Final Cut Pro 10.0.6
- Neue Funktionen in Final Cut Pro 10.0.3
- Neue Funktionen in Final Cut Pro 10.0.1
-
-
- Wiedergabe – Einführung
- Wiedergeben von Medien
- Überfliegen von Medien
- Wiedergeben von Medien im Ereignis-Viewer
- Vergleichen von zwei Videobildern
- Wiedergeben von Medien auf einem externen Display
- Steuern der Wiedergabequalität
- Anzeigen von Überlagerungen im Viewer
- Rendern im Hintergrund
- Wiedergeben von Slow-Motion-Clips
-
-
- Schneiden – Einführung
-
- Erstellen eines neuen Projekts
- Öffnen und Schließen von Projekten
- Ändern der Einstellungen eines Projekts
- Erstellen von quadratischen oder vertikalen Versionen eines Projekts
- Final Cut Pro-Projekteinstellungen
- Sichern und Erstellen von Backups der Projekte
- Kopieren eines Projekts auf einen anderen Mac
-
- Hinzufügen von Clips – Einführung
- Bewegen von Clips in die Timeline
- Anhängen von Clips an das Projekt
- Einfügen von Clips
- Verbinden von Clips
- Überschreiben von Clips
- Ersetzen von Clips
- Hinzufügen von Standbildern
- Erstellen von Standbildern
- Ausschließliches Hinzufügen der Video- oder Audioteile eines Clips
- Entfernen von Clips aus Projekten
- Auf „Solo“ setzen oder Deaktivieren von Clips
- Suchen des Quellenclips eines Projektclips
- Anordnen von Clips in der Timeline
- Korrigieren von verwackeltem Videomaterial
-
- Effekte – Einführung
-
- Übergänge – Einführung
- Erstellen von Übergängen
- Hinzufügen von Übergängen
- Standardübergang festlegen
- Entfernen von Übergängen
- Anpassen von Übergängen in der Timeline
- Anpassen von Übergängen im Informationsfenster und im Viewer
- Jump Cuts mit dem Übergang „Fließen“ zusammenführen
- Anpassen von Übergängen mit mehreren Bildern
- Anpassen von Übergängen in Motion
-
- Integrierte Effekte – Einführung
- Vergrößern, Verkleinern, Bewegen und Drehen von Clips
- Automatisches Anpassen von Bildinhalten mit „Intelligent Anpassen“
- Trimmen der Ränder eines Videobilds
- Beschneiden von Clips
- Schwenken und Zoomen in Clips
- Ändern der Clipperspektive
- Arbeiten mit integrierten Effekten
- Entfernen von integrierten Effekten
-
- Clipeffekte – Einführung
- Hinzufügen von Videoeffekten
- Hinzufügen von Standardvideoeffekten
- Anpassen von Effekten
- Ändern der Reihenfolge von Clipeffekten
- Kopieren von Effekten zwischen Clips
- Sichern von Voreinstellungen für Videoeffekte
- Kopieren und Einsetzen von Keyframes
- Reduzieren des Videorauschens
- Entfernen oder Deaktivieren von Effekten
- Ändern von Effekten in Motion
-
-
- Untertitel – Einführung
- Ablauf für Untertitel
- Erstellen von Untertiteln
- Importieren von Untertiteln
- Ein- oder Ausblenden von Untertiteln
- Bearbeiten des Untertiteltexts
- Anpassen und Anordnen von Untertiteln
- Formatieren von Untertiteltext
- Erstellen von Untertiteln in mehreren Sprachen
- Konvertieren von Untertiteln in ein anderes Format
- Exportieren von Untertiteln
-
- Multicam-Bearbeitung – Einführung
- Multicam-Bearbeitung – Arbeitsablauf
- Importieren von Medien für Multicam-Schnitte
- Hinzufügen von Kameranamen und -winkeln
- Erstellen von Multicam-Clips
- Schneiden und Wechseln von Kamerawinkeln
- Synchronisieren und Anpassen von Kamerawinkeln
- Bearbeiten von Multicam-Clips
- Multicam-Bearbeitung – Tipps
- Hinzufügen von Handlungen
- Verwenden des Präzisionseditors
-
- Zeitliches Ändern von Clips – Einführung
- Ändern des Abspieltempos von Clips
- Erstellen von variablen Tempoeffekten
- Hinzufügen von Tempoübergängen
- Umkehren oder Zurückspulen von Clips
- Erstellen sofortiger Wiederholungen (Instant Replays)
- Beschleunigen der Clipwiedergabe mit Jump Cuts
- Erstellen von Haltesegmenten
- Zurücksetzen von Tempowechseln
- Anpassen von Bildgrößen und Bildraten
- Verwenden von XML zum Übertragen von Projekten
-
- 360-Grad-Video – Einführung
- Importieren von 360-Grad-Video
- Einstellungen für 360-Grad-Video
- Erstellen von 360°-Projekten
- Anzeigen von und Navigieren in 360-Grad-Video
- Hinzufügen von 360-Grad-Clips zu Standardprojekten
- Hinzufügen des Effekts „360-Grad-Patch“
- Hinzufügen des Effekts „Tiny Planet“
- Teilen von 360-Grad-Clips und -Projekten
- 360-Grad-Video – Tipps
-
- Teilen von Projekten – Einführung
- Teilen für Apple-Geräte
- Teilen im Internet
- Erstellen von optischen Medien und Image-Dateien
- Teilen per E-Mail
- Stapelfreigabe
- Teilen mit Compressor
- Erstellen von Zielorten zum Teilen
- Ändern von Metadaten für geteilte Objekte
- Anzeigen des Status von geteilten Objekten
-
- Medienverwaltung – Einführung
-
- Anzeigen von Clipinformationen
- Überschreiben der Metadaten eines Clips
- Suchen von Ausgangsmediendateien
- Erneutes Verknüpfen von Clips mit Mediendateien
- Zusammenlegen von Projekten und Mediatheken
- Erstellen von Sicherungskopien von Projekten und Mediatheken
- Erstellen von optimierten Medien und Proxy-Dateien
- Erstellen eines reinen Proxy-Projekts
- Verwalten von Renderdateien
- Anzeigen von Hintergrundaktionen
- Erstellen von Kamera-Archiven
- Glossar
- Copyright

Einführung zur Multicam-Bearbeitung in Final Cut Pro
Du kannst mit Final Cut Pro Material, das von mehreren Kameras aufgenommen wurde, oder anderes synchronisiertes Material in Echtzeit schneiden. Wenn du beispielsweise ein Live-Konzert oder eine Hochzeit mit vier verschiedenen Kameras aufnimmst, kannst du das Filmmaterial der einzelnen Kameras in einem einzigen Multicam-Clip synchronisieren und die unterschiedlichen Kamerapositionen in Echtzeit schneiden.
Die Kamerapositionen in einem Multicam-Clip werden mithilfe eines gemeinsamen Synchronisierungspunkts synchronisiert, d. h. eines Frames, der an jeder der zu synchronisierenden Kamerapositionen erkennbar ist (visuell oder akustisch). Wenn du einen Multicam-Clip zur Timeline hinzufügst, wird die Kameraposition, die im Viewer angezeigt wird, wenn du das Projekt abspielst, als aktive Kamera bezeichnet. Während die aktive Kamera im Viewer abgespielt wird, kannst du auch alle anderen Kamerapositionen sehen, die im Kamera-Viewer simultan abgespielt werden. Das Schneiden und Umschalten zwischen den einzelnen Kameras ist ganz einfach.
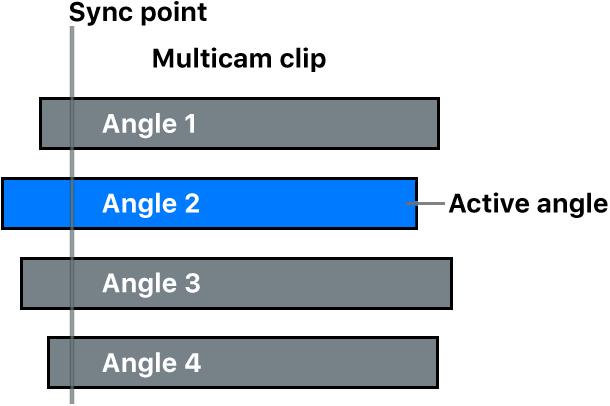
Die Arbeit mit Multicam-Clips in Final Cut Pro ist ein flexibler und flüssiger Prozess. Du kannst jederzeit weitere Kameras hinzufügen oder Kameras aus einem Multicam-Clip entfernen und die Synchronisierung zwischen den Kameras einfach anpassen.
Darüber hinaus ist es möglich, nicht zusammengehöriges Filmmaterial zu gruppieren, um einen Montageschnitt in Echtzeit auszuführen (beispielsweise für Musikvideos). Wenn du etwa ein Musikvideo schneidest, könntest du mehrere Kameras mit abstrakten grafischen Elementen hinzufügen und diese Kameras an bestimmten Stellen in die Musik schneiden. Es ist sogar möglich, Fotos (von einer Standbildkamera) in einem Multicam-Clip zu verwenden. Wenn Datum und Uhrzeit („Inhalt: Erstellt am“) dem Datum und der Uhrzeit der anderen Kameras entsprechen, wird die Dauer der Fotos automatisch angepasst, damit die Dauer der entsprechenden Kamera „ausgefüllt“ ist.
Multicam-Clips haben folgende Besonderheiten:
Du kannst Multicam-Clips in der Übersicht nur aus bestehenden Ereignis-Clips erstellen.
Multicam-Clips werden im Kamera-Editor geschnitten und angepasst. Dieser Editor ähnelt der Timeline.
Wenn du einen Multicam-Clip zur Timeline hinzufügst, erstellst du eine direkte und aktive Verbindung zwischen dem „übergeordneten“ Multicam-Clip in der Übersicht und dem „untergeordneten“ Multicam-Clip in der Timeline.
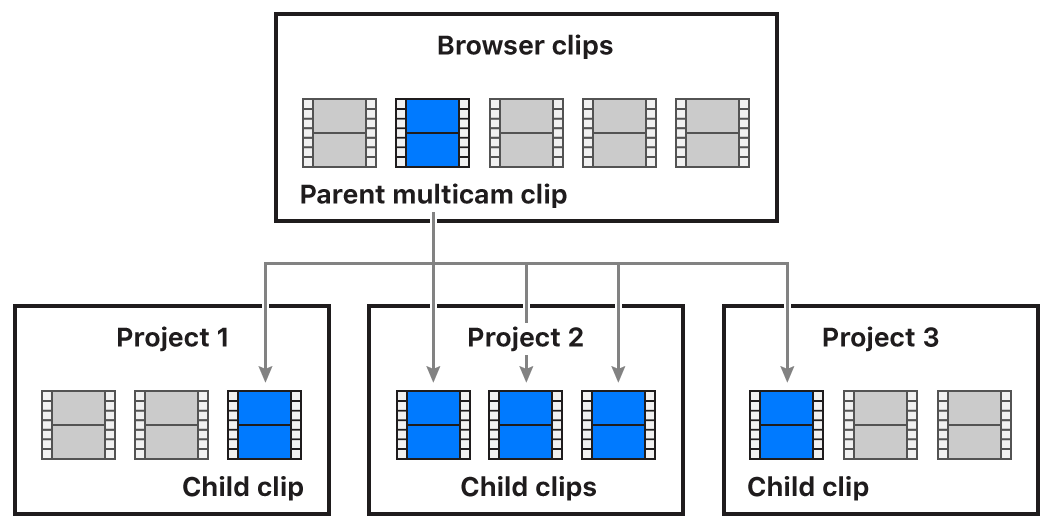
Wenn du einen beliebigen Multicam-Clip im Kamera-Editor öffnest (entweder in der Übersicht oder in der Timeline), öffnest du eigentlich den übergeordneten Multicam-Clip in der Übersicht. Alle Änderungen, die du an einem Multicam-Clip im Kamera-Editor vornimmst, werden von allen untergeordneten Clips in allen Projekten übernommen. Zu diesen Änderungen gehören das Synchronisieren oder Trimmen, das Retiming des Cliptempos, Video- und Audioeffekte (wie Farbkorrektur) und das Hinzufügen und Löschen von Kameras. Wenn du beispielsweise aus einem übergeordneten Multicam-Clip eine Kamera löschst, wird diese auch aus allen untergeordneten Clips gelöscht. Weitere Informationen zum Kamera-Editor findest du unter Synchronisieren und Anpassen von Kamerawinkeln in Final Cut Pro.
Tipp: Du kannst das gesamte Projekt als „Schnappschuss“ sichern, um es vor einem versehentlichen Ändern zu schützen. Projektschnappschüsse sind autarke Backup-Versionen, die übergeordnete Clips (zusammengesetzte oder Multicam-Clips) enthalten. Anders ausgedrückt werden beim Duplizieren eines Projekts als Schnappschuss Kopien der übergeordneten Clips (Multicam-Clips oder zusammengesetzte Clips) erstellt und in das duplizierte Projekt eingebettet, sodass Änderungen an anderen Vorkommen der Clips keinerlei Auswirkungen auf den Schnappschuss haben. Weitere Informationen findest du unter Duplizieren von Projekten und Clips in Final Cut Pro.