
Aufnehmen von Voiceover in Final Cut Pro für Mac
In Final Cut Pro ist es ganz einfach, Voiceover-Kommentare (Off-Kommentare) oder anderes Live-Audiomaterial direkt aus Eingabequellen wie integrierten und externen Mikrofonen aufzunehmen.
Standardmäßig fügt Final Cut Pro beim Aufnehmen einen automatischen Countdown hinzu und gruppiert mehrere Takes automatisch in Alternativen, damit du schnell Hörproben abspielen und den besten Take auswählen kannst. Die aufgenommenen Audiodateien werden in der Übersicht und als verbundene Clips in der Timeline angezeigt.
Live-Audiomaterial aufnehmen
Platziere in Final Cut Pro die Abspielposition in der Timeline an der Stelle, an der die Aufnahme beginnen soll.
Wähle „Fenster“ > „Voiceover aufnehmen“.
Tipp: Drücke die Tastenkombination „Wahl-Umschalt-A“, um die Aufnahme sofort zu starten (ohne die Einstellungen anzupassen), und fahre mit Schritt 7 fort.
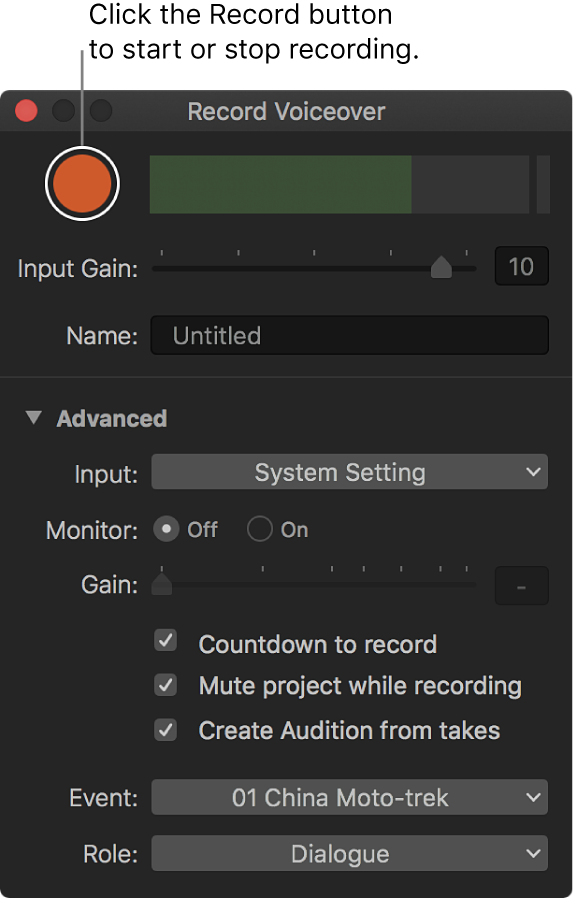
Führe einen der folgenden Schritte aus, um den Eingangspegel des Mikrofons anpassen:
Bewege den Regler „Eingabepegel“ nach rechts, um den Eingangspegel zu erhöhen, bzw. nach links, um ihn zu verringern.
Gib einen Wert (in dB) in das Feld „Eingabepegel“ ein.
Verwende die Audiopegel, um sicherzustellen, dass die Lautstärke die Spitzenpegel (rot dargestellt) nicht überschreitet. Andernfalls kann es zu einer hörbaren Verzerrung kommen.
Hinweis: Wird der Regler „Eingabepegel“ für das ausgewählte Eingabegerät grau dargestellt, kannst du versuchen, die Aussteuerung am Gerät selbst bzw. mit der zum Gerät gehörenden Software (falls verfügbar) vorzunehmen.
Klicke auf das Feld „Name“ und gib einen Namen für den Voiceover-Clip ein.
Klicke auf das Dreiecksymbol neben „Erweitert“, um weitere Voiceover-Einstellungen festzulegen. Führe beliebige der folgenden Schritte aus:
Eingabegerät oder Anzahl der Eingabekanäle (Mono oder Stereo) ändern: Öffne das Einblendmenü „Eingabe“ und wähle eine Option aus. Bei Auswahl der Option „Systemeinstellung“ wird standardmäßig der erste Kanal des Eingabegeräts verwendet, das momentan in den Einstellungen „Ton“ (in macOS „Systemeinstellungen“) ausgewählt ist.
Tipp: Wenn du immer mit einem bestimmten Gerät bzw. (bei Verwendung eines Mehrkanal-Audiogeräts) immer mit demselben Kanal aufnehmen möchtest kannst du im Einblendmenü „Eingabe“ anstelle der Option „Systemeinstellung“ das Geräte-/Kanalpaar auswählen. Die Einstellung wird beibehalten und im Einblendmenü „Eingabe“ wird angezeigt, ob das Gerät verfügbar ist.
Eingabe über das Mikrofon beim Aufnehmen anhören: Setze „Monitor“ auf „Ein“. Die Audioausgabe des Mikrofons wird über das Ausgabegerät wiedergegeben, das momentan in den Einstellungen „Ton“ (in macOS „Systemeinstellungen“) ausgewählt ist. Ist das Monitoring deaktiviert, ist kein Eingangssignal vorhanden.
Tipp: Wenn du einen Live-Mix aus Mikrofon- und Projektaudio anhören möchtest, aktiviere die Option „Monitor“ und deaktiviere „Projekt während der Aufnahme stummschalten“.
Monitoringpegel anpassen: Bewege den Aussteuerungsregler nach rechts, um den Monitoringpegel zu erhöhen, bzw. nach links, um ihn zu verringern (oder gib einen dB-Wert in das Feld „Pegel“ ein).
Hinweis: Wurde das integrierte Mikrofon ausgewählt, wird der Aussteuerungsregler automatisch auf 0 (null) zurückgesetzt, um eine Rückkopplung durch die integrierten Lautsprechern zu vermeiden, wenn das Monitoring aktiviert wird. Zur Vermeidung von Rückkopplungen kannst du Kopfhörer verwenden oder externe Lautsprecher, die in einiger Entfernung vom Mikrofon aufgestellt sind.
Automatischen Countdown vor dem Aufnehmen deaktivieren: Entferne die Markierung aus dem Feld „Countdown zum Aufnehmen“.
Projektaudio während der Aufnahme nicht stummschalten: Entferne die Markierung aus dem Feld „Projekt während der Aufnahme stummschalten“.
Automatisches Gruppieren mehrerer Voiceover-Takes in Alternativen deaktivieren: Entferne die Markierung aus dem Feld „Alternative aus Aufnahmen erstellen“.
Speicherort der Aufnahme ändern: Klicke auf das Einblendmenü „Ereignis“ und wähle ein Ereignis in der aktuellen Mediathek aus.
Der Aufnahme eine Rolle zuweisen: Öffne das Einblendmenü „Rolle“ und wähle eine Rolle aus. Wähle „Rollen bearbeiten“, um eine neue Rolle zu erstellen. Weitere Informationen findest du unter Einführung zu Rollen in Final Cut Pro für Mac.
Klicke zum Starten der Aufnahme auf die Aufnahmetaste (oder drücke die Tastenkombination „Wahl-Umschalt-A“).
Klicke zum Stoppen der Aufnahme erneut auf die Aufnahmetaste (oder drücke die Leertaste bzw. die Tastenkombination „Wahl-Umschalt-A“).
Wenn du die Aufnahme stoppst, kehrt die Abspielposition zu dem in Schritt 1 festgelegten Startpunkt zurück und du kannst weitere Takes aufnehmen. Wenn du weitere Takes bei ausgewählter Option „Alternative aus Aufnahmen erstellen“ aufnimmst, erstellt Final Cut Pro eine Alternative. Weitere Informationen findest du unter Audio mehrerer Takes kombinieren und Erstellen von Alternativen in Final Cut Pro für Mac.
Deine Audioaufnahmen werden an die primäre Handlung an der Abspielposition angehängt.
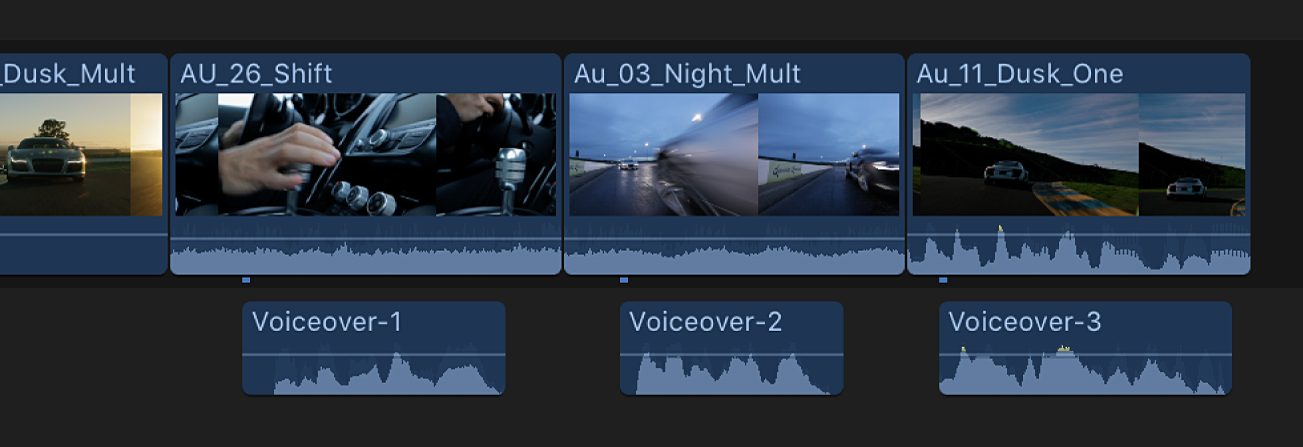
Mehrere Voiceover-Takes aufnehmen
Du kannst für den gleichen Abschnitt eines Projekts mehrere Versionen oder „Takes“ eines Voiceovers aufnehmen. Standardmäßig erstellt Final Cut Pro von allen aufgenommenen Takes eine Alternative. Nach Abschluss der Aufnahme kannst du die verschiedenen Takes anhören und den gewünschten Take auswählen.
Befolge beim Aufnehmen des ersten Voiceover-Takes in Final Cut Pro die Anleitungen unter Live-Audiomaterial aufnehmen weiter oben.
Klicke auf die Aufnahmetaste (oder drücke die Tastenkombination „Wahl-Umschalt-A“), ohne die Abspielposition zu bewegen, um einen weiteren Take für den gleichen Abschnitt deines Projekts aufzunehmen.
Klicke zum Stoppen der Aufnahme erneut auf die Aufnahmetaste (oder drücke die Leertaste bzw. die Tastenkombination „Wahl-Umschalt-A“).
Final Cut Pro erstellt standardmäßig eine Alternative, die beide Aufnahmen enthält.
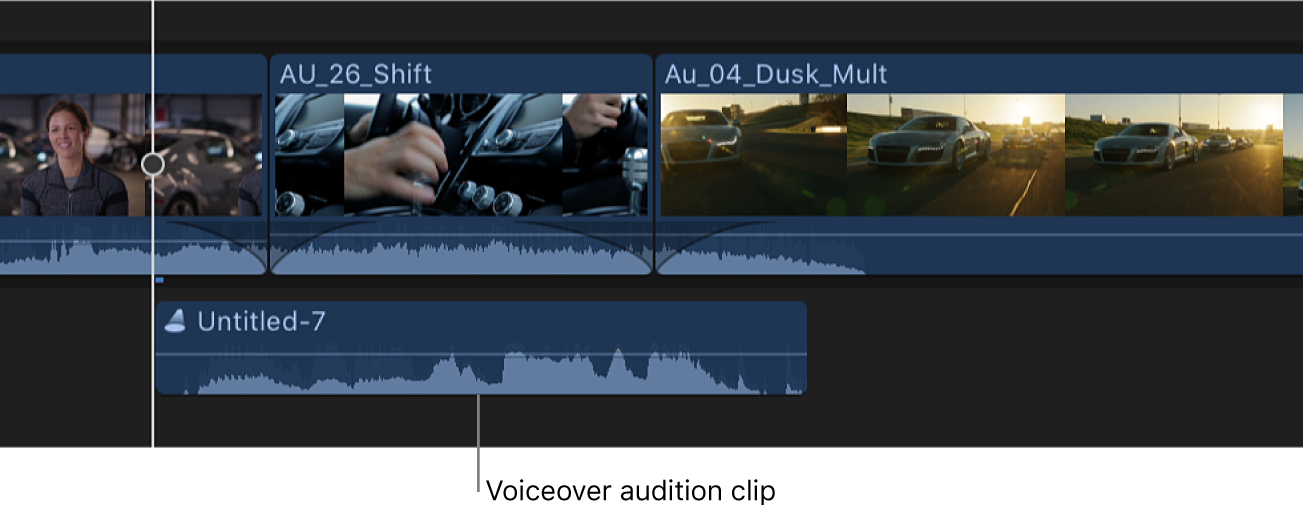
Wiederhole die Schritte 2 und 3, um der Alternative einen weiteren Take hinzuzufügen. Jeder neue Take, den du aufnimmst, wird zur Alternative hinzugefügt.
Weitere Informationen zu Alternativen findest du unter Hinzufügen von Clips zu Alternativen in Final Cut Pro für Mac.
Voiceover-Take anhören und auswählen
Wähle in der Final Cut Pro-Timeline die Alternative aus, deren Voiceover-Takes du anhören möchtest, und öffne diese. Wähle hierzu „Clip“ > „Alternativen“ > „Öffnen“ (oder drücke die Taste „Y“).
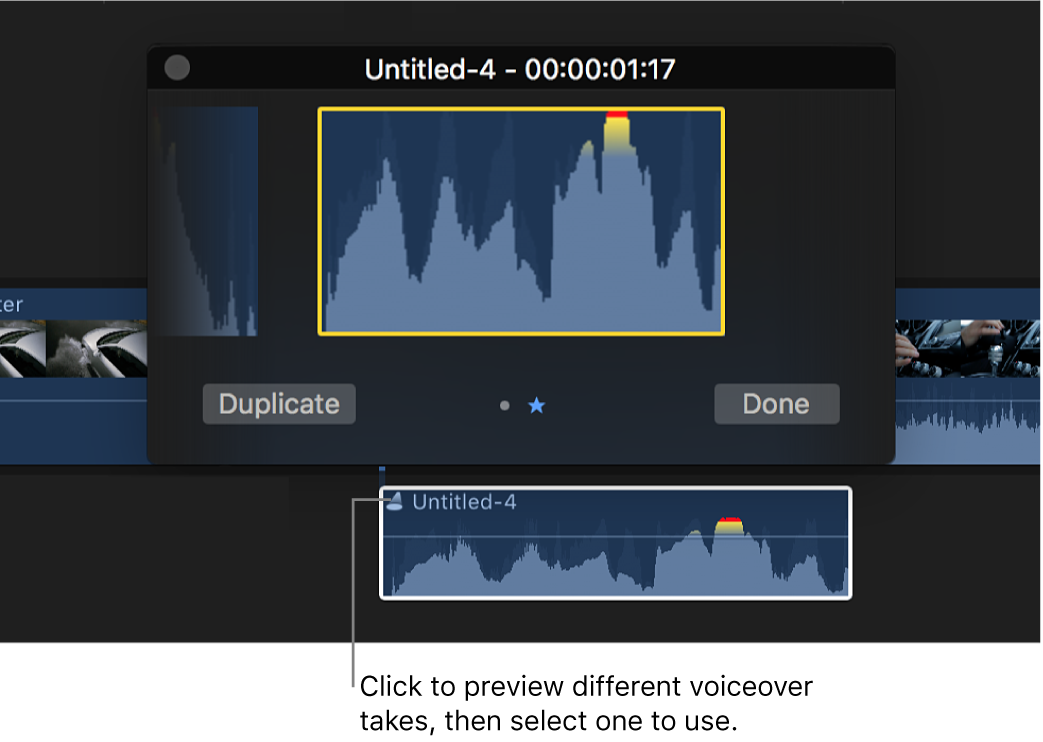
Markiere den Take im Fenster mit den Alternativen und drücke die Leertaste (oder die Tastenkombination „ctrl-Befehl-Y“), um den Take abzuspielen.
Wenn du dich für einen Take entschieden hast, achte darauf, dass er ausgewählt ist, und klicke auf „Fertig“.
Wenn du mit deiner Entscheidung zufrieden bist und die Alternative fertigstellen möchtest, wähle „Clip“ > „Alternativen“ > „Alternative fertigstellen“ (oder drücke die Tastenkombination „Wahl-Umschalt-Y“).
Die Alternative wird aufgelöst, und der Voiceover-Clip verbleibt in der Timeline.
Weitere Informationen zum Anhören von Alternativen findest du unter Überprüfen von Clips zu Alternativen in Final Cut Pro für Mac.
Audio mehrerer Takes kombinieren
Standardmäßig kannst du in einer Alternative nur einen Voiceover-Take für dein Projekt auswählen. Wenn du Teile von zwei separaten Takes zu einem „Comp“-Take kombinieren möchtest, kannst du die Alternative in separate Audioclips aufteilen, die du anschließend beliebig bearbeiten und kombinieren kannst.
Wähle in Final Cut Pro eine Alternative in der Timeline aus und wähle dann „Clip“ > „Clip-Objekte teilen“ (oder drücke die Tastenkombination „Umschalt-Befehl-G“).
Final Cut Pro ersetzt die in der Timeline ausgewählte Alternative durch die einzelnen Elemente, aus denen sie sich bislang zusammensetzte.
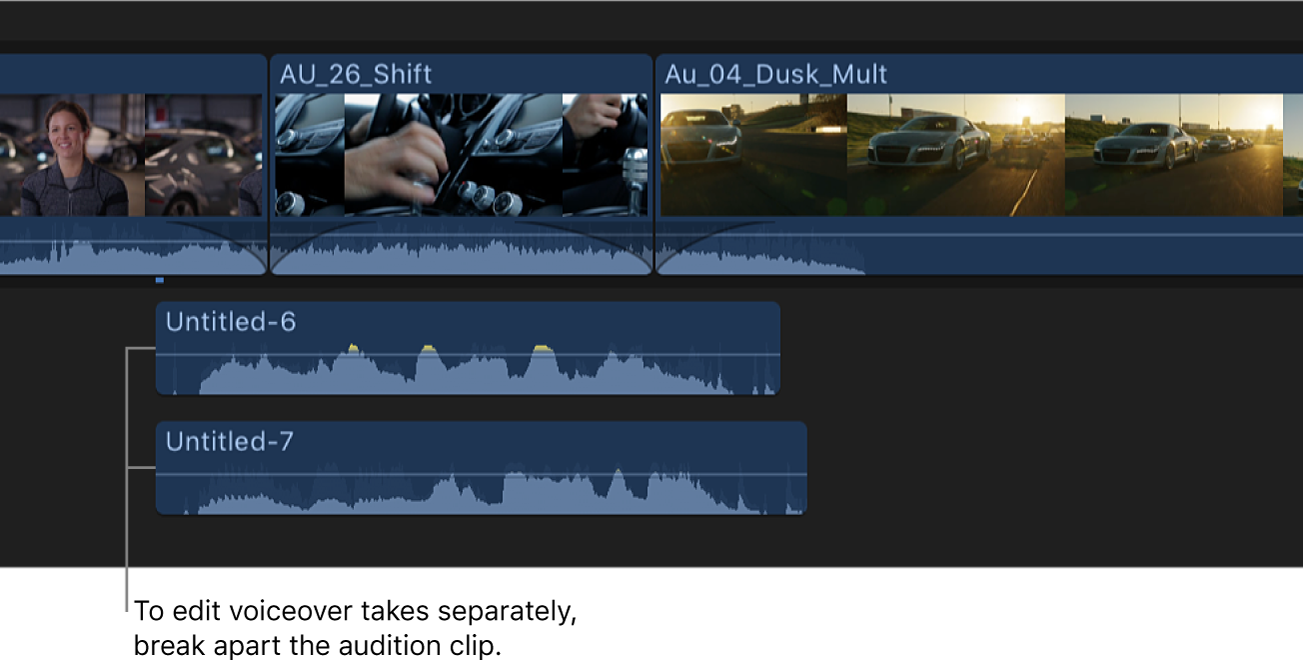
Bearbeite die Clips nach deinen Vorstellungen.
Tipp: Du kannst unerwünschte Abschnitte auch stummschalten, statt sie zu entfernen. Weitere Informationen findest du unter Lautstärke über einen ausgewählten Bereich automatisch anpassen.
Dieses Handbuch laden: PDF