Navigieren in der Tap-Ansicht von Delay Designer in Final Cut Pro für den Mac
Mithilfe der Übersichtsleiste von Delay Designer kannst du im Tap-Anzeigebereich ein- und auszoomen und navigieren.
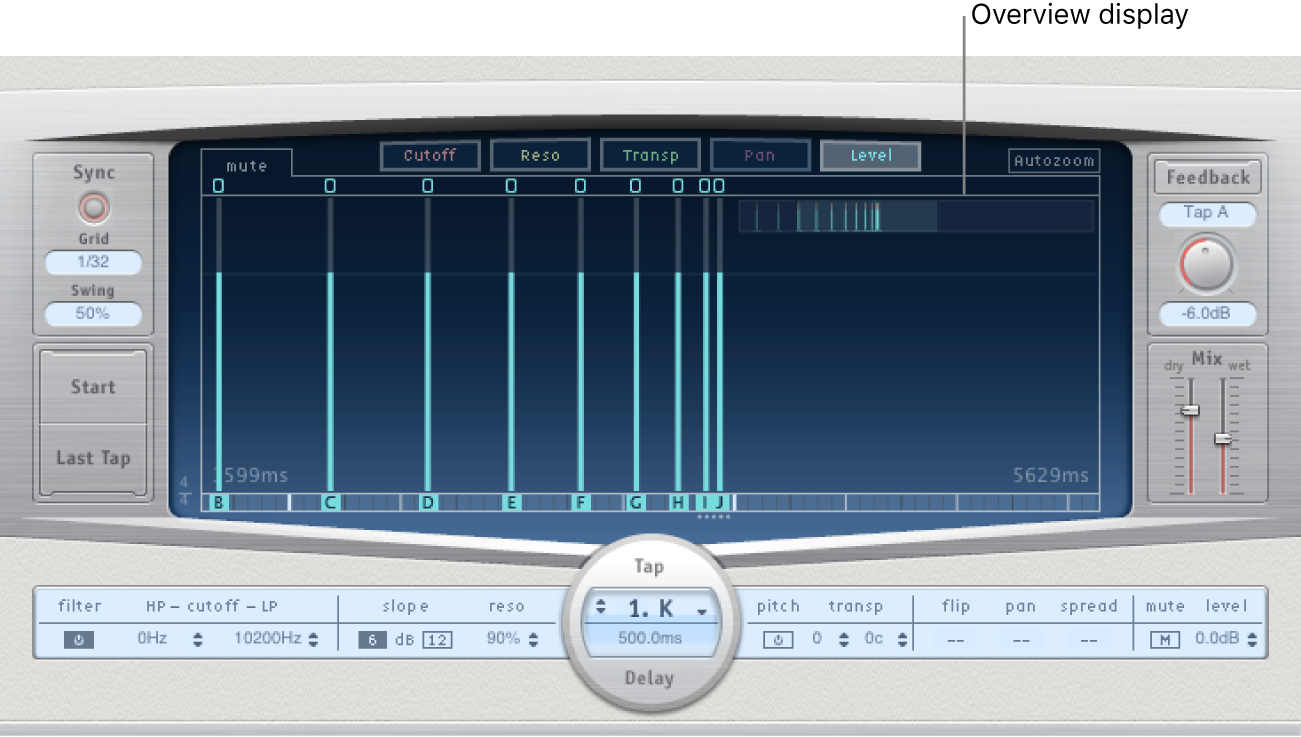
Tipp: Wird die Übersichtsleiste von einem Tap überlagert, kannst du sie durch Drücken und Halten der Umschalttaste in den Vordergrund bewegen.
In der Tap-Anzeige zoomen
Wähle in der Final Cut Pro-Timeline einen Clip aus, auf den der Delay Designer-Effekt angewendet wurde. Öffne dann die Einstellungen des Effekts im Informationsfenster „Audio“.
Informationen zum Hinzufügen des Effekts und Einblenden der Steuerungen findest du unter Hinzufügen von Logic-Effekten zu Clips in Final Cut Pro für Mac.
Führe einen der folgenden Schritte aus:
Bewege den hervorgehobenen Abschnitt (das helle Rechteck) in der Übersichtsleiste in vertikaler Richtung.
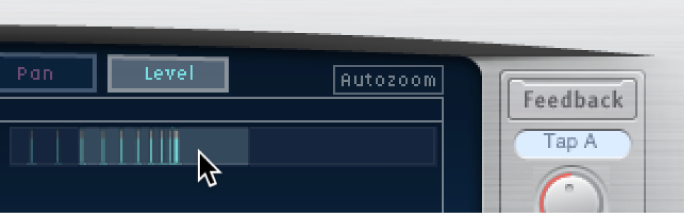
Bewege die farbig hervorgehobenen Leisten links und rechts neben dem hellen Rechteck horizontal.
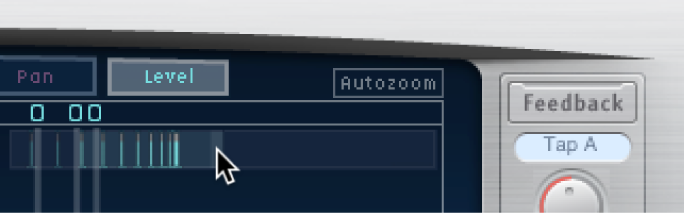
Hinweis: Die Taste „Autozoom“ muss deaktiviert sein, wenn du manuell in der Übersichtsleiste zoomst. Wenn du eine kleine Gruppe von Taps einzoomst, werden in der Übersichtsleiste weiterhin alle Taps angezeigt. Der in der Tap-Ansicht angezeigte Bereich wird durch das helle Rechteck in der Übersichtsleiste dargestellt.
Zu verschiedenen Bereichen in der Tap-Anzeige gehen
Wähle in der Final Cut Pro-Timeline einen Clip aus, auf den der Delay Designer-Effekt angewendet wurde. Öffne dann die Einstellungen des Effekts im Informationsfenster „Audio“.
Informationen zum Hinzufügen des Effekts und Einblenden der Steuerungen findest du unter Hinzufügen von Logic-Effekten zu Clips in Final Cut Pro für Mac.
Bewege die Mitte des hellen Rechtecks in der Übersichtsleiste horizontal.
Die gezoomte Ansicht in der Tap-Anzeige ändert sich beim Bewegen des Zeigers.
Dieses Handbuch laden: Apple Books