Synchronisieren und Anpassen von Multicam-Clip-Kameras in Final Cut Pro für iPad
Nachdem du einen Multicam-Clip erstellt hast, kannst du ihn im Kamera-Editor öffnen, um die Synchronisierung und die Kamerareihenfolge anzupassen oder um Kameras hinzuzufügen oder zu löschen. Du kannst auch die Inhalte einer Kamera bearbeiten. Du kannst beispielsweise Clips zu einer Kamera hinzufügen oder löschen, Clips trimmen und ihnen Effekte hinzufügen, etwa Farbkorrekturen und Übergänge.
Weitere Informationen zum Kamerawechsel und zum Schneiden in Kameras findest du unter Wechseln und Schneiden von Multicam-Clip-Kameras.
Kamera-Editor einblenden
Öffne in Final Cut Pro für iPad ein Projekt. Tippe dann in der Symbolleiste auf
 .
.Führe einen der folgenden Schritte aus:
Lege den Finger auf einen Multicam-Clip (mit dem Symbol
 ) in der Übersicht oder der Timeline und tippe auf „Kameras schneiden“.
) in der Übersicht oder der Timeline und tippe auf „Kameras schneiden“.Tippe auf „Kamerawinkel bearbeiten“ links im Kamerawechsler. (Diese Option wird angezeigt, wenn sich die Abspielposition über dem Multicam-Clip in der Timeline befindet.)
Der Kamera-Editor wird eingeblendet und zeigt jede Kamera in einer eigenen Spur an.
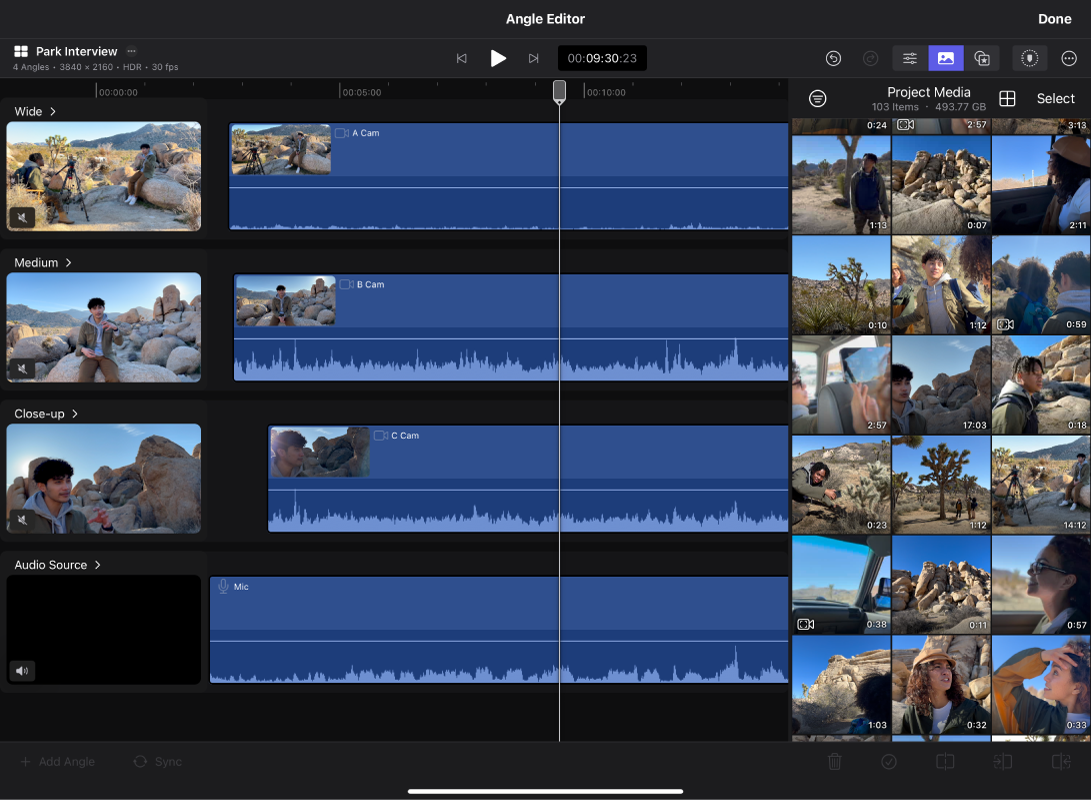
Zum Ausblenden des Kamera-Editors tippe oben rechts auf „Fertig“.
Kameras zu einem Multicam-Clip hinzufügen oder löschen
Multicam-Clips in Final Cut Pro für iPad können bis zu vier Kameras enthalten.
Öffne in Final Cut Pro für iPad ein Projekt. Tippe dann in der Symbolleiste auf
 .
.Lege den Finger auf einen Multicam-Clip (mit dem Symbol
 ) in der Übersicht oder der Timeline und tippe auf „Kameras schneiden“.
) in der Übersicht oder der Timeline und tippe auf „Kameras schneiden“.Führe im Kamera-Editor einen der folgenden Schritte aus:
Kamera hinzufügen: Tippe auf „Kamera hinzufügen“ unten links, um eine neue Kamera-Lane hinzuzufügen, und bewege einen Clip aus der Übersicht auf die neue Kamera. (Die Taste „Kamera hinzufügen“ wird grau dargestellt, wenn du bereits vier Kameras (Maximum) verwendest.)
Kamera löschen: Tippe erst auf einen Kameranamen in der Spalte links und dann auf „Kamera löschen“.
Tippe abschließend oben rechts auf „Fertig“.
Synchronisierung der Kameras in einem Multicam-Clip anpassen
Öffne in Final Cut Pro für iPad ein Projekt. Tippe dann in der Symbolleiste auf
 .
.Lege den Finger auf einen Multicam-Clip (mit dem Symbol
 ) in der Übersicht oder der Timeline und tippe auf „Kameras schneiden“.
) in der Übersicht oder der Timeline und tippe auf „Kameras schneiden“.Führe im Kamera-Editor einen der folgenden Schritte aus,:
Kameras automatisch synchronisieren: Tippe auf einen Clip und dann auf „Synchronisieren“ unten im Kamera-Editor.
Kameras manuell synchronisieren: Bewege die Clips in Kamera-Lanes nach links oder rechts, um sie an Clips in anderen Kameras auszurichten.
Tipp: Verwende das Jogwheel, um Clips bildweise präzise zu verschieben.
Tippe abschließend oben rechts auf „Fertig“.
Clips in einer Multicam-Clip-Kamera bearbeiten
Im Kamera-Editor kannst du die Clips in einer Kamera trimmen und mit weiteren grundlegenden Bearbeitungen anpassen.
Mit dem Kamera-Editor ist es nicht möglich, Clips zu verbinden, Clips zu entfernen und dabei Lücken zu schließen oder den Befehl „Alle Clips erweitern“ zu verwenden.
Öffne in Final Cut Pro für iPad ein Projekt. Tippe dann in der Symbolleiste auf
 .
.Lege den Finger auf einen Multicam-Clip (mit dem Symbol
 ) in der Übersicht oder der Timeline und tippe auf „Kameras schneiden“.
) in der Übersicht oder der Timeline und tippe auf „Kameras schneiden“.Führe im Kamera-Editor einen der folgenden Schritte aus:
Synchronisierung und Clipreihenfolge anpassen: Bewege Clips in einer Kamera nach links oder rechts.
Clips zu einer Kamera hinzufügen: Bewege Clips aus der Übersicht in eine Kamera.
Clips aus einer Kamera löschen: Tippe auf einen Clip im Kamera-Editor und dann unten im gleichen Editor auf
 .
.Clips in einer Kamera teilen: Weitere Informationen findest du unter Unterteilen von Timeline-Clips.
Clips in einer Kamera trimmen: Weitere Informationen findest du unter Erweitern oder Kürzen von Clips.
Effekte zu Clips in Kameras hinzufügen: Weitere Informationen findest du unter Hinzufügen und Entfernen von Videoeffekten.
Audio von einer oder mehreren Kameras überwachen: Tippe auf das Symbol „Audio“ unten links in einer Kameraminiatur, um das Audio der Kamera ein- oder auszuschalten.
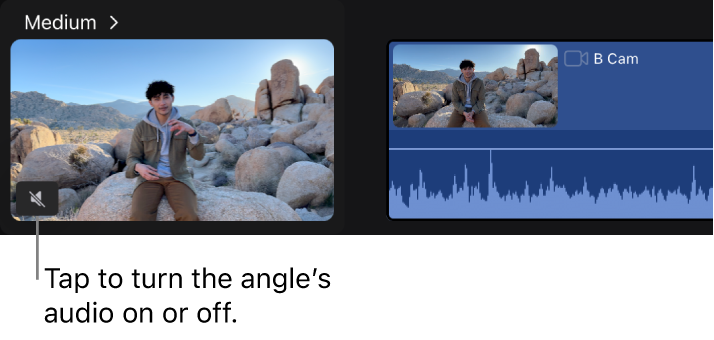
Tippe abschließend oben rechts auf „Fertig“.