Animieren von Effekten mit Keyframes in Final Cut Pro für das iPad
Du kannst die Videoeinstellungen über einen bestimmten Zeitraum mithilfe von Keyframes animieren. Mit Keyframes (nicht zu verwechseln mit Greenscreen-Keying) kannst du zum Beispiel einen Timeline-Clip von unsichtbar zu sichtbar überblenden, die Einstellungen für die Farbanpassung im Verlauf eines Clips ändern oder ein Bild im Videobild langsam verschieben und vergrößern, um einen Schwenk- und Zoom-Effekt zu erzeugen.
Wie Keyframing funktioniert
In Final Cut Pro für das iPad kannst du Keyframes verwenden, um Folgendes zu animieren:
Die Deckkraft eines Clips
Transformationseinstellungen, die die räumlichen Eigenschaften eines Clips in der Timeline im Videobild ändern, einschließlich der Position, der Skalierung, des Rotationswinkels und des Zuschnitts des Clips
Einstellungen von Videoeffekten, die du auf einen Clip in der Timeline angewendet hast, beispielsweise die Stärke der Unschärfe bei einem Weichzeichner-Effekt
Einstellungen von Titel- und Objekt-Clips, die du der Timeline hinzugefügt hast
Du kannst Keyframes für bestimmte Einstellungen des Effekts im Keyframe-Editor am unteren Ende der Timeline hinzufügen und ihre Werte im Informationsfenster anpassen. Wenn du zum Beispiel möchtest, dass ein Clip in der Timeline langsam in einen milchigen Schleier verschwimmt, kannst du dem Clip den Effekt „Gauß’scher Weichzeichner“ hinzufügen und dann zwei Keyframes zur Einstellung „Stärke“ des Effekts hinzufügen – den ersten mit dem Wert 0 und den zweiten mit dem Wert 1. Wenn du den Clip abspielst, interpoliert Final Cut Pro die Werte zwischen 0 und 1 und erzeugt so einen animierten Unschärfeeffekt.
Du kannst auch Lautstärkeänderungen in Audio Clips mit Keyframes vornehmen.
Hinweis: Übergänge können nicht mit Keyframes bearbeitet werden.
Keyframes hinzufügen
Öffne ein Projekt in Final Cut Pro für das iPad.
Tippe in der Timeline auf den Clip, den du ändern möchtest, und tippe dann unten links auf dem Bildschirm auf „Animieren“.
Der Keyframe-Editor öffnet sich unter der Timeline und zeigt den ausgewählten Clip als gepunktete Linie sowie den Namen des Clips und die Einstellung, die mit einem Keyframe bearbeitet werden soll (beispielsweise „Format • Deckkraft“).
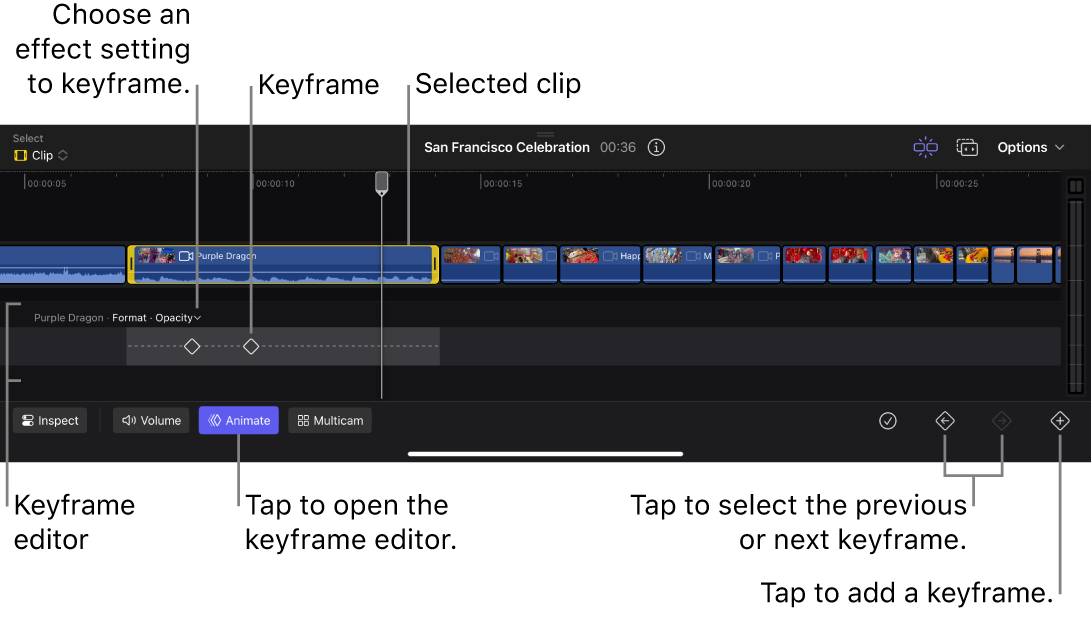
Um eine andere Einstellung mit Keyframes zu bearbeiten, tippe auf
 neben dem Namen der Einstellung und dann auf einen Eintrag in der Liste.
neben dem Namen der Einstellung und dann auf einen Eintrag in der Liste.Die Deckkraft-Einstellung und die Transformationseinstellungen (Skalierung, Position, Rotation usw.) sind für alle Videoclips verfügbar. Wenn du einen oder mehrere Videoeffekte auf den ausgewählten Clip angewendet hast, erscheinen zusätzliche Einstellungen in der Liste. Titel- und Objekt-Clips, die du über die Übersicht zur Timeline hinzufügst, haben ebenfalls Einstellungen, die mit Keyframes versehen werden können und die in der Liste erscheinen. Um einem Keyframe mehrere Einstellungen für einen Effekt, ein Objekt oder einen Titel zuzuweisen, tippe auf „Alle“.
Bewege die Abspielposition zu der Stelle im Clip, an der die Animation beginnen soll.
Tipp: Du kannst das Jogwheel verwenden, um die Abspielposition genauer zu definieren.
Tippe auf
 unten auf dem Bildschirm, um den ersten Keyframe hinzuzufügen.
unten auf dem Bildschirm, um den ersten Keyframe hinzuzufügen.Der Keyframe erscheint im Keyframe-Editor in Form einer Raute. (Wenn du in Schritt 3 „Alle“ gewählt hast, erscheint ein Abwärtspfeil unter der Raute, der anzeigt, dass der Keyframe Auswirkungen auf mehrere Einstellungen des Effekts hat).
Bewege die Abspielposition zu der Stelle im Clip, an der die Animation enden soll, und tippe
 .
.Füge zusätzliche Keyframes hinzu, um eine komplexere Animationssequenz zu erstellen, indem du die Abspielposition bewegst und auf
 tippst. Du kannst auch Keyframes zu verschiedenen Effekteinstellungen im selben Clip hinzufügen, indem du die Schritte 3 bis 6 wiederholst. Keyframes für andere Einstellungen desselben Effekts werden im Keyframe-Editor als graue Rauten dargestellt, damit du das Timing der anderen Keyframes besser erkennen kannst.
tippst. Du kannst auch Keyframes zu verschiedenen Effekteinstellungen im selben Clip hinzufügen, indem du die Schritte 3 bis 6 wiederholst. Keyframes für andere Einstellungen desselben Effekts werden im Keyframe-Editor als graue Rauten dargestellt, damit du das Timing der anderen Keyframes besser erkennen kannst.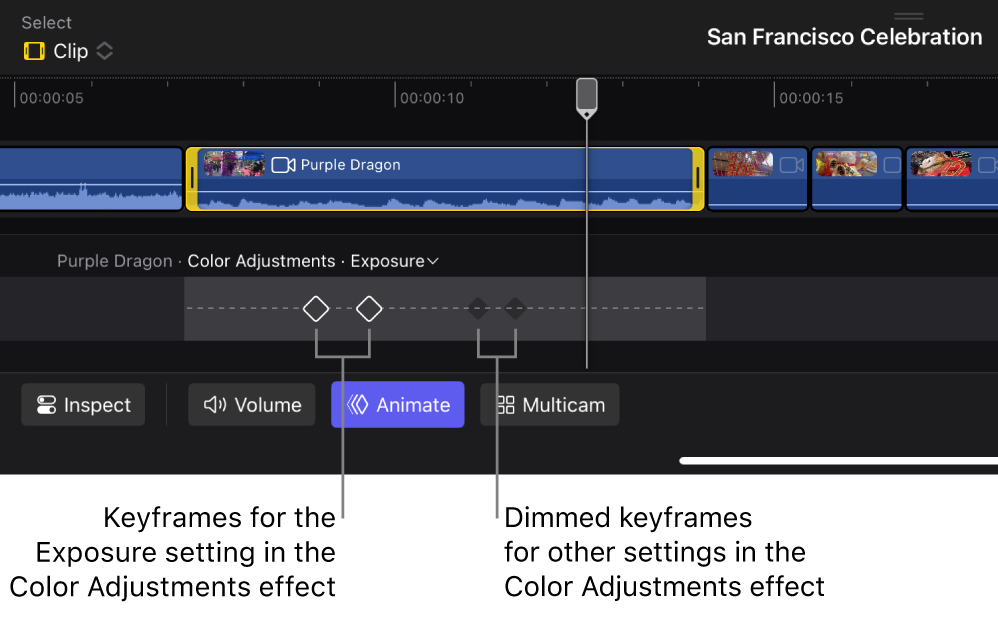
Wenn du Keyframes hinzufügst, behalten sie die aktuellen (nicht animierten) Einstellungen des Clips bei, bis du diese Einstellungen im Informationsfenster änderst. Weitere Informationen findest du unter Anpassen von Keyframe-Einstellungen im Informationsfenster (siehe unten).
Anpassen von Keyframe-Einstellungen im Informationsfenster
Nachdem du Keyframes zu einem Clip hinzugefügt hast, musst du ihre Einstellungen im Informationsfenster anpassen, um die Animation zu erstellen.
Öffne ein Projekt in Final Cut Pro für das iPad.
Tippe in der Timeline auf einen Clip mit Keyframes und bewege dann die Abspielposition über den Clip.
Tippe in der linken unteren Ecke des Bildschirms auf „Animieren“, um den Keyframe-Editor zu öffnen (falls er nicht bereits geöffnet ist).
Wenn du die hinzugefügten Keyframes nicht siehst, tippe auf
 neben dem Namen der Einstellung (oberhalb der gestrichelten Linie) und dann auf die Einstellung, die du zuvor mit Keyframes versehen hast.
neben dem Namen der Einstellung (oberhalb der gestrichelten Linie) und dann auf die Einstellung, die du zuvor mit Keyframes versehen hast.Die Keyframes erscheinen als Rauten entlang der gestrichelten Linie.
Führe einen der folgenden Schritte aus, um den Keyframe auszuwählen, den du anpassen möchtest:
Tippe auf den Keyframe.
Tippe auf dem Bildschirm auf
 oder
oder  .
.
Hinweis: Wenn du möchtest, dass die Animation von den aktuellen Einstellungen eines Effekts zu neuen Einstellungen übergeht, wähle den zweiten Keyframe aus und lasse den ersten Keyframe unverändert.
Tippe unten links auf dem Bildschirm auf „Untersuchen“ und führe dann je nach Einstellung, die du mit Keyframes versehen hast, einen der folgenden Schritte aus (wie oben im Keyframe-Editor angezeigt):
Deckkrafteinstellungen: Tippe auf
 am oberen Rand des Informationsfensters, ziehe dann den Regler „Deckkraft“ oder tippe auf das Zahlenfeld „Deckkraft“ und verwende den Ziffernblock, um einen neuen Wert einzustellen.
am oberen Rand des Informationsfensters, ziehe dann den Regler „Deckkraft“ oder tippe auf das Zahlenfeld „Deckkraft“ und verwende den Ziffernblock, um einen neuen Wert einzustellen.Transformationseinstellungen: Tippe oben im Informationsfenster auf
 und passe dann das entsprechende Steuerelement an (zum Beispiel „Skalieren“ oder „Rotation“). Wenn du Keyframes zur Kategorie „Alle • Transformieren“ hinzugefügt hast, kannst du mehrere Einstellungen im Informationsfenster anpassen. (Du kannst auch die Steuerelemente im Viewer bewegen.) Weitere Informationen findest du unter Effekten des Typs „Transformieren“ – Einführung.
und passe dann das entsprechende Steuerelement an (zum Beispiel „Skalieren“ oder „Rotation“). Wenn du Keyframes zur Kategorie „Alle • Transformieren“ hinzugefügt hast, kannst du mehrere Einstellungen im Informationsfenster anpassen. (Du kannst auch die Steuerelemente im Viewer bewegen.) Weitere Informationen findest du unter Effekten des Typs „Transformieren“ – Einführung.Effekteinstellungen: Tippe
 oben im Informationsfenster, tippe auf den Namen des Effekts und passe dann den entsprechenden Regler an. Wenn du Keyframes zur Kategorie „[Effektname] • Alle“ hinzugefügt hast, kannst du im Informationsfenster mehrere Einstellungen vornehmen. (Bei einigen Effekten kannst du auch On-Screen-Steuerelemente im Viewer bewegen.) Weitere Informationen findest du unter Anpassen von Videoeffekten.
oben im Informationsfenster, tippe auf den Namen des Effekts und passe dann den entsprechenden Regler an. Wenn du Keyframes zur Kategorie „[Effektname] • Alle“ hinzugefügt hast, kannst du im Informationsfenster mehrere Einstellungen vornehmen. (Bei einigen Effekten kannst du auch On-Screen-Steuerelemente im Viewer bewegen.) Weitere Informationen findest du unter Anpassen von Videoeffekten.Objekteinstellungen: Tippe oben im Informationsfenster auf
 und passe dann unter „Optionen“ das entsprechende Steuerelement an. Wenn du Keyframes zur Kategorie „[Objektname] • Alle“ hinzugefügt hast, kannst du im Informationsfenster mehrere Einstellungen vornehmen. (Bei einigen Objekten kannst du auch On-Screen-Steuerelemente im Viewer bewegen.) Weitere Informationen findest du unter Anpassen von Hintergrund- und Objektcips.
und passe dann unter „Optionen“ das entsprechende Steuerelement an. Wenn du Keyframes zur Kategorie „[Objektname] • Alle“ hinzugefügt hast, kannst du im Informationsfenster mehrere Einstellungen vornehmen. (Bei einigen Objekten kannst du auch On-Screen-Steuerelemente im Viewer bewegen.) Weitere Informationen findest du unter Anpassen von Hintergrund- und Objektcips.Titeleinstellungen: Tippe oben im Informationsfenster auf
 und passe dann unter „Optionen“ das entsprechende Steuerelement an („Alle“, „Retime: Ein, Einblenddauer: Ein, Retime: Aus oder Ausblenddauer. Aus). Wenn nicht das erwartete Ergebnis dargestellt wird, vergewissere dich, dass die Einstellung für den Animationsstil unter „Optionen“ nicht auf „Ohne“ gesetzt ist.
und passe dann unter „Optionen“ das entsprechende Steuerelement an („Alle“, „Retime: Ein, Einblenddauer: Ein, Retime: Aus oder Ausblenddauer. Aus). Wenn nicht das erwartete Ergebnis dargestellt wird, vergewissere dich, dass die Einstellung für den Animationsstil unter „Optionen“ nicht auf „Ohne“ gesetzt ist.
Wenn du den Clip wiedergibst, interpoliert Final Cut Pro die Werte der Einstellung zwischen einem Keyframe und einem anderen Keyframe und sorgt so für einen gleichmäßig animierten Effekt.
Du kannst so viele Keyframes hinzufügen und verändern, wie nötig sind, um einen bestimmten Effekt zu erzielen. Du kannst auch Keyframes zu verschiedenen Effekteinstellungen im selben Clip hinzufügen, um komplexe Animationen zu erstellen.
Neupositionierung von Keyframes im Keyframe-Editor
Du kannst Keyframes neu positionieren, um das Timing eines animierten Effekts anzupassen.
Öffne ein Projekt in Final Cut Pro für das iPad.
Tippe in der Timeline auf einen Clip mit Keyframes und bewege dann die Abspielposition über den Clip.
Tippe in der linken unteren Ecke des Bildschirms auf „Animieren“, um den Keyframe-Editor zu öffnen (falls er nicht bereits geöffnet ist).
Wenn du die Keyframes, die du neu positionieren möchtest, nicht siehst, tippe auf
 neben dem Namen der Einstellung (oberhalb der gestrichelten Linie) und dann auf die Einstellung, die du zuvor mit Keyframes versehen hast.
neben dem Namen der Einstellung (oberhalb der gestrichelten Linie) und dann auf die Einstellung, die du zuvor mit Keyframes versehen hast.Die Keyframes erscheinen als Rauten entlang der gestrichelten Linie.
Führe einen der folgenden Schritte aus, um den Keyframe auszuwählen, den du neu positionieren möchtest:
Tippe auf den Keyframe.
Tippe auf dem Bildschirm auf
 oder
oder  .
.
Führe einen der folgenden Schritte aus, um den ausgewählten Keyframe neu zu positionieren:
Bewege den Keyframe an eine andere Position auf der gestrichelten Linie.
Öffne das Jogwheel, tippe neben dem Jogwheel auf
 und bewege dann das Jogwheel, um den Keyframe auf der gestrichelten Linie präzise vor- oder zurückzubewegen.
und bewege dann das Jogwheel, um den Keyframe auf der gestrichelten Linie präzise vor- oder zurückzubewegen.
Tipp: Vergrößere die Cliphöhe, damit du einfacher auf Keyframes tippen und sie leichter bewegen kannst.
Kopieren von Keyframes zwischen Clips
Nachdem du einem Clip eine Keyframe-Animation hinzugefügt hast, kannst du die Keyframes in einen anderen Clip kopieren, um den Effekt dort zu duplizieren.
Hinweis: Wenn du Keyframes kopierst und einfügst, werden alle Effekte oder Transformationen, die auf den ersten Clip angewendet wurden, auf den zweiten Clip übertragen.
Öffne ein Projekt in Final Cut Pro für das iPad.
Tippe in der Timeline auf einen Clip mit Keyframes und bewege dann die Abspielposition über den Clip.
Tippe in der linken unteren Ecke des Bildschirms auf „Animieren“, um den Keyframe-Editor zu öffnen (falls er nicht bereits geöffnet ist).
Wenn du die Keyframes, die du kopieren möchtest, nicht siehst, tippe auf
 neben dem Namen der Einstellung (oberhalb der gestrichelten Linie) und dann auf die Einstellung, die du zuvor mit Keyframes versehen hast.
neben dem Namen der Einstellung (oberhalb der gestrichelten Linie) und dann auf die Einstellung, die du zuvor mit Keyframes versehen hast.Die Keyframes erscheinen als Rauten entlang der gestrichelten Linie.
Tippe unten links auf dem Bildschirm auf „Untersuchen“ und führe dann je nach Einstellung, die du mit Keyframes versehen hast, einen der folgenden Schritte aus (wie oben im Keyframe-Editor angezeigt):
Deckkrafteinstellung Tippe
 oben im Informationsfenster, tippe auf
oben im Informationsfenster, tippe auf  und tippe dann auf „Alle Einstellungen kopieren“. Tippe auf einen anderen Clip in der Timeline, tippe
und tippe dann auf „Alle Einstellungen kopieren“. Tippe auf einen anderen Clip in der Timeline, tippe  erneut an und tippe dann auf „Formateinstellungen einsetzen“.
erneut an und tippe dann auf „Formateinstellungen einsetzen“.Transformationseinstellungen: Tippe
 oben im Informationsfenster, tippe auf
oben im Informationsfenster, tippe auf  und dann auf „Alle Einstellungen kopieren“. Tippe auf einen anderen Clip in der Timeline, tippe
und dann auf „Alle Einstellungen kopieren“. Tippe auf einen anderen Clip in der Timeline, tippe  erneut an und tippe dann auf „Transformationseinstellungen einfügen“.
erneut an und tippe dann auf „Transformationseinstellungen einfügen“.Effekteinstellungen: Tippe
 oben im Informationsfenster, tippe auf
oben im Informationsfenster, tippe auf  und dann auf „Effekte kopieren“. Tippe auf einen anderen Clip in der Timeline, tippe
und dann auf „Effekte kopieren“. Tippe auf einen anderen Clip in der Timeline, tippe  erneut an und tippe dann auf „Effekte einfügen“.
erneut an und tippe dann auf „Effekte einfügen“.
Alle Format-, Transformations- oder Effekteinstellungen des ersten Clips werden auf den zweiten Clip übertragen.
Keyframes löschen
Öffne ein Projekt in Final Cut Pro für das iPad.
Tippe in der Timeline auf einen Clip mit Keyframes und bewege dann die Abspielposition über den Clip.
Tippe in der linken unteren Ecke des Bildschirms auf „Animieren“, um den Keyframe-Editor zu öffnen (falls er nicht bereits geöffnet ist).
Wenn du die Keyframes, die du entfernen möchtest, nicht siehst, tippe auf
 neben dem Namen der Einstellung (oberhalb der gestrichelten Linie) und dann auf die Einstellung, die du zuvor mit Keyframes versehen hast.
neben dem Namen der Einstellung (oberhalb der gestrichelten Linie) und dann auf die Einstellung, die du zuvor mit Keyframes versehen hast.Die Keyframes erscheinen als Rauten entlang der gestrichelten Linie.
Führe einen der folgenden Schritte aus, um den Keyframe auszuwählen, den du löschen möchtest:
Tippe auf den Keyframe.
Tippe auf dem Bildschirm auf
 oder
oder  .
.
Tippe auf
 .
.
Hinweis: Du kannst auch alle Keyframes eines bestimmten Effekts aus dem Informationsfenster löschen. Tippe ![]() im Tab „Format“
im Tab „Format“ ![]() oder Tab „Transformieren“
oder Tab „Transformieren“ ![]() und tippe dann auf „Transformationseinstellungen zurücksetzen“, oder tippe auf einen Effektnamen im Tab „Effekte“
und tippe dann auf „Transformationseinstellungen zurücksetzen“, oder tippe auf einen Effektnamen im Tab „Effekte“ ![]() und tippe dann auf „Zurücksetzen“. Wenn du auf diese Weise Keyframes entfernst, werden auch andere Format-, Transformations- oder Effekteinstellungen auf ihre Standardwerte zurückgesetzt.
und tippe dann auf „Zurücksetzen“. Wenn du auf diese Weise Keyframes entfernst, werden auch andere Format-, Transformations- oder Effekteinstellungen auf ihre Standardwerte zurückgesetzt.
Tipp: Rendere den Clip, nachdem du seine Keyframes angepasst hast, um eine optimale Wiedergabequalität zu erreichen.