
Erstellen von Gruppen von Kontakten in der App „Kontakte“ auf dem Mac
Du kannst Gruppe erstellen, um deine Kontakte zu organisieren und einfacher verwalten zu können. Wenn du beispielsweise regelmäßig mit denselben Personen kommunizierst (z. B. mit einer Lesergruppe oder einem Radsportteam), kannst du eine Karte für jede Person erstellen und diese Karten zu einer Gruppe hinzufügen.
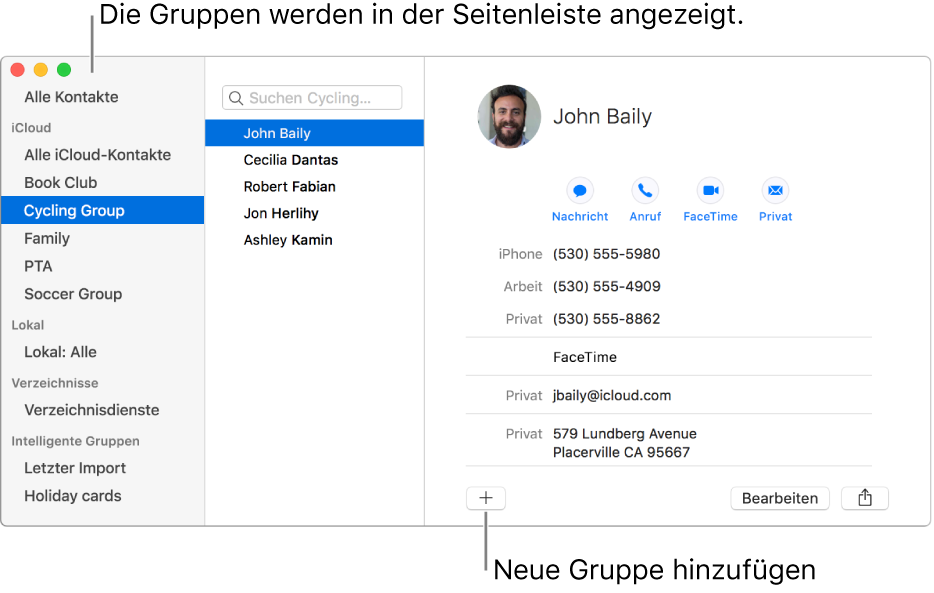
Gruppe erstellen
Klicke in der App „Kontakte“
 auf dem Mac auf die Taste „Hinzufügen“
auf dem Mac auf die Taste „Hinzufügen“  am unteren Rand des Fensters, wähle „Neue Gruppe“ aus und gib einen Namen für die Gruppe ein.
am unteren Rand des Fensters, wähle „Neue Gruppe“ aus und gib einen Namen für die Gruppe ein.Daraufhin wird die Seitenleiste eingeblendet, sofern sie zuvor nicht zu sehen war. Im Bereich rechts ist die Meldung „Keine Karten“ zu sehen, bis du Kontakte zu der Gruppe hinzufügst.
Wähle „Alle Kontakte“ in der Seitenleiste aus. Wähle danach die Kontakte aus, die du zu der Gruppe hinzufügen willst.
Vergewissere dich, wenn du mehrere Accounts in der App „Kontakte“ verwendest, dass alle von dir ausgewählten Kontakte demselben Account entstammen.
Bewege die Kontakte auf die neue Gruppe in der Seitenleiste.
Wenn sich die Kontakte der Gruppe nicht hinzufügen lassen, musst du die Gruppe überprüfen. Es ist zum Beispiel nicht möglich, Kontakte zu einer intelligenten Gruppe hinzuzufügen.
Du kannst eine Gruppe auch erstellen, indem du zunächst die gewünschten Kontakte in der Liste auswählst und danach „Ablage“ > „Neue Gruppe aus Auswahl“ wählst.
Wenn du in der App „Kontakte“ mehrere Accounts verwendest und beim Erstellen einer Gruppe die Option „Alle Kontakte“ in der Seitenleiste ausgewählt ist, wird die neue Gruppe zum Standardaccount (wie im Bereich „Allgemein“ der Einstellungen festgelegt) hinzugefügt.
Erstellen oder Löschen einer Untergruppe
Du kannst eine Gruppe in eine andere Gruppe einbetten, um das Versenden von E-Mails an eine Gruppe und das Drucken der Kontaktinformationen einer Gruppe weiter zu vereinfachen.
In der App „Kontakte“ ![]() auf dem Mac kannst du einen der folgenden Schritte ausführen:
auf dem Mac kannst du einen der folgenden Schritte ausführen:
Untergruppe erstellen: Bewege eine Gruppe in der Seitenleiste auf eine andere Gruppe.
Beide Gruppen verbleiben auf der Seitenleiste. Wenn du die übergeordnete Hauptgruppe auswählst, wird die Untergruppe in der Liste der Kontakte der Hauptgruppe angezeigt. Durch Doppelklicken auf die Untergruppe kannst du die in der Untergruppe enthaltenen Kontakte anzeigen.
Untergruppe löschen: Wähle die Untergruppe aus und wähle dann „Bearbeiten“ > „Aus Gruppe entfernen“ aus.
Gruppe umbenennen
Wähle in der App „Kontakte“
 auf dem Mac die Gruppe in der Seitenleiste aus.
auf dem Mac die Gruppe in der Seitenleiste aus.Wähle „Bearbeiten“ > „Gruppe umbenennen“.
Du kannst auch eine intelligente Gruppe erstellen, die Kontakte nach von dir festgelegten Regeln automatisch hinzufügt oder löscht.
Wenn du wissen möchtest, zu welchen Gruppen ein bestimmter Kontakt gehört, musst du ggf. die Seitenleiste einblenden, den Kontakt auswählen und dabei die Wahltaste gedrückt halten. Daraufhin werden in der Seitenleiste die Gruppen, die den Kontakt enthalten, blau hervorgehoben.