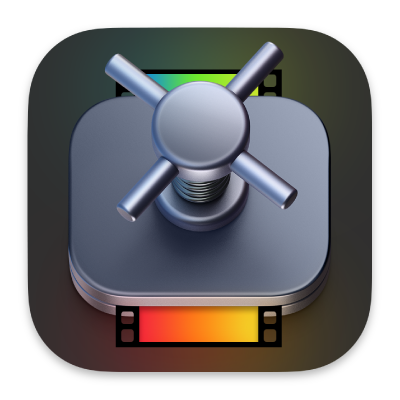
Compressor – Benutzerhandbuch
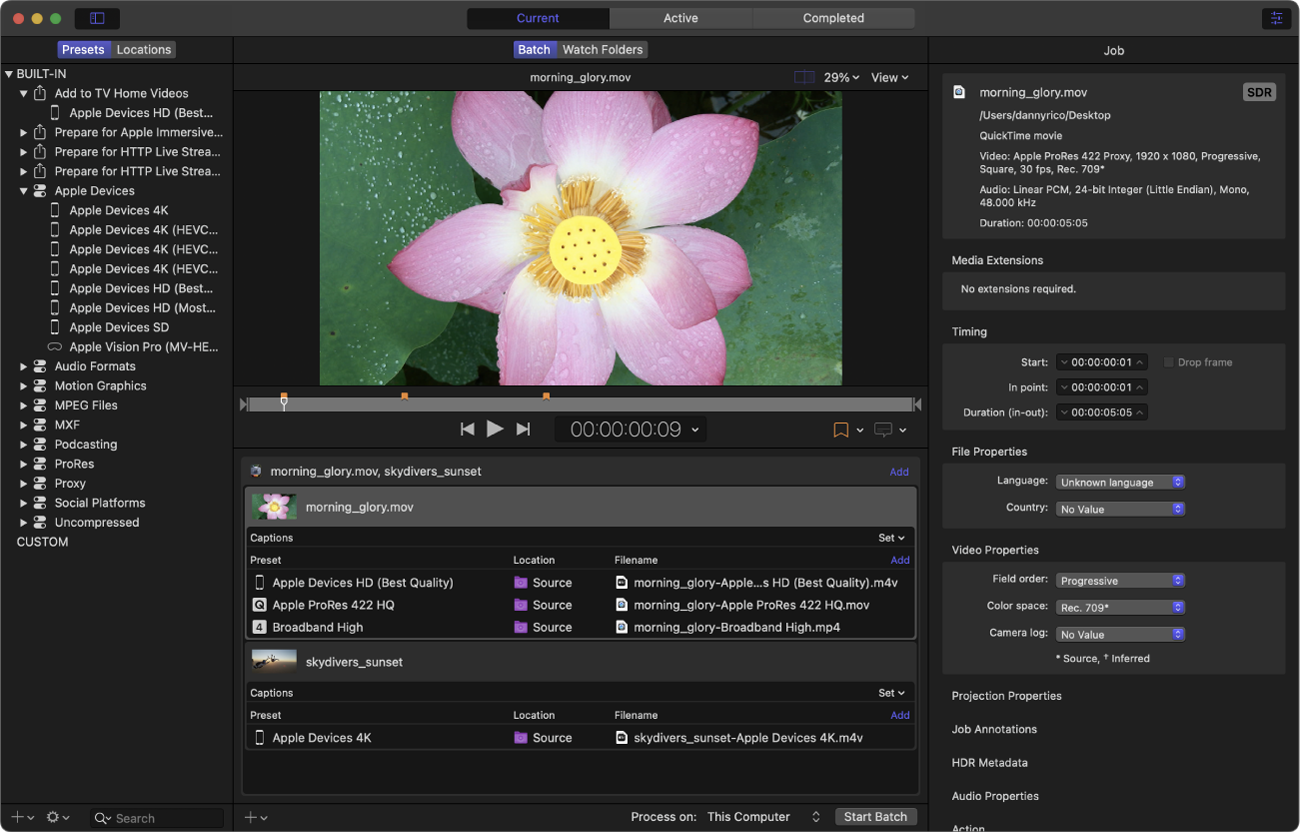
Alles umcodieren
Compressor ist eine leistungsstarke App für Arbeitsabläufe, mit der sich Mediendateien in zahlreiche gängige Geräteausgaben und professionelle Video- und Audioformate umcodieren lassen. Mit Unterstützung für 360°-Video-, stereoskopische räumliche Video-, HDR-, HEVC- und MXF-Ausgabe ist Compressor die leistungsfähigste und flexibelste Methode für den Export deiner Final Cut Pro- und Motion-Projekte.
Klicke auf das Inhaltsverzeichnis oben auf der Seite oder gib ein Wort oder einen Satzteil in das Suchfeld ein, um weitere Informationen im „Compressor – Benutzerhandbuch“ zu lesen. Du kannst das Handbuch auch laden (sofern verfügbar).
Dieses Handbuch laden: PDF
Compressor-Benutzerhandbuch
- Willkommen
- Neue Funktionen
-
- Glossar
- Copyright
Vielen Dank für Ihr Feedback.