
Vorbereiten einer Klasse in der App „Classroom“
Du kannst die App „Classroom“ verwenden, um Gruppen zu erstellen, für die bestimmte Aktionen ausgeführt werden sollen. Außerdem kannst du mit der App „Classroom“ geteilten iPad-Geräten Benutzer zuweisen. Bei der Nutzung der App „Classroom“ werden dynamische Gruppen angelegt, wenn Schüler verschiedene Apps oder – im Falle von iPad-Geräten – den Home-Bildschirm verwenden. Wenn beispielsweise vier Schüler die App „Safari“ verwenden, wird eine dynamische Gruppe erstellt, die diese vier Schüler umfasst.
Arten von Gruppen:
Alle: Alle Schüler einer Klasse
Manuell: Eine von der Lehrkraft – sprich von dir – erstellte Gruppe
Dynamisch: Eine Gruppe, die basierend auf einer aktuellen App oder (im Falle von iPad-Geräten) dem Home-Bildschirm erstellt wird, oder Schülergeräte, die von dir in deiner Rolle als Lehrkraft gesperrt wurden
Du kannst nur Gruppen löschen, die du manuell erstellt hast. Dynamische Gruppen werden parallel zur Arbeit der Schüler in und mit verschiedenen Apps gebildet und wieder aufgelöst.
Gruppe manuell erstellen
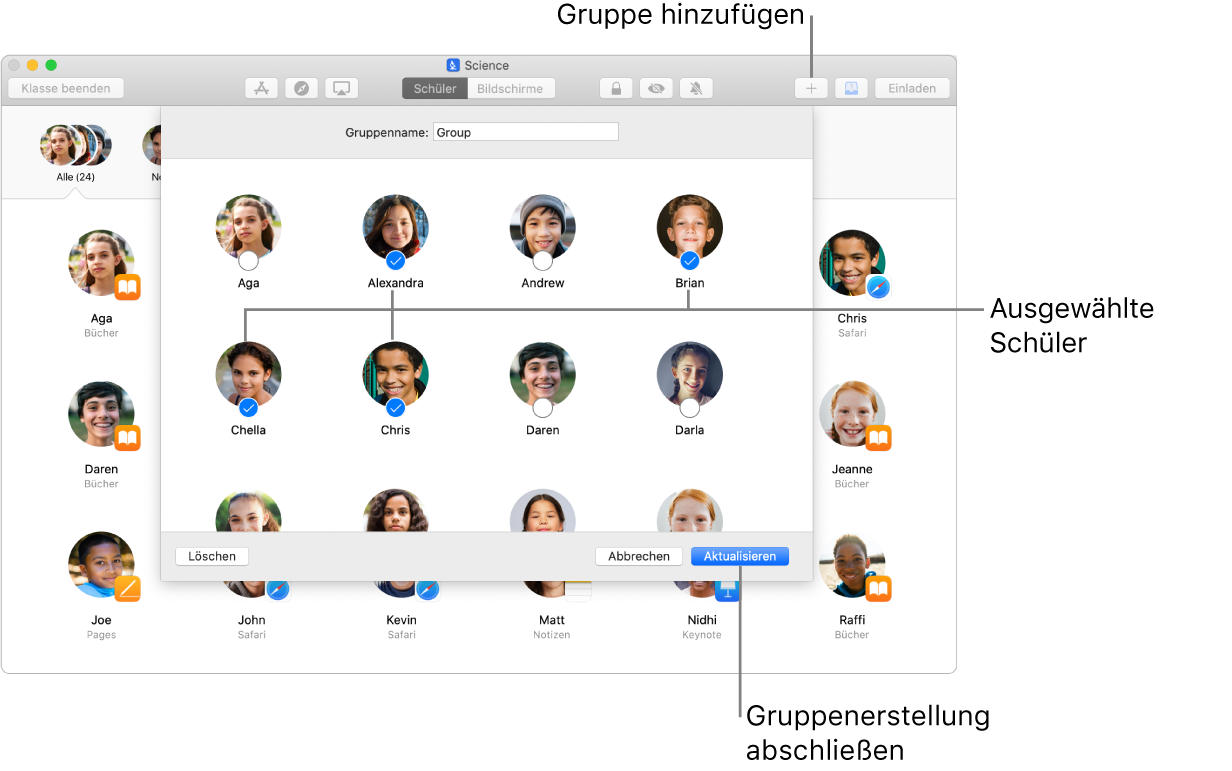
Öffne die App „Classroom“
 auf deinem Mac und wähle die Namen der Schüler aus, die Mitglied dieser Gruppe sein sollen. Wenn du keine Schüler auswählst, werden alle Schüler zur Gruppe hinzugefügt.
auf deinem Mac und wähle die Namen der Schüler aus, die Mitglied dieser Gruppe sein sollen. Wenn du keine Schüler auswählst, werden alle Schüler zur Gruppe hinzugefügt.Klicke in der Symbolleiste auf „Gruppe“
 und gib einen Namen für die Gruppe ein.
und gib einen Namen für die Gruppe ein.Bei Bedarf kannst du weiter anpassen, wer dieser Gruppe angehören soll. Bereits ausgewählte Schüler sind mit einem Häkchen unter ihren Initialen oder Bildern (sofern verwendet) markiert.
Klicke auf „Erstellen“ und zeige die neue Gruppe in der Gruppenliste an.
Von dir erstellte Gruppe entfernen
Öffne die App „Classroom“
 auf deinem Mac und wähle die Gruppe aus, die aus der Gruppenliste entfernt werden soll.
auf deinem Mac und wähle die Gruppe aus, die aus der Gruppenliste entfernt werden soll.Führe einen der folgenden Schritte aus:
Halte die Taste „ctrl“ gedrückt und wähle „Gruppe entfernen“ aus dem Einblendmenü.
Wähle „Ablage“ > „Gruppe entfernen“.
Klicke auf „Entfernen“.
Einem iPad-Gerät einen Schüler zuweisen
Mit der App „Classroom“ kannst du einem iPad einen Schüler zuweisen. Diese Funktion ist hilfreich, wenn ein Schüler seinen Code oder sein Passwort vergessen hat.
Hinweis: Diese Aktion setzt geteilte iPad-Geräte und verwaltete Apple-IDs voraus.
Öffne die App „Classroom“
 auf deinem Mac und wähle dann den Schüler aus.
auf deinem Mac und wähle dann den Schüler aus.Wähle „Aktionen“ > „iPad zuweisen“ und wähle dann die Gerätegruppe aus, um den Schüler zu einem iPad in dieser Gruppe zuzuweisen.
iPad-Geräten Schüler zuweisen
Mit der App „Classroom“ kannst du eine Gruppe von Schülern einer Gruppe von iPad-Geräten zuweisen. Wenn du auf „Zuweisen“ klickst, überprüft Classroom jedes iPad, um festzustellen, ob es zuvor bereits einem bestimmten Schüler zugewiesen wurde. Ist dies der Fall, kann dieses iPad wieder demselben Schüler zugewiesen werden. Auf diese Weise wird das Lernerlebnis des Schülers optimiert, da weniger Dateien auf das Gerät heruntergeladen werden müssen.
Hinweis: Diese Aktion setzt geteilte iPad-Geräte und verwaltete Apple-IDs voraus.
Öffne die App „Classroom“
 auf deinem Mac und wähle die Schüler oder die Gruppe aus, denen/der ein iPad zugewiesen werden soll.
auf deinem Mac und wähle die Schüler oder die Gruppe aus, denen/der ein iPad zugewiesen werden soll.Wähle „Aktionen“ > „iPads zuweisen“ und wähle dann eine Gerätegruppe aus, um die Schülergruppe zur ausgewählten Gerätegruppe zuzuweisen.