
Anzeigen und Sperren von Schülerbildschirmen mit der App „Classroom“
Du kannst steuern, wie und wann die Schüler ihren Mac verwenden können. Dazu gehört auch die Möglichkeit, die Bildschirme der Schüler anzuzeigen und zu sperren. Auf diese Weise kannst du sicherstellen, dass sich die Schüler auf eine ihnen gestellte Aufgabe konzentrieren. Wenn du den Bildschirm eines Schülers ansiehst, wird zusätzlich das Menü „AirPlay/Monitore“ in blau angezeigt.
Bildschirme von Schülern anzeigen
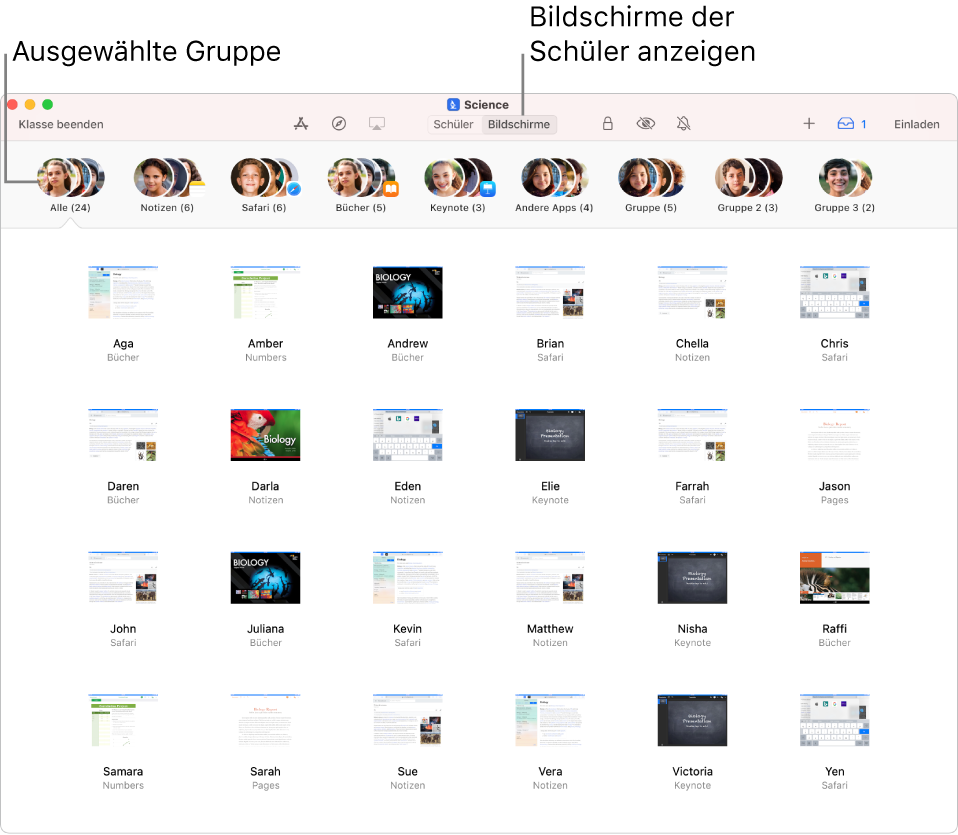
Hinweis: Ob diese Aufgabe ausgeführt werden kann, hängt von der spezifischen Konfiguration der MDM-Lösung ab. Kontaktiere den für MDM-Lösung zuständigen Administrator und verweise ihn auf den Abschnitt Verwalten von AirPlay und der Einstellungen für „Bildschirm anzeigen“ mit der MDM-Lösung.
Öffne die App „Classroom“
 auf deinem Mac und führe einen der folgenden Schritte aus:
auf deinem Mac und führe einen der folgenden Schritte aus:Wähle alle Schüler aus.
Wähle eine bestimmte Gruppe aus.
Klicke in der Symbolleiste auf „Bildschirme“.
Drücke zum Vergrößern (Einzoomen) die Tastenkombination „Befehl-Pluszeichen“ (+) und zum Verkleinern (Auszoomen) die Tastenkombination „Befehl-Minuszeichen“ (–). Du kannst auch ein Trackpad verwenden oder über das Menü „Darstellung“ vergrößern und verkleinern.
Die Anleitung, wie du den Bildschirm eines einzelnen Schülers anzeigst, findest du unter Bildschirm eines Schülers anzeigen.
Bildschirme von Schülern sperren
Du kannst Schüler daran hindern, dass sie ihr Gerät verwenden, indem du die Geräte sperrst. Wenn die Geräte von Schülern gesperrt werden, muss jeder Schüler seinen Code oder sein Passwort eingeben, um die Bildschirmsperre wieder aufzuheben.
Öffne die App „Classroom“
 auf deinem Mac und führe einen der folgenden Schritte aus:
auf deinem Mac und führe einen der folgenden Schritte aus:Wähle alle Schüler aus.
Wähle eine bestimmte Gruppe aus.
Klicke in der Symbolleiste auf „Sperren“
 , um den Gerätebildschirm für jeden Schüler zu sperren.
, um den Gerätebildschirm für jeden Schüler zu sperren.Hinweis: Wenn ein Gerät bereits gesperrt ist, wird die Sperre nicht aufgehoben.
Die Anleitung, wie du die Bildschirmsperre für einen einzelnen Schüler aktivierst und aufhebst, findest du unter Bildschirm eines Schülers sperren oder entsperren.
Bildschirme von Schülern entsperren
Öffne die App „Classroom“
 auf deinem Mac und führe einen der folgenden Schritte aus:
auf deinem Mac und führe einen der folgenden Schritte aus:Wähle alle Schüler aus.
Wähle eine bestimmte Gruppe aus.
Klicke in der Symbolleiste auf „Entsperren“
 , um den Gerätebildschirm jedes Schülers zu entsperren.
, um den Gerätebildschirm jedes Schülers zu entsperren.
Die Anleitung, wie du die Bildschirmsperre für einen einzelnen Schüler aktivierst und aufhebst, findest du unter Bildschirm eines Schülers sperren oder entsperren.