
Einrichten einer neuen, mit einer verwalteten Apple-ID erstellten Klasse in der App „Classroom“
Bei Verwendung von iPadOS 14.5 (oder neuer) oder macOS 11.3 (oder neuer) kannst du mit deiner verwalteten Apple-ID von Apple School Manager in der App „Classroom“ Klassen für Präsenzunterricht, Fernunterricht oder Hybridunterricht einrichten und dann andere Lehrkräfte und Schüler dazu einladen. Eine MDM-Lösung (Mobilgeräteverwaltung) ist nicht erforderlich. Die Integration in eine solche Lösung kann jedoch die Art und Weise ändern, wie sich die Geräte der Schüler im Unterricht verhalten. Diese Klassen sind mit dem Profil für die Unterrichtskonfiguration der MDM-Lösung, mit der synchronisierte Klassen erstellt werden, nicht kompatibel.
Hinweis: Mit iOS 14 und macOS 11 können Klassen für den Präsenzunterricht erstellt werden.
Weitere Informationen findest du unter Voraussetzungen von Classroom für per Apple School Manager synchronisierte Klassen.
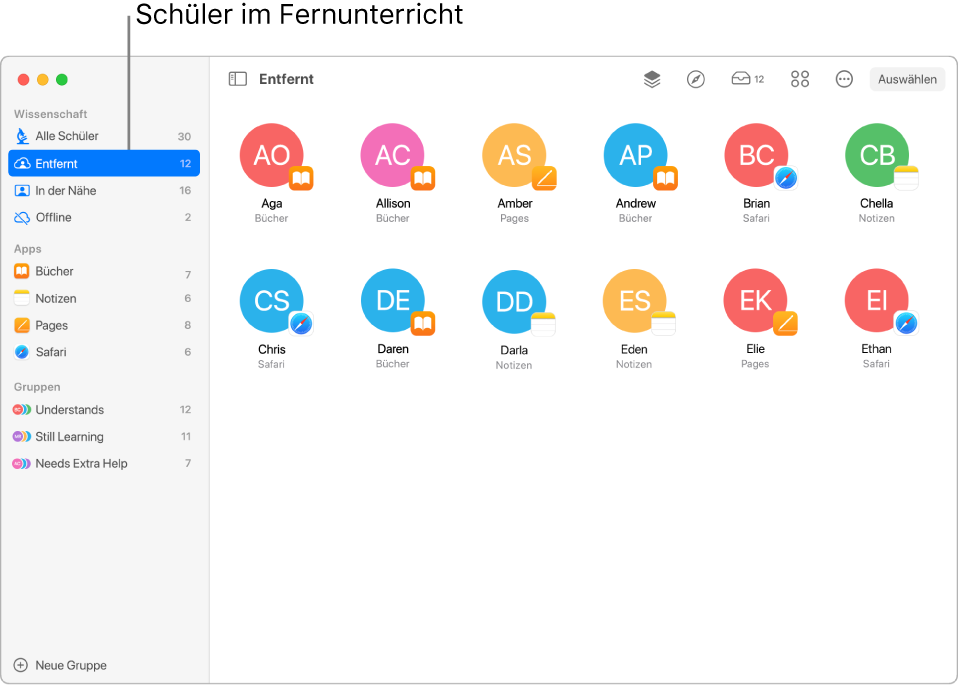
Funktionen
Mit Apple School Manager synchronisierte Klassen bieten die folgenden Funktionen:
Du kannst mit den aktuellsten Versionen von Classroom oder Schoolwork Klassen erstellen, wenn du in Apple School Manager über die entsprechenden Berechtigungen verfügst.
Du kannst vorhandene Klassen sehen, die in Apple School Manager von anderen Accounts mit den entsprechenden Berechtigungen zum Erstellen von Klassen erstellt wurde.
Alle Klassen werden automatisch angezeigt und können unabhängig davon, wie sie erstellt wurden, auf demselben Gerät verwendet werden.
Klassen werden auf allen Geräten mit einer verwalteten Apple-ID synchronisiert.
Klassennamen müssen nicht eindeutig sein. Es kann beispielsweise an einem Ort zwei Klassen mit dem Namen „Physik“ geben – eine Klasse in der Mittelstufe und eine Klasse in der Oberstufe.
Verfügbare Aktionen
Während die Klasse aktiv ist, kannst du die folgenden Aktionen ausführen:
Passwort einer verwalteten Apple-ID mit der App „Classroom“ zurücksetzen
Bildschirme von Schülern anzeigen und sperren (nur Präsenzunterricht)
Geräte von Schülern stummschalten (nur Präsenzunterricht)
Bildschirm eines einzelnen Schülers via AirPlay übertragen (nur Präsenzunterricht)
Orte
Beim Erstellen einer Klasse musst du in Apple School Manager für die Klasse einen Ort bestimmen, dem du zugeordnet bist. Außerdem musst du die Möglichkeit haben, Klassen an diesem Ort zu erstellen, zu bearbeiten und zu löschen. Es ist nicht möglich, diese Klassen von einem Ort an einen anderen zu bewegen. Wenn du eine Klasse an einen anderen Ort verlegen willst, musst du die betreffende Klasse löschen und eine andere Klasse an dem neuen Ort hinzufügen.
Schüler und zusätzliche Lehrkräfte
Nachdem du deine Klasse erstellt und einen Ort für sie ausgewählt hast, kannst du Schüler einladen. Schüler müssen demselben Ort zugewiesen sein, der in Apple School Manager für die Klasse ausgewählt wurde. Klassen, denen Schüler hinzugefügt werden, erscheinen in deren Klassenlisten.
Du kannst einer Klasse auch zusätzliche Lehrkräfte hinzufügen. Auch diese Lehrkräfte müssen mit dem Ort in Verbindung stehen, der für die Klasse ausgewählt wurde.
Für Klassen, die mit Apple School Manager interagieren, können keine Schülerbilder verwendet werden. Anstelle eines Bilds werden die Initialen der jeweiligen Person angezeigt.
Schüler in einer Eins-zu-Eins-iPad-Umgebung vorbereiten
Stelle sicher, dass sich die Schüler von ihrem iPad-Gerät unter Verwendung ihrer verwalteten Apple-ID bei iCloud anmelden können.
Schüler mit Mac-Computern vorbereiten
Stelle sicher, dass sich die Schüler von ihren Mac-Computern unter Verwendung ihrer verwalteten Apple-ID bei iCloud anmelden können.
Informationen zur eigenen Person eingeben und eine erste Klasse erstellen
Wähle in den Systemeinstellungen die Option „Apple-ID“ aus und melde dich mit deiner verwalteten Apple-ID an.
Starte auf deinem Mac die App „Classroom“
 und klicke auf „Fortfahren“.
und klicke auf „Fortfahren“.Führe einen der folgenden Schritte aus:
Wenn du zuvor noch keine Klasse erstellt hast, klicke auf „Klasse erstellen“ und fahre mit Schritt 4 fort.
Wenn du zuvor bereits Klassen erstellt hast, werden diese Klassen angezeigt. Du kannst Schüler hinzufügen oder entfernen.
Klicke auf „Klasse erstellen“ und gib den Namen deiner Klasse ein. Wähle einen Ort, ein Symbol und eine Hintergrundfarbe für die Klasse aus und klicke auf „Fertig“.
Hinweis: Der Ort der Klasse in Apple School Manager wird unter dem Namen der Klasse angezeigt.
Nur Schüler im Fernunterricht einladen, der neuen Klasse beizutreten
Wähle in der App „Classroom“
 eine Klasse in der Seitenleiste aus, klicke auf „Aktionen“
eine Klasse in der Seitenleiste aus, klicke auf „Aktionen“  und wähle „Schüler hinzufügen“.
und wähle „Schüler hinzufügen“.Wähle jeden Schüler aus, der zur Klasse eingeladen werden soll, und klicke dann auf „Hinzufügen“.
Für jeden ausgewählten Schüler wird ein Häkchen
 angezeigt.
angezeigt.Klicke auf „Aktionen“
 und dann auf „Verbinden“.
und dann auf „Verbinden“.Jeder Schüler im Fernunterricht erhält eine Mitteilung, dass er der Klasse beitreten soll.
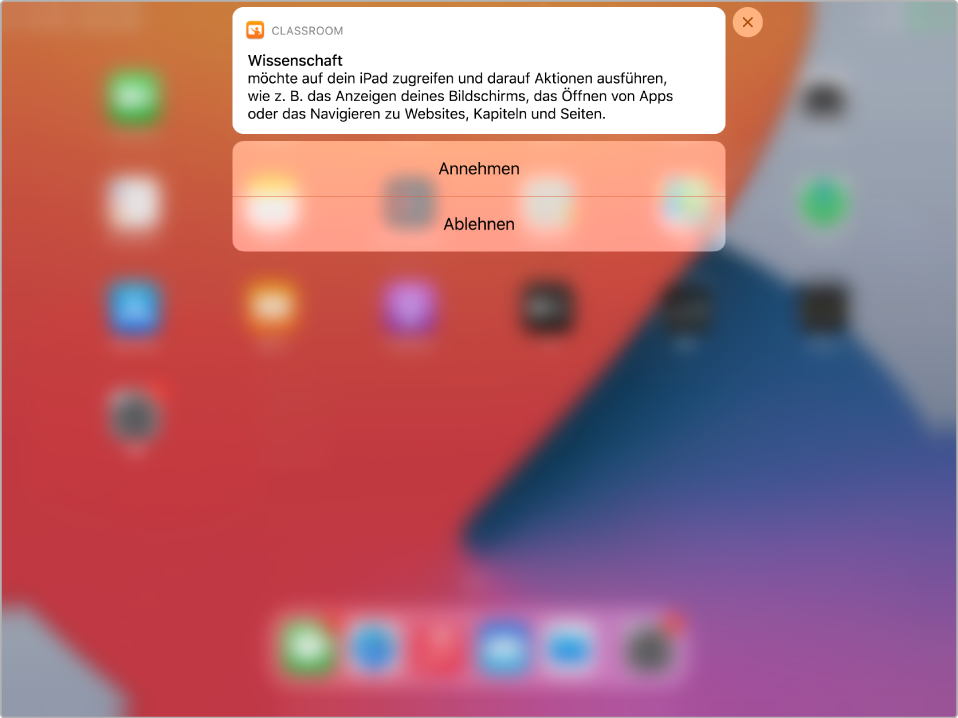
Klicke auf „Fertig“, nachdem die Schüler die Verbindung herstellt haben.
Wiederhole diese Aufgabe, um weitere Schüler hinzuzufügen.
Nur Schüler im Fernunterricht in eine vorhandene Klasse einladen
Bei einer vorhandenen Klasse, die bereits über Schüler verfügt, kannst du alle Schüler, einige Schüler oder einen einzelnen Schüler erneut einladen.
Wähle in Classroom
 eine Klasse in der Seitenleiste aus.
eine Klasse in der Seitenleiste aus.Führe einen der folgenden Schritte aus:
Wähle „Alle Schüler“ in der Seitenleiste aus.
Wähle eine bestimmte Gruppe in der Seitenleiste aus.
Erstelle manuell eine Gruppe und wähle sie anschließend in der Seitenleiste aus.
Klicke oben rechts auf dem Bildschirm auf „Auswählen“, wähle bestimmte Schüler aus und klicke dann auf „Fertig“.
Klicke auf „Aktionen“
 und dann auf „Verbinden“.
und dann auf „Verbinden“.Jeder Schüler im Fernunterricht erhält eine Mitteilung, dass er der Klasse beitreten soll.
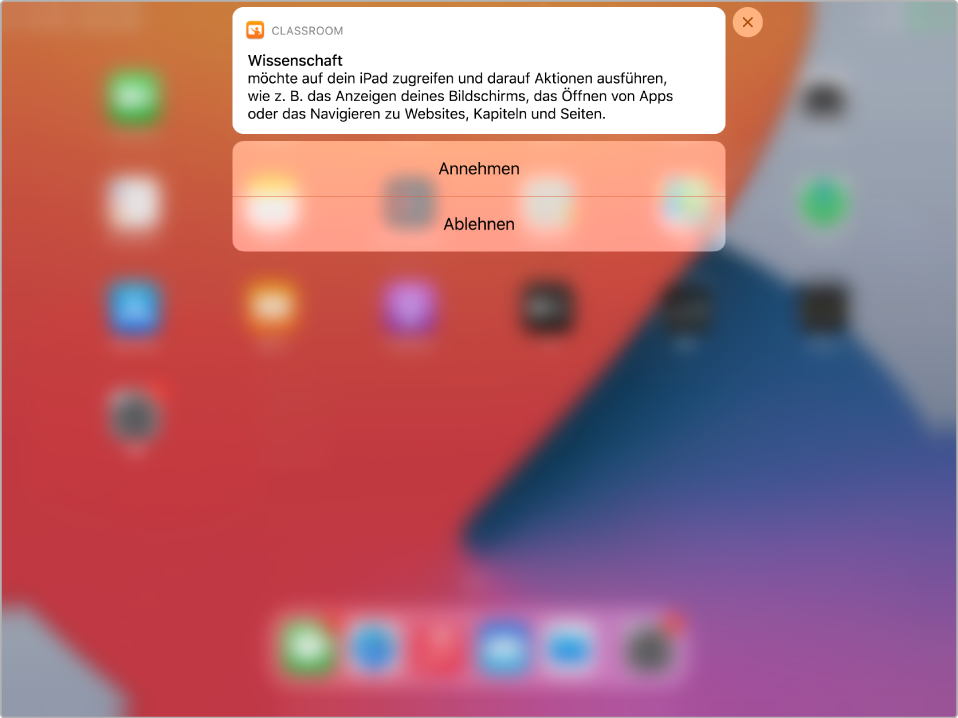
Klicke auf „Fertig“, nachdem die Schüler die Verbindung herstellt haben.
Wiederhole diese Aufgabe, um weitere Schüler hinzuzufügen.
Schüler im Fernunterricht in eine neue Klasse einladen und Schüler im Präsenzunterricht der Klasse beitreten lassen
Wähle in der App „Classroom“
 eine Klasse in der Seitenleiste aus, klicke auf „Aktionen“
eine Klasse in der Seitenleiste aus, klicke auf „Aktionen“  und dann auf „Schüler hinzufügen“.
und dann auf „Schüler hinzufügen“.Wähle jeden Schüler aus, der zur Klasse eingeladen werden soll, und klicke dann auf „Hinzufügen“.
Für jeden ausgewählten Schüler wird ein Häkchen
 angezeigt.
angezeigt.Klicke auf „Fertig“.
Wenn Schüler im Präsenzunterricht ihre Geräte einschaltet haben und mit ihrer verwalteten Apple-ID angemeldet sind, werden sie automatisch zur Klasse hinzugefügt.
Klicke auf „Aktionen“
 und dann auf „Verbinden“.
und dann auf „Verbinden“.Jeder Schüler im Fernunterricht erhält eine Mitteilung, dass er der Klasse beitreten soll.
Wiederhole diese Aufgabe, um weitere Schüler hinzuzufügen.
Schüler im Fernunterricht in eine vorhandene Hybridklasse einladen und Schüler im Präsenzunterricht der Klasse beitreten lassen
Bei einer vorhandenen Klasse, die bereits über Schüler verfügt, kannst du alle Schüler, einige Schüler oder einen einzelnen Schüler erneut einladen.
Wähle in Classroom
 eine Klasse in der Seitenleiste aus.
eine Klasse in der Seitenleiste aus.Führe einen der folgenden Schritte aus:
Wähle „Alle Schüler“ in der Seitenleiste aus.
Wähle eine bestimmte Gruppe in der Seitenleiste aus.
Erstelle manuell eine Gruppe und wähle sie anschließend in der Seitenleiste aus.
Klicke oben rechts auf dem Bildschirm auf „Auswählen“, wähle bestimmte Schüler aus und klicke dann auf „Fertig“.
Klicke auf „Aktionen“
 , auf „Verbinden“ und schließlich auf „Fertig“.
, auf „Verbinden“ und schließlich auf „Fertig“.Jeder Schüler im Fernunterricht erhält eine Mitteilung, dass er der Klasse beitreten soll. Wenn Schüler im Präsenzunterricht ihre Geräte einschaltet haben und mit ihrer verwalteten Apple-ID angemeldet sind, werden sie automatisch zur Klasse hinzugefügt.
Wiederhole diese Aufgabe, um weitere Schüler hinzuzufügen.
Schüler im Fernunterricht von einer Klasse trennen
Du kannst alle Schüler, einige Schüler oder einen einzelnen Schüler von deiner Klasse im Fernunterricht trennen.
Wähle in Classroom
 eine Klasse in der Seitenleiste aus.
eine Klasse in der Seitenleiste aus.Führe einen der folgenden Schritte aus:
Wähle „Alle Schüler“ in der Seitenleiste aus.
Wähle eine bestimmte Gruppe in der Seitenleiste aus.
Erstelle manuell eine Gruppe und wähle sie anschließend in der Seitenleiste aus.
Klicke oben rechts auf dem Bildschirm auf „Auswählen“, wähle bestimmte Schüler aus und klicke dann auf „Fertig“.
Klicke auf „Aktionen“
 und dann auf „Trennen“.
und dann auf „Trennen“.Klicke auf „Fertig“, nachdem die Schüler die Verbindung getrennt haben.
Schüler aus der Klasse entfernen
Wähle in Classroom
 eine Klasse in der Seitenleiste aus.
eine Klasse in der Seitenleiste aus.Führe einen der folgenden Schritte aus:
Wähle „Alle Schüler“ in der Seitenleiste aus.
Wähle eine bestimmte Gruppe in der Seitenleiste aus.
Erstelle manuell eine Gruppe und wähle sie anschließend in der Seitenleiste aus.
Klicke oben rechts auf dem Bildschirm auf „Auswählen“, wähle bestimmte Schüler aus und klicke dann auf „Fertig“.
Klicke auf „Aktionen“
 , auf „Entfernen“ und dann nochmals auf „Entfernen“.
, auf „Entfernen“ und dann nochmals auf „Entfernen“.
Sobald sich Schüler in deiner Klasse befinden, kannst du deren Lernerlebnis steuern. Weitere Informationen findest du unter: