
Die verknüpfte Authentifizierung mit MS Azure AD in Apple Business Manager verwenden
Nachdem du dich erfolgreich bei einem Administrator-Account angemeldet und Benutzernamenskonflikte geprüft hast, musst du die verknüpfte Authentifizierung aktivieren und testen.
Es gibt einen Vorgang mit drei Schritten, um Apple Business Manager mit Azure AD zu verbinden und die verknüpfte Authentifizierung zu verwenden:
1. Eine Domain hinzufügen und bestätigen. Siehe Neue Domains verknüpfen.
2. Den verknüpften Authentifizierungsvorgang konfigurieren.
3. Die Authentifizierung mit einem einzelnen Azure AD-Domain-Account testen.
Den verknüpften Authentifizierungsvorgang konfigurieren
Dieser Vorgang ermöglicht Azure AD, Apple Business Manager zu vertrauen.
Melde dich bei Apple Business Manager
 mit einem Benutzeraccount an, der die Funktion „Administrator:in“ oder „Personenmanager:in“ hat.
mit einem Benutzeraccount an, der die Funktion „Administrator:in“ oder „Personenmanager:in“ hat.Tippe auf deinen Namen um unteren Rand der Seitenleiste, tippe auf „Einstellungen“
 und dann auf „Accounts“
und dann auf „Accounts“  .
.Tippe neben „Verknüpfte Authentifizierung“ auf „Bearbeiten“ und anschließend auf „Verbinden“.
Tippe auf „Mit Microsoft anmelden“, gib einen Microsoft Azure AD-Account „Globaler Administrator“, „Anwendungsadministrator“ oder „Cloud-Anwendungsadministrator“ ein und tippe anschließend auf „Weiter“.
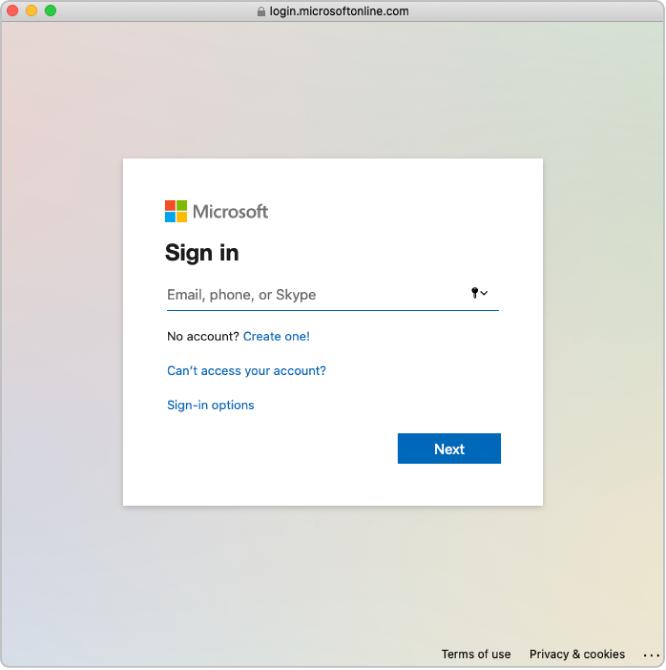
Gib das Passwort für den Account ein und tippe auf „Anmelden“.
Lies den App-Vertrag sorgfältig durch und tippe auf „Akzeptieren“.
Du erklärst dich damit einverstanden, dass Microsoft Apple Zugriff auf Informationen in Azure AD gewährt.
Tippe auf „Fertig“.
Hinweis: Nachdem du diesen Schritt abgeschlossen hast, können Benutzer:innen keine neuen persönlichen Apple-IDs in der von dir konfigurierten Domäne erstellen. Dies könnte sich auf andere Apple-Dienste auswirken, die du verwendest. Siehe Apple-Dienste bei Verknüpfung übertragen
In einigen Fällen kannst du deine Domain möglicherweise nicht hinzufügen. Häufige Gründe sind:
Der Azure AD-Account „Globale:r Administrator:in“, „Anwendungsadministrator:in“ oder „Cloud-Anwendungsadministrator:in“ verfügt nicht über die Rechte zum Hinzufügen von Domains in Microsoft Azure AD.
Der Benutzername oder das Passwort des Accounts in Schritt 4 ist falsch.
Die Authentifizierung mit einem einzelnen Azure AD-Account testen
Dieser Vorgang ermöglicht Apple Business Manager, Azure AD zu vertrauen. Nachdem du die Eigentümerschaft deiner Domain bestätigt und die Authentifizierung mit einem einzelnen Azure AD-Account erfolgreich getestet hast, kannst du weitere Accounts erstellen und mit der Verknüpfung deiner Domain fortfahren.
Tippe neben der zu verknüpfenden Domain auf „Verknüpfen“.
Tippe auf „Beim Microsoft Azure-Portal anmelden“ und gib deinen Benutzernamen und das Passwort ein.
Gib einen Microsoft Azure AD-Account „Globale:r Administrator:in“, „Anwendungsadministrator:in“ oder „Cloud-Anwendungsadministrator:in“ ein, den es in der Domain gibt, und tippe auf „Weiter“.
Gib das Passwort für den Account ein, tippe auf „Anmelden“, dann auf „Fertig“ und anschließend erneut auf „Fertig“.
In einigen Fällen kannst du dich möglicherweise nicht bei deiner Domain anmelden. Hier einige häufige Gründe:
Der Benutzername oder das Passwort der Domain, die du verknüpfen möchtest, ist falsch.
Der Account befindet sich nicht in der Domain, die du verknüpfen möchtest.
Nach einer erfolgreichen Anmeldung prüft Apple Business Manager auf Benutzernamenskonflikte mit dieser Domain. Die Prüfung auf Benutzernamenskonflikte muss abgeschlossen sein, bevor du die verknüpfte Authentifizierung mit dieser Domain verwenden kannst.
Hinweis: Nachdem du Apple Business Manager erfolgreich mit Azure AD verknüpft hast, kannst du die Funktion eines Accounts in eine andere ändern. Beispielsweise möchtest du möglicherweise die Funktion eines Accounts in die Funktion „Mitarbeiter:in“ ändern.
Verknüpfte Authentifizierung aktivieren
Bevor die verknüpfte Authentifizierung aktiviert werden kann, muss eine Verknüpfung mit einer neuen Domain erstellt und diese verifiziert und die verknüpfte Authentifizierung aktiviert und getestet werden.
Hinweis: Wenn du mithilfe von SCIM eine Verbindung zu Azure AD herstellen möchtest, solltest du mit der Aktivierung der verknüpften Authentifizierung warten, bis die SCIM-Verbindung steht.
Melde dich bei Apple Business Manager
 mit einem Benutzeraccount an, der die Funktion „Administrator:in“ oder „Personenmanager:in“ hat.
mit einem Benutzeraccount an, der die Funktion „Administrator:in“ oder „Personenmanager:in“ hat.Tippe auf deinen Namen um unteren Rand der Seitenleiste, tippe auf „Einstellungen“
 und dann auf „Accounts“
und dann auf „Accounts“  .
.Tippe im Bereich „Domains“ auf „Bearbeiten“ und aktiviere anschließend die verknüpfte Authentifizierung für die Domains, die Apple Business Manager erfolgreich hinzugefügt wurden.
Es kann einige Zeit dauern, bis alle Accounts aktualisiert sind.
Verknüpfte Authentifizierung testen
Du kannst die verknüpfte Authentifizierung testen, nachdem du die folgenden Schritte ausgeführt hast:
Du hast eine erfolgreiche Verbindung zu deiner Domain hergestellt und sie bestätigt.
Die Prüfung auf Namenskonflikte ist abgeschlossen.
Das Standardformat für verwaltete Apple-IDs wurde aktualisiert.
Hinweis: Benutzer:innen mit der Funktion „Administrator:in“ oder „Personenmanager:in“ können sich nicht mithilfe der verknüpften Authentifizierung anmelden. Sie können lediglich den Verknüpfungsvorgang verwalten.
Melde dich bei Apple Business Manager
 als ein:e Benutzer:in an, deren:dessen Funktion nicht „Mitarbeiter:in“ ist.
als ein:e Benutzer:in an, deren:dessen Funktion nicht „Mitarbeiter:in“ ist.Wenn der Benutzername, mit dem du dich angemeldet hast, gefunden wird, gibt eine neue Bildschirmanzeige an, dass du dich als Benutzer:in in deiner Domain anmeldest.
Tippe auf „Weiter“, gib das Passwort für den:die Benutzer:in ein und tippe auf „Anmelden“.
Melde dich von Apple Business Manager ab.
Hinweis: Benutzer:innen können sich nur dann auf iCloud.com anmelden, wenn sie sich vorher auf einem anderen Apple-Gerät mit ihrer verwalteten Apple-ID angemeldet haben.