
Verwenden der Bedienungshilfentastatur auf dem Mac
Die Bedienungshilfentastatur ist eine Bildschirmtastatur, mit deren Hilfe du den Mac ohne physische Tastatur bedienen kannst. Sie bietet erweiterte Schreibfunktionen (etwa Schreibvorschläge) und Navigationsfunktionen, die du so anpassen kannst, dass dir die Verwendung deiner bevorzugten Apps leichter fällt.
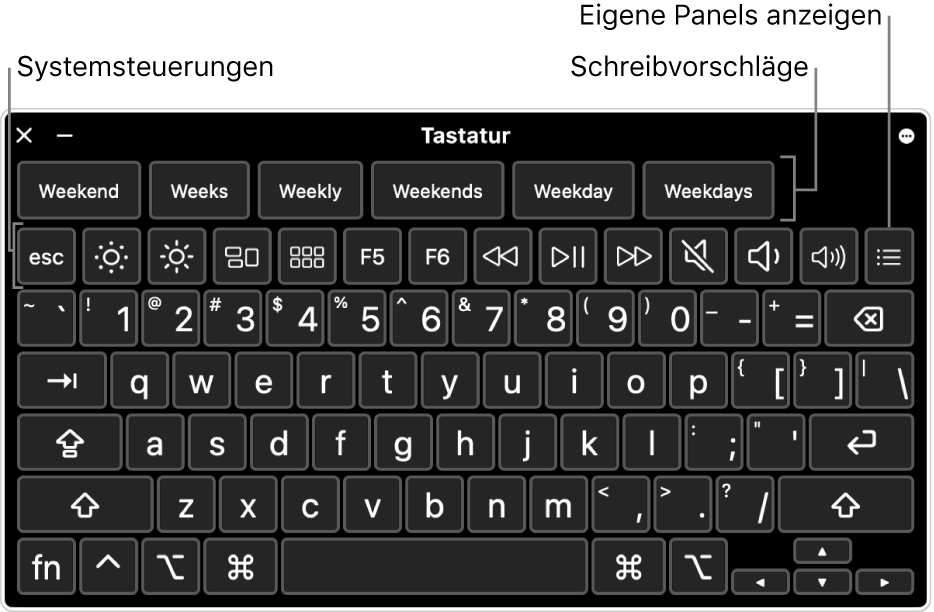
Bei Verwendung der Bedienungshilfentastatur kannst du auch die Verweilsteuerung aktivieren, die es ermöglicht, Mausaktionen mithilfe der Eye- oder Head-Tracking-Technologie zu steuern.
Bedienungshilfentastatur aktivieren bzw. deaktivieren
Aktivieren: Wähle auf deinem Mac Menü „Apple“
 > „Systemeinstellungen“. Klicke auf „Bedienungshilfen“
> „Systemeinstellungen“. Klicke auf „Bedienungshilfen“  , auf „Tastatur“, auf „Übersicht“ und auf „Bedienungshilfentastatur aktivieren“.
, auf „Tastatur“, auf „Übersicht“ und auf „Bedienungshilfentastatur aktivieren“.Du kannst auch die Bedienungshilfentastatur aktivieren, indem du in der Menüleiste auf das Menü „Eingabe“ klickst und dann „Tastaturübersicht anzeigen“ auswählst. (Das Menü „Eingabe“ wird in der Menüleiste entweder durch das Symbol „Emojis & Symbole anzeigen“
 oder – wenn du mehrere Eingabequellen verwendest – durch das Symbol der jeweils aktiven Eingabequelle gekennzeichnet.)
oder – wenn du mehrere Eingabequellen verwendest – durch das Symbol der jeweils aktiven Eingabequelle gekennzeichnet.)Deaktivieren: Klicke oben links auf der Bedienungshilfentastatur auf deinem Mac auf die Taste „Schließen“
 . Alternativ kannst du im Bereich „Tastatur“ auf „Viewer“ klicken und die Option „Bedienungshilfentastatur aktivieren“ deaktivieren.
. Alternativ kannst du im Bereich „Tastatur“ auf „Viewer“ klicken und die Option „Bedienungshilfentastatur aktivieren“ deaktivieren.
Verwenden der Bedienungshilfentastatur
Während du die Bedienungshilfentastatur auf deinem Mac verwendest, kannst du beliebige der folgenden Aktionen auf dieser Tastatur ausführen:
Systemeinstellungen anpassen: Klicke auf die Systemsteuerungstasten, um die Bildschirmhelligkeit, Lautstärke sowie Video- und Musikwiedergabe anzupassen oder um auf die Funktionen wie „Mission Control“ zuzugreifen.
Schreibvorschläge verwenden: Während du schreibst, werden Vorschläge angezeigt. Klicke auf einen Vorschlag, um ihn in deinen Text einzusetzen.
Beim Schreiben kannst du eine Liste der Vorschläge anzeigen, indem du die Taste „F5“ drückst (abhängig vom verwendeten Mac-Modell musst du eventuell zusätzlich die Taste „Fn“ drücken).
Alternative Zeichen eingeben: Klicke auf die Wahltaste oder auf die Wahl- und die Umschalttaste und dann auf eine andere Taste. Wenn ein alternatives Zeichen existiert, etwa à, wird es in deinen Text eingefügt. Drücke und halte die Taste gedrückt, um weitere alternative Zeichen anzuzeigen.
Wenn du oft Buchstaben mit diakritischen Zeichen eingibst, ist die Verwendung von Tottasten unter Umständen schneller. (Eine Tottaste ist eine Sondertaste, die zusammen mit einer anderen Taste gedrückt wird, um einen Buchstaben mit einem diakritischen Zeichen einzugeben.) Klicke auf die Wahltaste, um die Tottasten hervorzuheben. Klicke auf eine Tottaste und dann auf einen Buchstaben.
Eingabe vereinfachen: Klicke oben rechts auf der Tastatur auf die Taste „Paneloptionen“
 und wähle „Eingabe“. Wähle dann aus, ob Leerzeichen automatisch eingefügt oder entfernt werden sollen, und ob Sätze mit einem Großbuchstaben beginnen sollen (sodass die Option mit einem Häkchen markiert und damit aktiviert ist).
und wähle „Eingabe“. Wähle dann aus, ob Leerzeichen automatisch eingefügt oder entfernt werden sollen, und ob Sätze mit einem Großbuchstaben beginnen sollen (sodass die Option mit einem Häkchen markiert und damit aktiviert ist).Verweilen verwenden: Klicke oben rechts auf der Tastatur auf die Taste „Paneloptionen“
 , wähle „Verweilen“ und wähle dann eine Option aus. Alternativ kannst du im Bereich „Tastatur“ für die Bedienungshilfen auf „Bedienungshilfentastatur“, auf „Optionen“ und dann auf „Verweilen“ klicken. Weitere Informationen hierzu findest du unter Steuern des Zeigers mit der Verweilsteuerung.
, wähle „Verweilen“ und wähle dann eine Option aus. Alternativ kannst du im Bereich „Tastatur“ für die Bedienungshilfen auf „Bedienungshilfentastatur“, auf „Optionen“ und dann auf „Verweilen“ klicken. Weitere Informationen hierzu findest du unter Steuern des Zeigers mit der Verweilsteuerung.
Weitere Objekte in der Bedienungshilfentastatur anzeigen
Während du die Bedienungshilfentastatur auf deinem Mac verwendest, kannst du beliebige der folgenden Aktionen auf dieser Tastatur ausführen:
Symbolleisten ein- oder ausblenden: Klicke oben rechts auf der Tastatur auf die Taste „Paneloptionen“
 und wähle „Symbolleisten“. Wähle dann die Symbolleisten aus, die eingeblendet oder ausgeblendet werden sollen (sodass die Leiste mit einem Häkchen markiert und damit aktiviert ist). Du kannst zum Beispiel die Symbolleiste „Aktueller Text“, in der der Text während der Eingabe in einem Dokument oder Textfeld angezeigt wird, oder die Symbolleiste „Vorschläge“ verwenden, in der Wörter basierend auf deiner Eingabe vorgeschlagen werden.
und wähle „Symbolleisten“. Wähle dann die Symbolleisten aus, die eingeblendet oder ausgeblendet werden sollen (sodass die Leiste mit einem Häkchen markiert und damit aktiviert ist). Du kannst zum Beispiel die Symbolleiste „Aktueller Text“, in der der Text während der Eingabe in einem Dokument oder Textfeld angezeigt wird, oder die Symbolleiste „Vorschläge“ verwenden, in der Wörter basierend auf deiner Eingabe vorgeschlagen werden.Wenn du den Paneleditor verwenden willst, um zu ändern, wo die Symbolleisten auf der Tastatur angezeigt werden, wähle „Reihenfolge der Symbolleiste anpassen“.
Eigene Panels einblenden: Klicke auf die Taste „Eigene“
 , um die verfügbaren eigenen, mit dem Paneleditor erstellten Panels anzuzeigen. Drücke oben rechts im eigenen Panel auf das Symbol des Benutzerordners
, um die verfügbaren eigenen, mit dem Paneleditor erstellten Panels anzuzeigen. Drücke oben rechts im eigenen Panel auf das Symbol des Benutzerordners  , um zur Bedienungshilfentastatur zurückzukehren.
, um zur Bedienungshilfentastatur zurückzukehren.
Größe der Bedienungshilfentastatur ändern
Während du die Bedienungshilfentastatur auf deinem Mac verwendest, kannst du beliebige der folgenden Schritte ausführen:
Tastatur vergrößern oder verkleinern: Bewege eine Ecke der Tastatur.
Zum Ändern der Größe ohne Beibehaltung der Proportionen klicke oben rechts auf der Tastatur auf die Taste „Paneloptionen“
 und wähle „Größe proportional anpassen“ (um das Häkchen zu entfernen).
und wähle „Größe proportional anpassen“ (um das Häkchen zu entfernen).Tastatur auf die Standardgröße zurücksetzen: Klicke oben rechts auf der Tastatur auf die Taste „Paneloptionen“
 , wähle „Zoomen“ und dann „100 %“.
, wähle „Zoomen“ und dann „100 %“.
Optionen für Bedienungshilfentastatur ändern
Während du die Bedienungshilfentastatur auf deinem Mac verwendest, kannst du beliebige der folgenden Aktionen ausführen, um Optionen für die Tastatur zu ändern:
Klicke oben rechts auf der Tastatur auf die Taste „Paneloptionen“
 und wähle die Optionen aus (sodass die Option mit einem Häkchen markiert und damit aktiviert ist). Du kannst beispielsweise das Erscheinungsbild der Tastatur so ändern, dass dunkler Text auf einem hellen Hintergrund angezeigt wird, die Verweilsteuerung aktivieren oder deaktivieren oder Einstellungen festlegen.
und wähle die Optionen aus (sodass die Option mit einem Häkchen markiert und damit aktiviert ist). Du kannst beispielsweise das Erscheinungsbild der Tastatur so ändern, dass dunkler Text auf einem hellen Hintergrund angezeigt wird, die Verweilsteuerung aktivieren oder deaktivieren oder Einstellungen festlegen.Verwende den Paneleditor auf deinem Mac, um die Bedienungshilfentastatur für die Verwendung mit deinen bevorzugten Apps anzupassen.
Möglicherweise hast du die Option ausgewählt, dass die Bedienungshilfentastatur nach einer bestimmten Zeit der Inaktivität teilweise oder vollständig ausgeblendet werden soll. Dann kannst du die Tastatur wieder vollständig sichtbar machen, indem du den Zeiger über die teilweise ausgeblendete Tastatur bewegst oder, wenn sie vollständig ausgeblendet ist, indem du einfach den Zeiger bewegst.