„Gesperrtes privates Surfen“ in Safari verwenden
Du kannst deine privaten Fenster sperren, sodass sie geöffnet und privat bleiben können, selbst wenn du dich von deinem Gerät entfernst.
In Safari auf deinem Apple-Gerät privat surfen
Wenn du „Privates Surfen“ verwendest, werden die von dir besuchten Seiten, dein Suchverlauf und deine Daten in „Automatisch ausfüllen“ nicht in Safari gespeichert. Außerdem schützt dich diese vor Tracking, indem sie bekannte Tracker am Laden hindert und Tracking-Parameter in URLs, mit denen einzelne Benutzer beim Surfen identifiziert werden, entfernt.
Für noch mehr Datenschutz lassen sich deine privaten Fenster sperren, wenn du sie nicht verwendest.
Wenn dein Gerät gesperrt ist bzw. sich im Ruhezustand befindet oder wenn du Safari nicht aktiv verwendest, werden deine privaten Fenster in Safari gesperrt.
Wenn du dein Gerät entsperrst bzw. den Ruhezustand beendest oder Safari wieder verwendest, kannst du dein privates Fenster ganz mit Touch ID, Face ID oder dem Code bzw. Passwort deines Geräts entsperren.
Die Funktion „Gesperrtes privates Surfen“ ist ab iOS 17, iPadOS 17 und Safari 17 unter macOS Monterey, macOS Ventura und macOS Sonoma verfügbar. Wenn du die Option zum Sperren privater Fenster nicht findest, aktualisiere dein Gerät auf die neueste Softwareversion.
„Privates Surfen“ auf dem iPhone aktivieren
„Privates Surfen“ auf dem Mac aktivieren
Die Funktion „Gesperrtes privates Surfen“ ist in macOS standardmäßig aktiviert. In iOS und iPadOS kannst du die Funktion „Gesperrtes privates Surfen“ aktivieren, wenn du nach dem Update auf unterstützte Software zum ersten Mal das private Surfen verwendest. Du kannst diese Funktion stattdessen auch in den Einstellungen aktivieren.
„Gesperrtes privates Surfen“ auf einem iPhone oder iPad aktivieren oder deaktivieren
Öffne die App „Einstellungen“.
Scrolle nach unten, und tippe auf „Safari“.
Scrolle nach unten zu „Datenschutz & Sicherheit“, und aktiviere die Option „Face ID zum Entsperren von ‚Privates Surfen‘ anfordern“ bzw. „Touch ID zum Entsperren von ‚Privates Surfen‘ anfordern“. Wenn du nicht möchtest, dass deine privaten Fenster gesperrt werden, kannst du diese Funktion stattdessen auch deaktivieren.
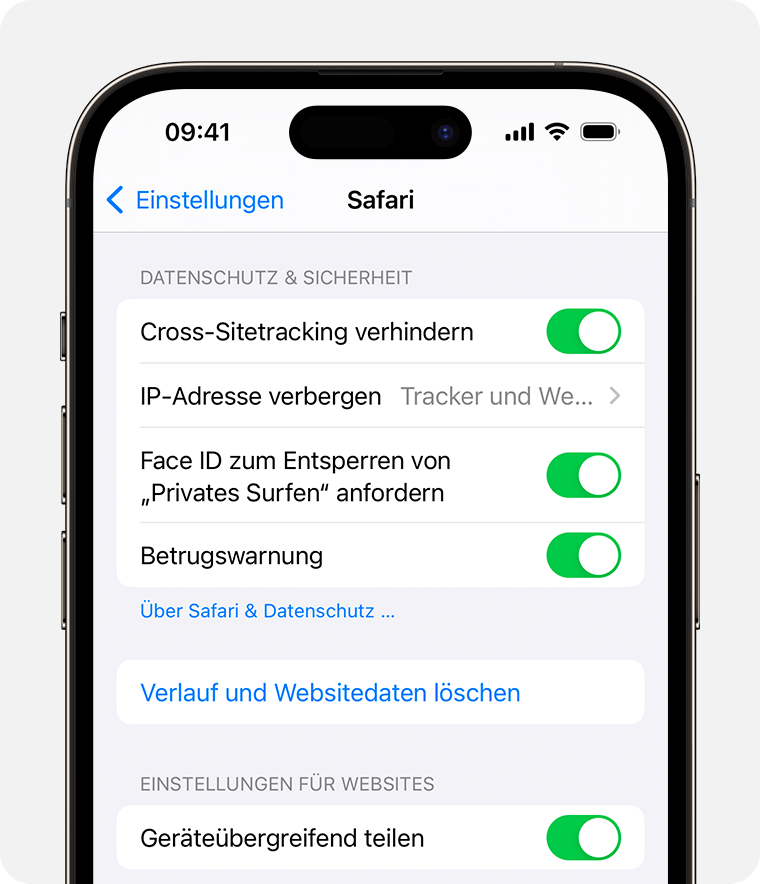
„Gesperrtes privates Surfen“ auf einem Mac aktivieren oder deaktivieren
Öffne Safari.
Wähle im Menü „Safari“ die Option „Einstellungen“ aus.
Klicke auf „Datenschutz“.
Aktiviere neben „Privates Surfen“ die Option „Touch ID zum Anzeigen gesperrter Tabs anfordern“. Wenn deine privaten Fenster nicht gesperrt werden sollen, kannst du diese Option stattdessen auch deaktivieren.
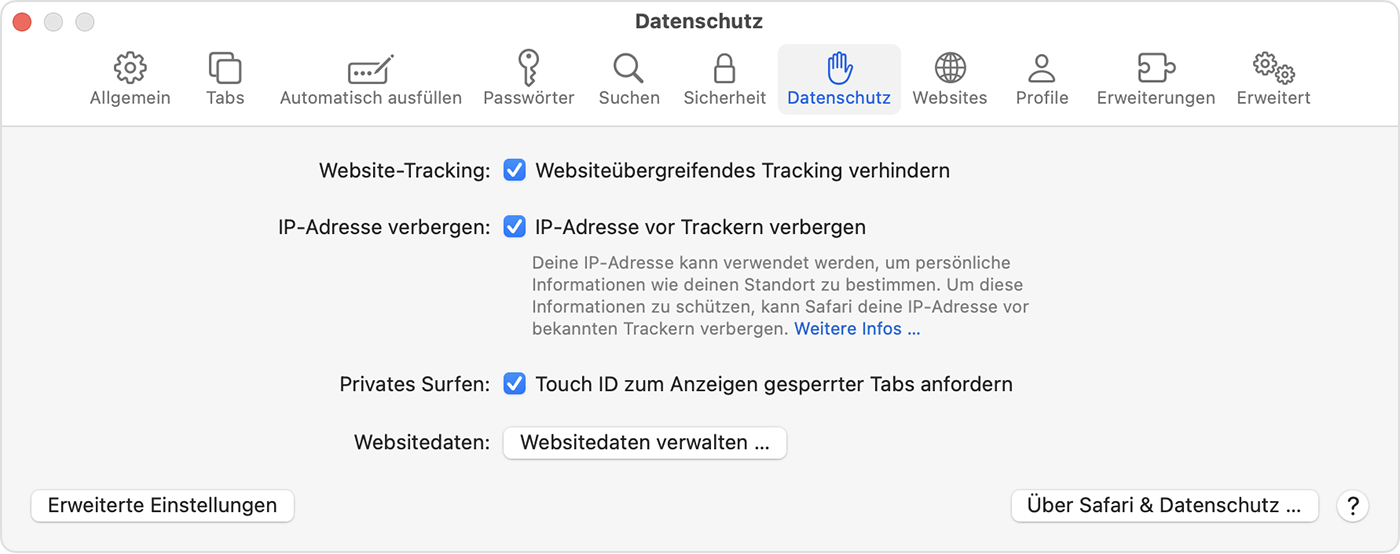
Situationen, in denen private Fenster gesperrt werden
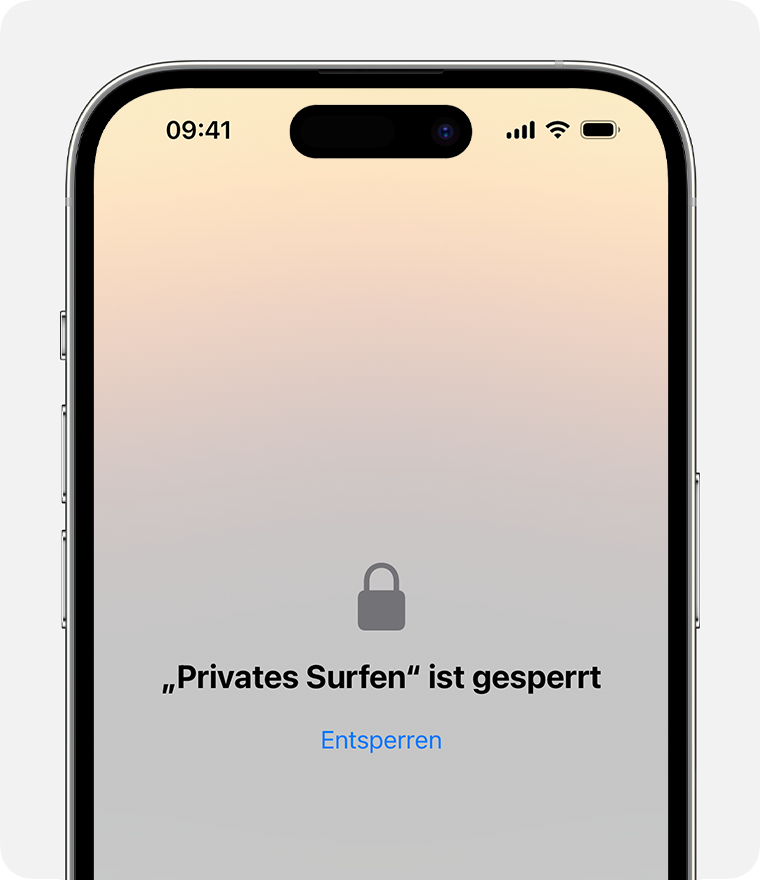
Auf einem iPhone oder iPad werden private Fenster gesperrt, wenn Safari nicht im Vordergrund ausgeführt wird oder wenn du vom privaten Surfen wechselst. Außerdem werden sie gesperrt, wenn dein Gerät gesperrt wird.
Auf einem Mac werden private Fenster gesperrt, wenn Safari eine bestimmte Zeit lang nicht das aktive Fenster ist. Außerdem werden sie gesperrt, wenn du deinen Mac sperrst, wenn er in den Ruhezustand wechselt oder wenn ein Bildschirmschoner startet.
Auf einem Mac kannst du alle privaten Fenster manuell sperren, indem du in der Safari-Menüleiste „Fenster“ > „Alle privaten Fenster sperren“ auswählst.
Private Fenster werden nicht gesperrt, wenn keine Webseite geladen ist.
Private Fenster werden nicht gesperrt, wenn Audio oder Video wiedergegeben wird.
Du benötigst weitere Hilfe?
Erzähle uns mehr darüber, was passiert ist, und wir schlagen vor, was du als Nächstes tun kannst.