
Klassen-, Aufgaben-, Test- und Schülerfortschritt in Schoolwork anzeigen
Du kannst mit Aufgaben Informationen oder Hausaufgaben-Aktivitäten mit Schüler:innen teilen und Tests bieten dir die Möglichkeit, zu messen, ob ein:e Schüler:in ein Konzept, ein Thema oder eine Lektion verstanden hat. Wenn du deinen Schüler:innen Aufgaben und Tests sendest, liefert dir Schoolwork Details darüber, welche Fortschritte deine Schüler:innen bei den Aufgabenaktivitäten und Tests machen.
In der Klassenansicht, der Aufgaben- und der Testdetailansicht und dem Popup „Schülerfortschritt“ kannst du sehen, wie deine Schüler:innen bei den Aufgabenaktivitäten und Tests abschneiden und entscheiden, ob sie zusätzliche Herausforderungen oder Aufmerksamkeit benötigen.
Die Fortschrittsdaten werden nicht sofort angezeigt. Schoolwork braucht Zeit, um die Daten vor dem Anzeigen in den Ansichten „Klasse“, „Aufgabendetails“ und „Schülerfortschritt“ aufzubereiten.
Hinweis: Wenn deine Schule die Funktion „Schülerfortschritt“ in Apple School Manager aktiviert hat und Schüler:innen an Aktivitäten arbeiten, die du ihnen in einer Aufgabe gesendet hast, werden alle verfügbaren Fortschrittsdaten mit dir geteilt.
Klassenfortschritt anzeigen
Die Ansicht „Klassendetails“ zeigt den Fortschritt der Schüler:innen mit den Aufgaben und Tests in der ausgewählten Klasse an.
Tippe in der Schoolwork-App
 auf eine Klasse in der Seitenleiste.
auf eine Klasse in der Seitenleiste.Schoolwork zeigt die Klassenansicht an, einschließlich der in dieser Woche fälligen Arbeiten, Klasse Einblicke und Schüler:innen.
Wische in „Tests und Aufgaben“ nach links, um alle Tests, Aufgaben und Fortschritte in der Klasse anzuzeigen.
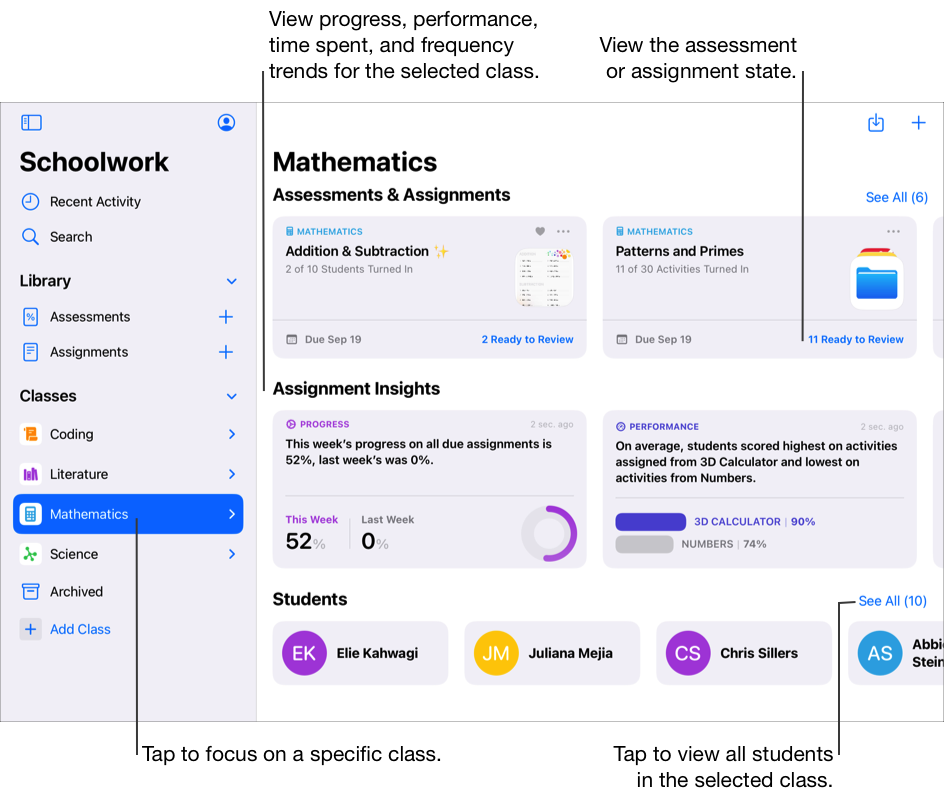
Fortschritt der Aufgabe anzeigen
Die Ansicht „Aufgabendetails“ zeigt den Fortschritt der Schüler:innen mit den Aktivitäten in der ausgewählten Aufgabe an.
Tippe in der Schoolwork-App
 auf „Letzte Aktivität“, „Aufgaben“ oder auf eine Klasse in der Seitenleiste.
auf „Letzte Aktivität“, „Aufgaben“ oder auf eine Klasse in der Seitenleiste.Tippe auf eine Aufgabe.
Schoolwork zeigt die Ansicht „Aufgabendetails“ an, einschließlich aller zuvor zugewiesenen Aktivitäten und Fortschrittsdaten.
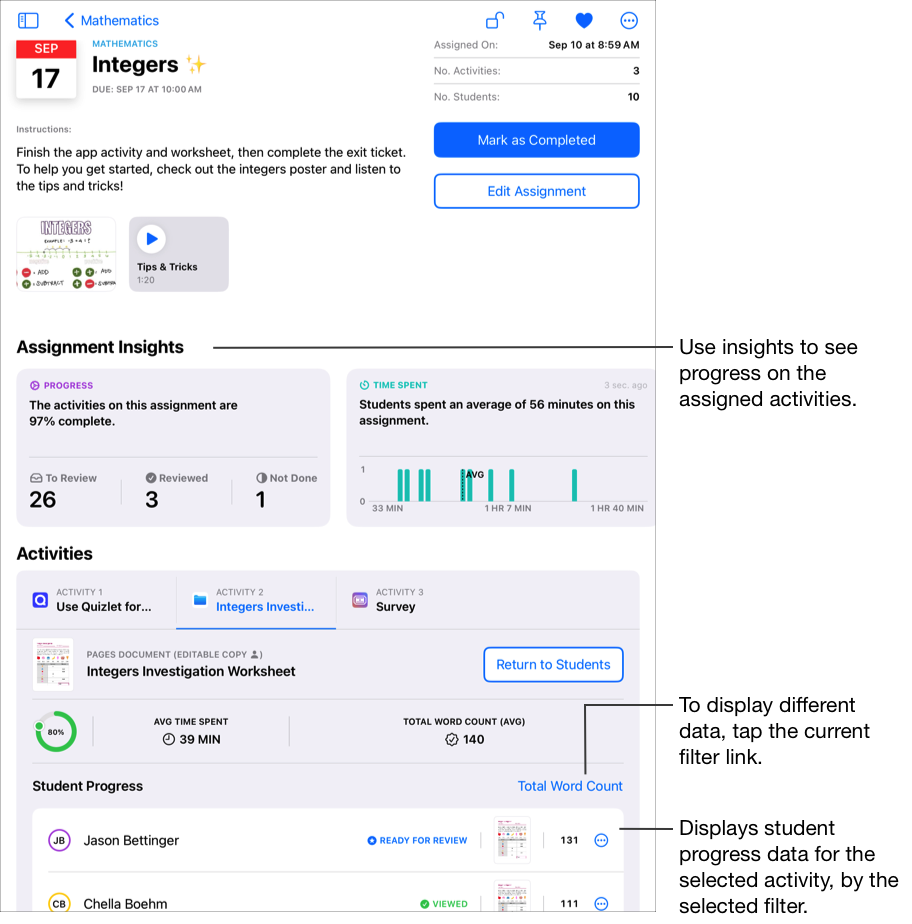
Hinweis: Wenn du in der Ansicht „Aufgabendetails“ den Schülerfortschritt anzeigst und die Fortschrittsmeldung für einen:eine Schüler:in nicht aktiviert ist, zeigt Schoolwork für alle Fortschritt meldende App-Aktivitäten den Fortschritt als „n. a.“ (nicht anwendbar) an. Außerdem wird im Schüler-Pop-up-Fenster eine entsprechende Nachricht angezeigt. Schüler:innen, für die die Fortschrittsmeldung deaktiviert ist, müssen eine Aktivität trotzdem als Fertig markieren, sobald sie die Aktivität abgeschlossen haben.
Testfortschritt anzeigen
Die Ansicht „Testdetails“ zeigt den Fortschritt der Schüler:innen im ausgewählten Test an.
Tippe in der Schoolwork-App
 auf „Letzte Aktivität“, „Tests“ oder auf eine Klasse in der Seitenleiste.
auf „Letzte Aktivität“, „Tests“ oder auf eine Klasse in der Seitenleiste.Tippe auf einen Test.
Schoolwork zeigt die Ansicht „Testdetails“ an, einschließlich aller Fortschrittsdaten.
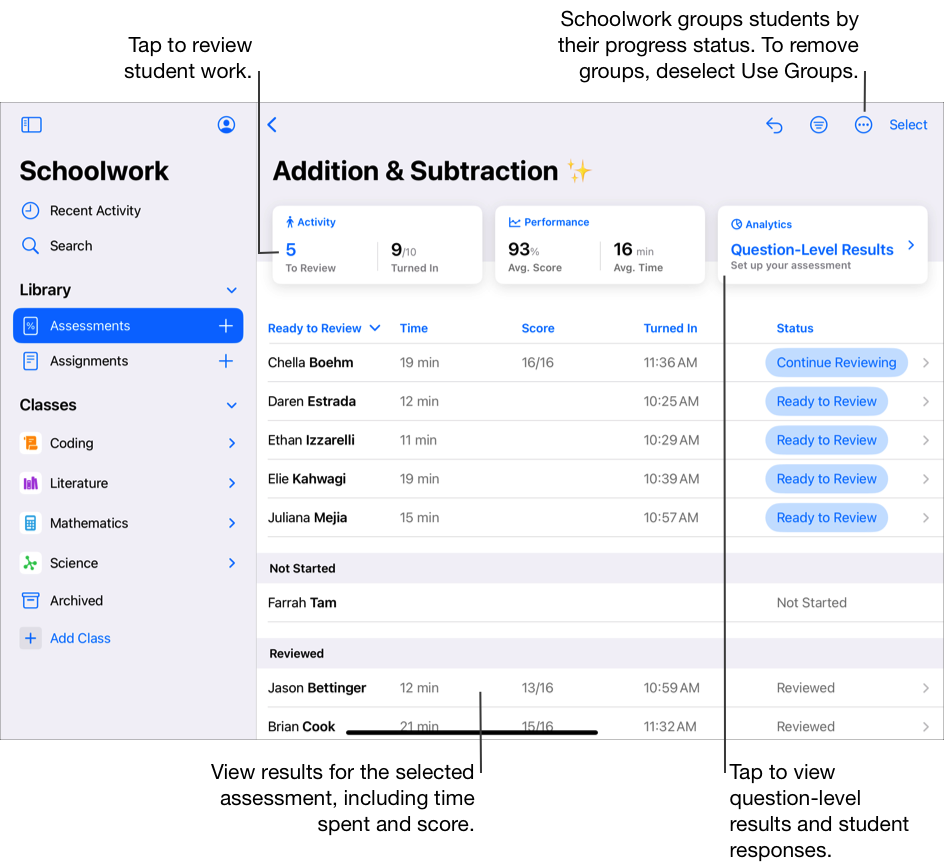
Hinweis: Wenn du in der Testdetailansicht den Schülerfortschritt anzeigst und die Fortschrittsmeldung für einen:eine Schüler:in nicht aktiviert ist, zeigt Schoolwork ![]() an. Außerdem wird im Schüler-Pop-up-Fenster eine entsprechende Nachricht aufgerufen. Schüler:innen, für die die Fortschrittsmeldung deaktiviert ist, müssen ihre Arbeit trotzdem abgeben, sobald sie den Test abgeschlossen haben.
an. Außerdem wird im Schüler-Pop-up-Fenster eine entsprechende Nachricht aufgerufen. Schüler:innen, für die die Fortschrittsmeldung deaktiviert ist, müssen ihre Arbeit trotzdem abgeben, sobald sie den Test abgeschlossen haben.
Schülerfortschritt anzeigen
Die Ansicht „Schülerfortschritt“ bietet einen Überblick über den Fortschritt eines:einer einzelnen Schüler:in bei allen Aufgabenaktivitäten und Tests einer Klasse. Um den Stand eines:einer bestimmten Schüler:in bei einer bestimmten Aufgabe oder einem bestimmten Test anzuzeigen, tippe auf „Aufgabe anzeigen“ beziehungsweise „Test anzeigen“.
Tippe in der Schoolwork-App
 auf eine Klasse in der Seitenleiste.
auf eine Klasse in der Seitenleiste.Tippe auf den Namen des:der Schüler:in, dessen:deren Fortschrittsdaten du sehen möchtest.
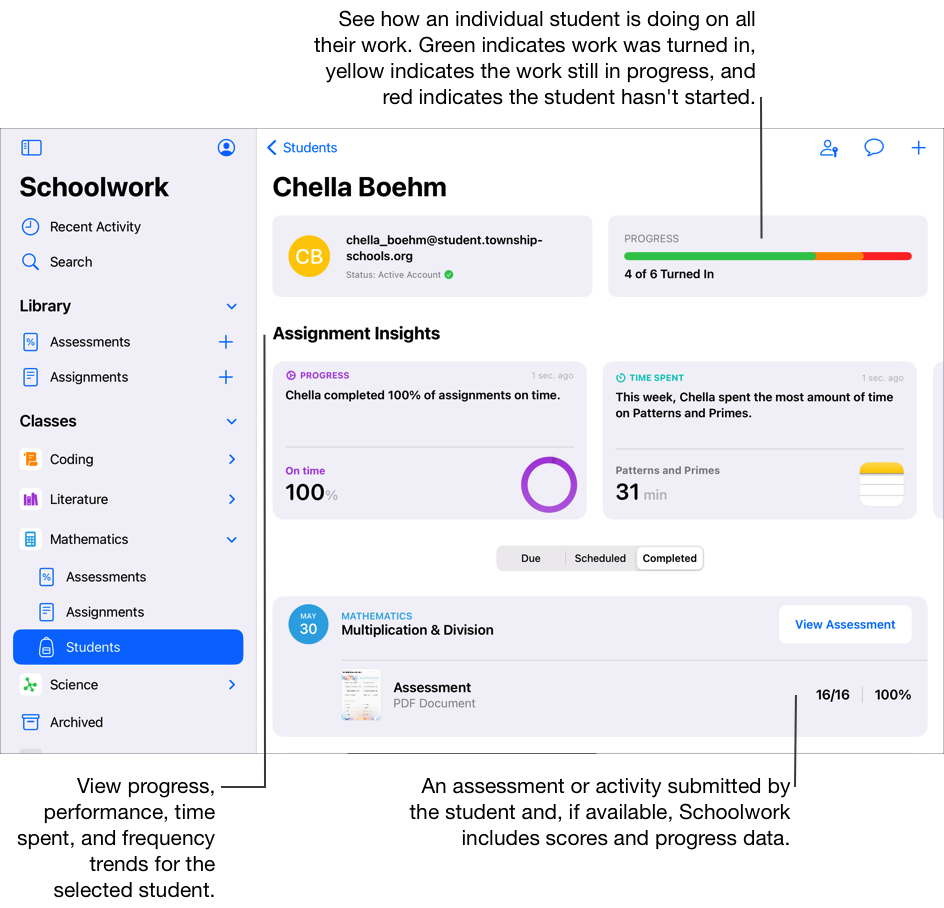
Verwende die Fortschrittsanzeige, um anzuzeigen, wie viele Aufgaben und Tests der:die ausgewählte Schüler:in abgegeben hat, führe anschließend einen oder mehrere der folgenden Schritte aus:
Um aktive Arbeiten anzuzeigen, tippe auf „Fällig“ und scrolle durch die Aufgaben und Tests.
Um abgegebene Arbeiten anzuzeigen, tippe auf „Abgeschlossen“ und scrolle durch die Aufgaben und Tests.
Um den Stand eines:einer bestimmten Schüler:in bei einer bestimmten Aufgabe oder einem bestimmten Test anzuzeigen, tippe auf „Aufgabe anzeigen“ beziehungsweise „Test anzeigen“.
Um Details zu einer bestimmten Aktivität anzuzeigen, tippe auf eine Aktivität und verwende anschließend die Details, um die Anweisungen anhand der Anforderungen des:der Schüler:in zu personalisieren.
Der Schülerfortschritt in Prozent ist ein kombinierter Wert aller Versuche eines:einer Schüler:in. Der Zeitwert ist ein kumulativer Wert aller Versuche eines:einer Schüler:in. Wenn es sich bei den Daten um eine Anzahl, Punktzahl oder einen anderen Wert handelt, stammen sie vom letzten Versuch eines:einer Schüler:in.
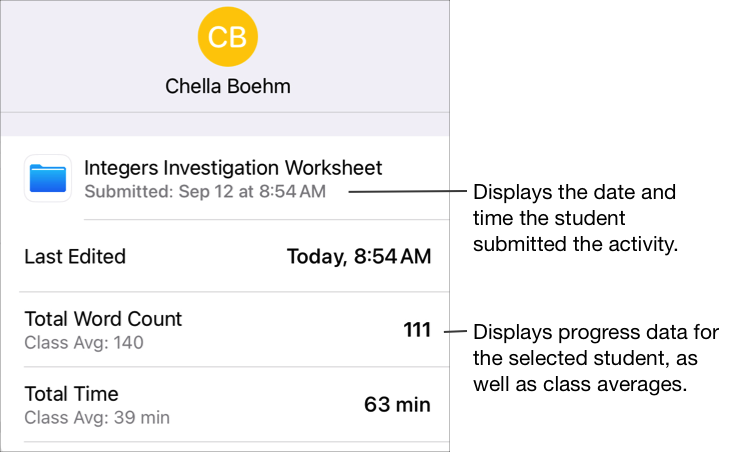
Verspätete Fortschrittsdaten anzeigen
Wenn ein:e Schüler:in Arbeiten nach dem Abgabetermin abgibt, zeigt Schoolwork die Fortschrittsdaten an. Die Arbeiten werden jedoch als verspätet angezeigt.
Hinweis: Bei Aktivitäten, die die Zeit und den Fortschritt in Prozent melden, umfassen verspätete Daten den Fortschritt aus allen Versuchen der Schüler:innen sowohl vor als auch nach dem Fälligkeitstermin.
Tippe in der Schoolwork-App
 auf „Letzte Aktivität“, „Aufgaben“, „Tests“ oder auf eine Klasse in der Seitenleiste.
auf „Letzte Aktivität“, „Aufgaben“, „Tests“ oder auf eine Klasse in der Seitenleiste.Tippe auf die Aufgabe oder den Test, den du anzeigen möchtest.
Tippe auf die Schülerzeile mit den übermittelten Fortschrittsdaten nach dem Abgabetermin (
 ), tippe anschließend auf „Verspätete Daten“, um bestimmte Details zu übermittelten Fortschrittsdaten nach dem Abgabetermin anzuzeigen (nur für den Fortschritt meldende Apps verfügbar).
), tippe anschließend auf „Verspätete Daten“, um bestimmte Details zu übermittelten Fortschrittsdaten nach dem Abgabetermin anzuzeigen (nur für den Fortschritt meldende Apps verfügbar).
Hinweis: Wenn Benachrichtigungen für Schoolwork erlaubt sind (gehe zu „Einstellungen 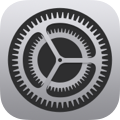 > „Benachrichtigungen“ > Schoolwork“, und tippe dann auf „Benachrichtigung erlauben“), sendet dir Schoolwork jeden Tag um 8 Uhr Ortszeit auf deinem Gerät eine Benachrichtigung mit einer Zusammenfassung der Aktivitäten und Tests, die fällig sind oder zur Korrektur bereitstehen. Tippe auf die Benachrichtigung, um die Detailansicht anzuzeigen. Wenn die Benachrichtigung auf mehr als eine Aufgabe oder mehr als einen Wissenstest verweist, tippe auf die Benachrichtigung, um Schoolwork zu öffnen. Tippe anschließend auf eine Aufgabe oder einen Wissenstest.
> „Benachrichtigungen“ > Schoolwork“, und tippe dann auf „Benachrichtigung erlauben“), sendet dir Schoolwork jeden Tag um 8 Uhr Ortszeit auf deinem Gerät eine Benachrichtigung mit einer Zusammenfassung der Aktivitäten und Tests, die fällig sind oder zur Korrektur bereitstehen. Tippe auf die Benachrichtigung, um die Detailansicht anzuzeigen. Wenn die Benachrichtigung auf mehr als eine Aufgabe oder mehr als einen Wissenstest verweist, tippe auf die Benachrichtigung, um Schoolwork zu öffnen. Tippe anschließend auf eine Aufgabe oder einen Wissenstest.