
Teilen eines Playgrounds in Swift Playgrounds auf dem Mac
Du kannst deinen Playground teilen, damit andere Personen deinen Code ausprobieren können.
Mit einem Apple Developer-Account kannst du eine von dir erstellte App bei App Store Connect einreichen, um sie anderen zur Verfügung zu stellen.
AirDrop, Mail, Nachrichten und mehr verwenden
Öffne in der App „Swift Playgrounds“
 auf dem Mac das Fenster „Meine Playgrounds“ (wähle „Fenster“ > „Meine Playgrounds“ oder klicke oben links im Fenster „Weitere Playgrounds“ auf
auf dem Mac das Fenster „Meine Playgrounds“ (wähle „Fenster“ > „Meine Playgrounds“ oder klicke oben links im Fenster „Weitere Playgrounds“ auf  ).
).Klicke bei gedrückter Taste „ctrl“ auf den Playground, den du teilen möchtest, und klicke auf „Teilen“.
Wähle eine Methode zum Teilen des Playgrounds aus:
AirDrop: Klicke auf einen Empfänger. Der Empfänger muss dein Dokument annehmen, bevor es gesendet wird.
Nachrichten, Mail oder eine andere App: Klicke auf das Symbol für die App, mit der du senden willst, gib den Empfänger und die benötigten Informationen ein und klicke auf „Senden“.
App bei App Store Connect einreichen oder auf dem Mac installieren
Du kannst eine selbst erstellte App im Ordner „Programme“ auf dem Mac installieren. Wenn du einen Apple Developer-Account hast, kannst du deine App ebenfalls bei App Store Connect einreichen.
Wenn du einen Apple Developer-Account besitzt, melde dich an (sofern nicht bereits geschehen), indem du „Playgrounds“ > „Einstellungen“ > „Account“ auswählst und dann auf „Anmelden“ klickst.
Hinweis: Um eine App bei App Store Connect einzureichen, musst du ein eigenes Symbol dafür erstellen, indem du ein Bild verwendest, das aus Apps wie „Fotos“, und „Dateien“ oder einer anderen App importiert wurde. Es ist nicht möglich, ein Platzzhaltersymbol zu verwenden, wenn eine App bei App Store Connect eingereicht wird.
Klicke oben links auf
 , um die linke Seitenleiste zu öffnen. Klicke dann oben in der Seitenleiste auf „App-Einstellungen“.
, um die linke Seitenleiste zu öffnen. Klicke dann oben in der Seitenleiste auf „App-Einstellungen“.Erstelle ein eigenes Symbol, indem du auf „Eigenes“ klickst und dann ein Bild für dein Symbol importierst oder einsetzt.
Klicke auf „Fähigkeiten“, auf
 und wähle dann die gewünschten Optionen aus, die du zur App hinzufügen möchtest, zum Beispiel Bluetooth, Kalender, Kamerazugriff oder Spracherkennung.
und wähle dann die gewünschten Optionen aus, die du zur App hinzufügen möchtest, zum Beispiel Bluetooth, Kalender, Kamerazugriff oder Spracherkennung.Gib eine Erklärung für die jeweilige Fähigkeit ein, die du hinzufügen möchtest.
Die Erklärung wird der Person, die das Gerät verwendet, in der Anfrage angezeigt, in der sie der Aktivierung der Fähigkeit zustimmen kann.
Gib ein Team und eine Paket-ID, eine Versionsnummer und eine Kategorie für deine App ein. (Dies wird den Kunden im App Store angezeigt, etwa „Bildung“, „Business“ oder „Spiele“.)
Um die App im Ordner „Programme“ auf dem Mac zu installieren, klicke auf „Auf diesem Mac installieren“.
Um die App beim App Store Connect einzureichen, klicke auf „Upload auf App Store Connect.“
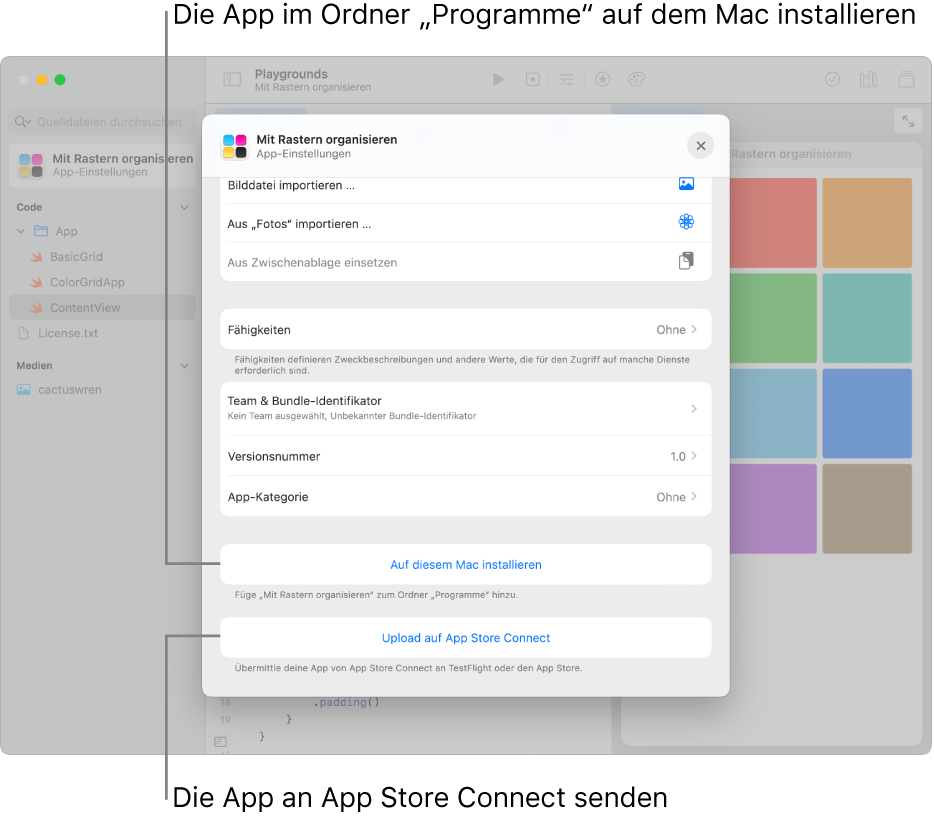
Weitere Informationen zum Verwenden von App Store Connect, um bezüglich der App Store-Einreichungen auf dem Laufenden zu bleiben, findest du unter App Store Connect.
PDF-Datei aus einem Playground-Buch erstellen
Du kannst von deinem Playground-Buch eine PDF-Datei erstellen, um diese auszudrucken oder mit anderen Personen zu teilen. Da die PDF eine bildbasierte Datei ist (sie enthält keine Textinformationen), kannst du keinen Text daraus kopieren und einsetzen.
Öffne das Playground-Buch, das du drucken oder teilen möchtest, und wähle „Ablage“ > „Als PDF exportieren“.
Wähle den gewünschten Speicherort für die PDF-Datei aus und klicke dann auf „Sichern“.
Ein Playground-Buch exportieren
Du kannst ein Playground-Buch exportieren, um es mit anderen Personen zu teilen oder eine Version für dich selbst zu sichern.
Öffne in der App „Swift Playgrounds“
 auf dem Mac einen Playground und wähle dann „Ablage“ > „Als neuen Playground exportieren“.
auf dem Mac einen Playground und wähle dann „Ablage“ > „Als neuen Playground exportieren“.Um einen Playground umzubenennen, wähle den entsprechenden Namen aus und gib dann einen neuen Namen ein.
Um deine Änderungen als neuen Ausgangspunkt für den exportierten Playground zu verwenden, solltest du sicherstellen, dass die Option „Meine Änderungen als Ausgangspunkt festlegen“ aktiviert ist. Wenn die Person, die deinen Playground erhalten hat, ihn zurücksetzt, werden ihre Änderungen, aber nicht deine Änderungen zurückgesetzt.
Wenn die Option „Meine Änderungen als Startpunkt festlegen“ beim Exportieren des Playgrounds deaktiviert ist, werden sowohl deine als auch die Änderungen anderer Personen gelöscht, wenn diese den Playground zurücksetzen.
Um den Playground auf der Seite „Meine Playgrounds“ zu sichern, klicke auf „Nach ‚Meine Playgrounds‘ exportieren“.
Von der Seite „Meine Playgrounds“ kannst du den Playground teilen.