
Los gehts mit App-Playgrounds in Swift Playgrounds auf dem Mac
Du kannst in Swift Playgrounds lernen, wie Apps erstellt werden, indem du die Tutorials „Los gehts mit Apps“ und „Weiter so mit Apps“ im Fenster „Weitere Playgrounds“ herunterlädst und durcharbeitest. Du kannst mit diesen Tutorials Gelerntes als Basis zum Erstellen eigener Apps verwenden.
Öffne in der App „Swift Playgrounds“
 auf deinem Mac das Fenster „Weitere Playgrounds“.
auf deinem Mac das Fenster „Weitere Playgrounds“.Wenn das Fenster „Meine Playgrounds“ geöffnet ist, klicke unten rechts auf „Alle anzeigen“.
Wenn du in einem Playground arbeitest wähle „Fenster“ > „Meine Playgrounds“ und klicke dann unten rechts auf „Alle anzeigen“.
Klicke auf ein Tutorial im Abschnitt „Programmieren und Apps erstellen lernen“, um die zugehörige Beschreibung anzuzeigen. Sie wurden entwickelt, um dir die Grundlagen des Programmierens zu vermitteln und dir dabei zu helfen, eigene Apps zu erstellen.
Scrolle nach rechts, um weitere Tutorials anzuzeigen.
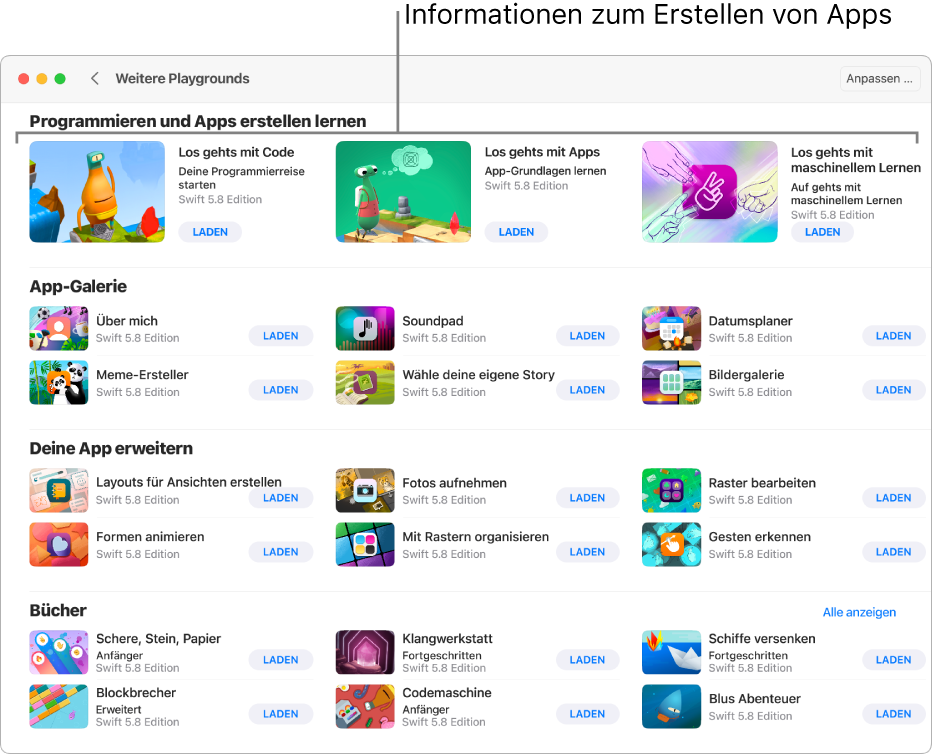
Diese Tutorials sind besonders nützlich, um zu lernen, wie Apps auf der Swift-Oberfläche erstellt werden:
Los gehts mit Apps: Erlerne die Grundlagen der App-Programmierung mithilfe der Swift-Oberfläche, dem Framework, das von Profis verwendet wird, um Apps mit ansprechenden Benutzeroberflächen zu erstellen. Tutorials führen dich Schritt für Schritt durch das Deklarieren von Ansichten, Platzieren von Bildern und Text, Implementieren von Modifikatoren und einem Verständnis für das Potenzial der Programmierbarkeit.
Weiter so mit Apps: Stütze dich auf die Grundlagen, die du in der Übungsumgebung „Los gehts mit Apps“ gelernt hast. Erlerne die Verwendung der SwiftUI, um deinen App-Status zu verwalten, und aktualisiere deine App-UI automatisch basierend auf Statusänderungen. Erfahre, wie du zwischen verschiedenen Ansichten in einer App wechselst und tausche Daten zwischen diesen Ansichten aus. Erfahre mehr über die Layoutverwaltung von Ansichten mithilfe von Randabständen (Padding), Abstandhaltern (Spacers) und Ausrichtung (Alignment).
Klicke auf
 , um zum Fenster „Weitere Playgrounds“ zurückzukehren. Klicke dann auf „Laden“, um den Playground auf deinen Mac zu laden.
, um zum Fenster „Weitere Playgrounds“ zurückzukehren. Klicke dann auf „Laden“, um den Playground auf deinen Mac zu laden.Doppelklicke auf den Playground, um ihn zu öffnen.
Wenn du den Beispielcode genauer ansehen möchtest, kannst du die Apps in den Abschnitten „App-Galerie“ und „Deine App erweitern“ laden und öffnen. Das Ergebnis des Codes in einer App wird automatisch in der App-Vorschau auf der rechten Seite des Fensters angezeigt. (Wenn die App-Vorschau nicht angezeigt wird, klicke rechts oben auf ![]() .)
.)
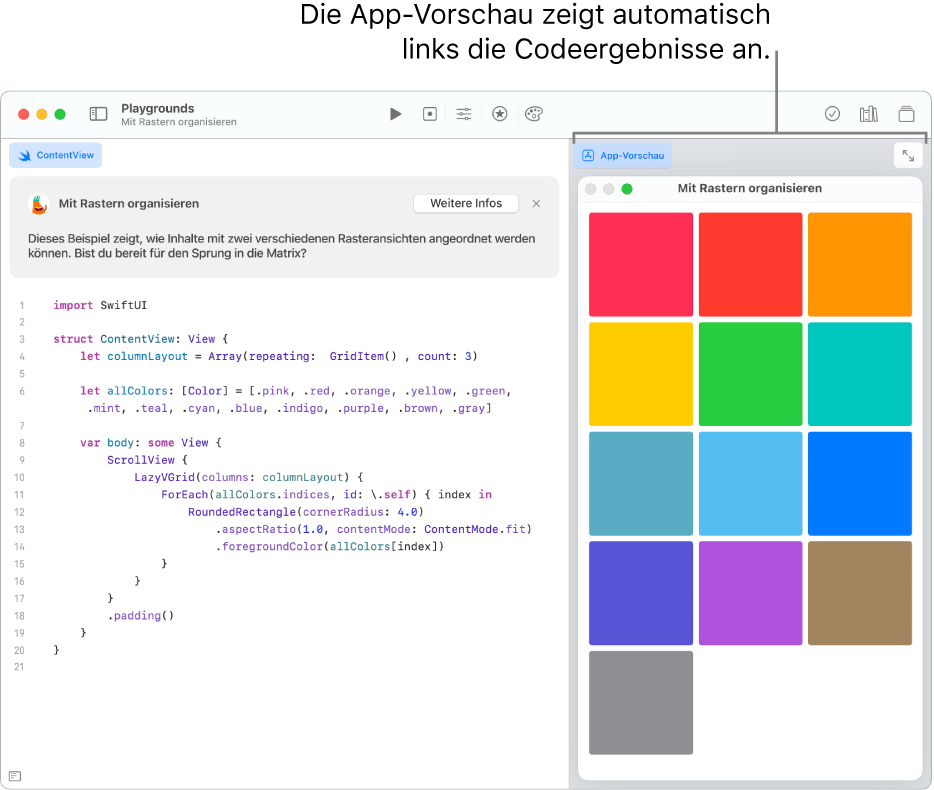
Klicke bei gedrückter Taste „Control“ auf ein Codeelement im Codierungsbereich und wähle „Hilfe“ (falls verfügbar).
Wenn du bereit bist, kannst du eigenen Code in eine App einfügen, um zu sehen, wie sich die App-Vorschau ändert.