
Weißabgleich anpassen
Wenn es einen Bereich in einem Foto gibt, von dem du weißt, dass er weiß oder grau sein muss, der aber nicht in der richtigen Farbe angezeigt wird, kannst du die gesamte Farbwirkung des Fotos (Farbstich genannt) ausgeglichener machen. Manchmal haben Fotos aufgrund der Lichtverhältnisse einen unerwünschten Stich, zum Beispiel einen Gelb- oder Orangestich von der Beleuchtung am Aufnahmeort. Durch Ändern des Weißabgleichs kannst du die weißen Bereiche in einem Foto anpassen, um den Farbstich zu entfernen, damit sie weißer erscheinen.

Doppelklicke auf das Foto und klicke danach auf „Bearbeiten“ in der Symbolleiste.
Klicke in der Symbolleiste auf „Anpassen“.
Klicke im Bereich „Anpassen“ auf das Dreiecksymbol neben „Weißabgleich“.
Klicke auf das Einblendmenü und wähle die Art des vorzunehmenden Weißabgleichs aus. Klicke auf die Taste „Pipette“
 und anschließend auf die Pipette im entsprechenden Bereich des Fotos.
und anschließend auf die Pipette im entsprechenden Bereich des Fotos.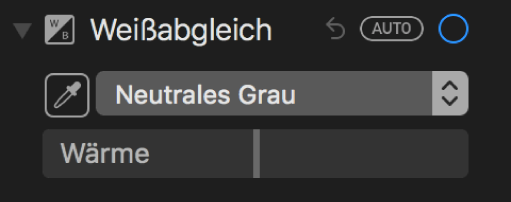
Neutrales Grau: Führt den Weißabgleich auf der Basis eines neutralen Graus (Naturgrau) aus.
Klicke mit der Pipette auf einen Bereich des Fotos in neutralem Grau, um die Graubereiche deines Fotos automatisch anzupassen.
Hautton: Führt den Weißabgleich auf der Basis von Hauttönen aus.
Klicke mit der Pipette auf einen Bereich des Fotos mit dem Hautton einer Person, um die Hauttöne deines Fotos automatisch anzupassen.
Temperatur / Farbton: Gleicht die Temperatur eines Bilds durch Anpassen der Farbtemperaturen (Blau bis Gelb) und des Farbtons (Grün bis Magenta) an.
Klicke mit der Pipette auf einen Bereich des Fotos in neutralem Grau, um Temperatur und Farbton deines Fotos automatisch anzupassen.