

Geführte Strategien
Schütze deine Accounts, Geräte und Informationen. Dieses Dokument kann dir beim Vornehmen kleiner Änderungen bis hin zum Trennen digitaler Verbindungen mit Personen, mit denen du nicht mehr verbunden sein möchtest, helfen.
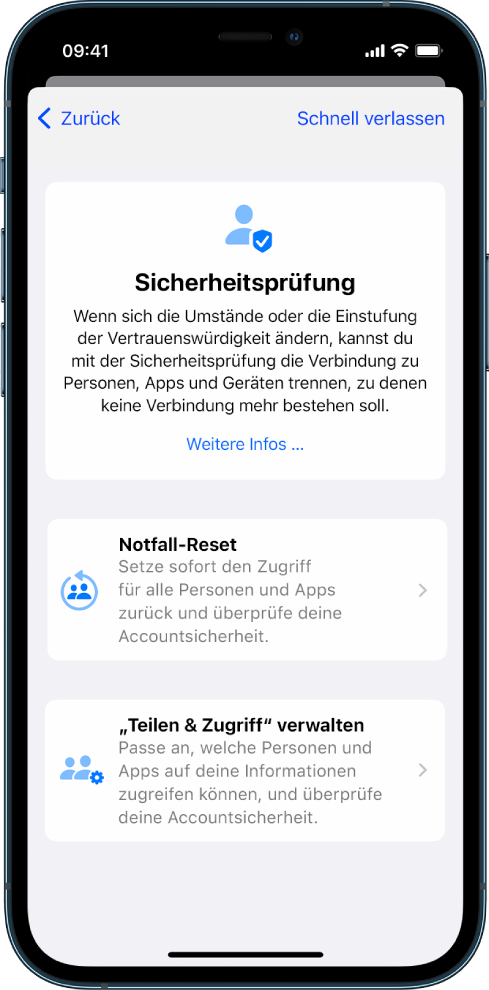
Werkzeuge und Lösungen
Freigaben schnell ändern.
Auf einem iPhone mit iOS 16 (oder neuer):
Auf einem iPhone mit iOS 15 (oder älter) oder auf anderen Geräten:
Checkliste 1: Zugriffsbeschränkungen
Checkliste 2: Verwalten des Standorts
Checkliste 3: Beenden der Freigabe
Hinweis: iOS-Version herausfinden: „Einstellungen“ > „Allgemein“ > „Info“
Dieses Dokument enthält eine Fülle von Ressourcen zur persönlichen Sicherheit, darunter Strategien, Werkzeuge und zahlreiche Ratgeberartikel. Tipps zum Navigieren dieses Handbuchs und andere Arten von Hilfe findest du unter Übersicht.