
Öffnen oder Schließen eines Dokuments in Pages auf dem Mac
Du kannst Pages-Dokumente öffnen, die auf deinem Mac, auf iCloud Drive, auf verbundenen Servern und auf Speicherlösungen anderer Anbieter gesichert sind. Wenn du ein Pages-Dokument nicht öffnen kannst, vergewissere dich, dass du die aktuelle Pages-Version aus dem Mac App Store hast. Wird ein Dokument abgedunkelt angezeigt und kann es nicht ausgewählt werden, bedeutet dies, dass du es nicht in Pages öffnen kannst.
In Pages kannst du Dokumente aus Microsoft Word (Dateien mit dem Suffix .doc oder .docx), iBooks Author-Bücher (Dateien mit dem Suffix .iba) und Textdokumente (Dateien mit dem Suffix .rtf oder .txt) öffnen und als Pages- oder Word-Dokumente oder im PDF- oder EPUB-Format sichern.
Vorhandenes Dokument in Pages öffnen
Führe beliebige der folgenden Schritte aus:
Dokument auf einem Mac öffnen: Doppelklicke bei einem Pages-Dokument auf den Dokumentnamen oder auf die Miniatur oder ziehe das Dokument auf das Pages-Symbol im Dock oder im Ordner „Programme“. Ziehe ein Word-Dokument auf das Pages-Symbol. (Durch Doppelklicken wird Word geöffnet, sofern du diese App hast.) PDF-Dokumente können nicht in Pages geöffnet werden.
Vor Kurzem bearbeitetes Dokument öffnen: Wähle in Pages „Ablage“ > „Benutzte Dokumente“ (das Menü „Ablage“ befindet sich oben auf dem Bildschirm). Pages zeigt bis zu zehn der zuletzt geöffneten Dokumente an.
Dokument öffnen, das nicht auf deinem Mac (sondern z. B. in iCloud Drive) gespeichert ist: Wähle in Pages „Ablage“ > „Öffnen“ (das Menü „Ablage“ befindet sich oben auf dem Bildschirm). Klicke im Dialogfenster in der Seitenleiste links auf einen Speicherort oder klicke auf das Einblendmenü oben im Fenster und wähle den Speicherort des Dokuments aus. Doppelklicke auf das Dokument, um es zu öffnen.
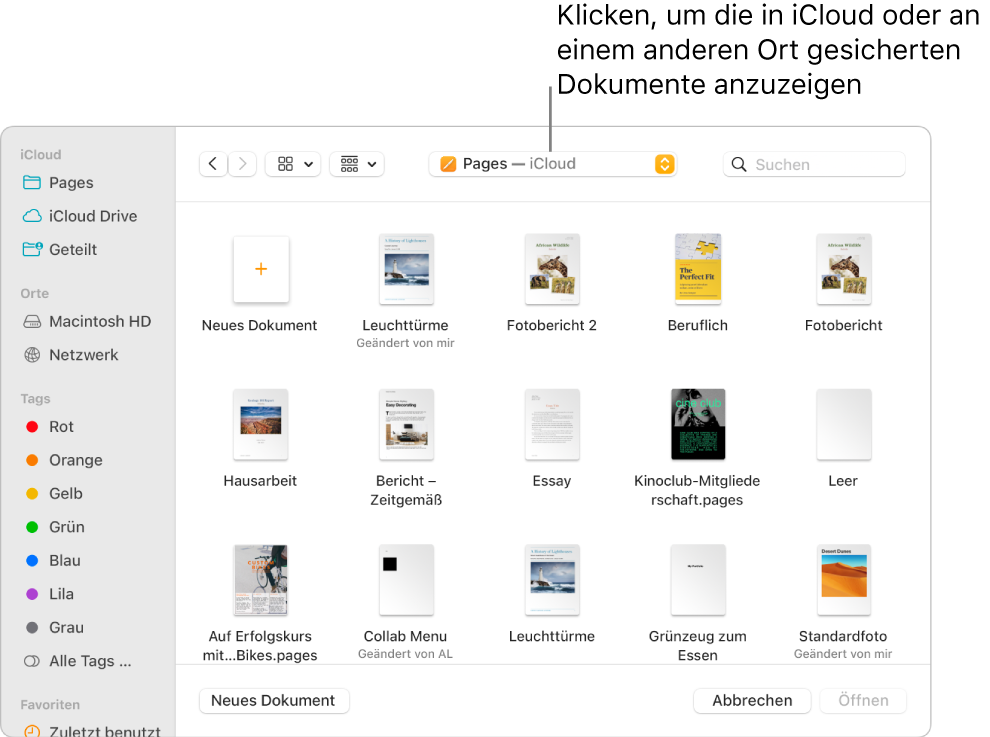
Wenn du ein Dokument öffnest, das Schriften verwendet, die nicht auf deinem Computer installiert sind, wird oben im Dokument kurz eine entsprechende Mitteilung angezeigt. Um zu sehen, welche Schriften fehlen, und einen Ersatz dafür auszuwählen, klicke auf die Mitteilung oder wähle (falls die Mitteilung nicht mehr angezeigt wird) „Format“ > „Schrift“ > „Schriften ersetzen“. Weitere Informationen findest du unter Schriften ersetzen.
Mit dem Programm „Schriftsammlung“ im Ordner „Programme“ auf deinem Mac kannst du Schriften installieren, die du kaufst oder herunterlädst. Eine Anleitung dazu findest du im Schriftsammlung – Benutzerhandbuch.
Hinweis: Einige Vorlagen werden erst dann auf deinen Computer geladen, wenn du sie auswählst oder ein Dokument öffnest, in dem die Vorlage verwendet wird. Wenn du eine langsame Verbindung hast oder offline bist, während dies geschieht, werden die Platzhalterbilder im Dokument möglicherweise in einer niedrigeren Auflösung angezeigt, bis du wieder online bist oder die Vorlage vollständig geladen wurde.
Dokumente in Tabs öffnen
Mehrere Pages-Dokumente können gleichzeitig geöffnet sein. Beim Bearbeiten mehrerer Dokumente ist es hilfreich, diese in Tabs statt in separaten Fenstern zu öffnen. Auf diese Weise kannst du zwischen den Dokumenten wechseln, indem du auf die Tabs in der Tableiste klickst.
Führe einen der folgenden Schritte aus:
macOS Ventura 13 (oder neuer): Wähle Menü „Apple“
 > „Systemeinstellungen“ und klicke in der Seitenleiste auf „Schreibtisch & Dock“. (Du musst möglicherweise nach unten scrollen.) Wähle rechts „Fenster & Apps“.
> „Systemeinstellungen“ und klicke in der Seitenleiste auf „Schreibtisch & Dock“. (Du musst möglicherweise nach unten scrollen.) Wähle rechts „Fenster & Apps“.macOS 12 (oder früher): Wähle Menü „Apple“
 > „Systemeinstellungen“ und klicke dann auf „Allgemein“.
> „Systemeinstellungen“ und klicke dann auf „Allgemein“.
Klicke auf das Einblendmenü neben „Beim Öffnen von Dokumenten Tabs bevorzugen“ und wähle dann „Immer“ oder „Im Vollbildmodus“.
Diese Einstellung gilt nicht nur für Pages, sondern auch für Dokumente in anderen Apps wie TextEdit, Numbers und Keynote.
Hinweis: Wenn du bereits mehrere Dokumente in separaten Fenstern geöffnet hast und sie in einem einzelnen Fenster mit Tabs zusammenführen willst, wähle „Fenster“ > „Alle Fenster zusammenführen“.
Dokument schließen
Führe einen der folgenden Schritte aus:
Dokument schließen, aber Pages geöffnet lassen: Klicke oben links im Pages-Fenster auf die rote Taste oder drücke die Tastenkombination „Befehl-W“.
Dokument schließen und Pages beenden: Wähle „Pages“ > „Pages beenden“ (das Menü „Pages“ befindet sich oben auf dem Bildschirm). All deine Änderungen werden gesichert.