
Erstellen eines Dokuments in Pages auf dem Mac
Zum Erstellen eines neuen Dokuments musst du erst eine Vorlage auswählen, die als Ausgangsbasis verwendet werden kann. Vorlagen verwenden aufeinander abgestimmte Schriften und Farben, um ein einheitliches Erscheinungsbild zu garantieren, und enthalten häufig Platzhalterelemente, die du durch eigene Inhalte ersetzen kannst.
Abhängig vom Typ des zu erstellenden Dokuments gibt es zwei Arten von Vorlagen:
Textverarbeitung: Für Dokumente, die primär aus Text bestehen, wie z. B. Berichte und Briefe.
Seitenlayout: Für Dokumente mit individuellerem Layout, wie z. B. Bücher, Plakate und Flugblätter.
Wenn du schnell ein Textverarbeitungsdokument oder ein Seitenlayoutdokument erstellen willst, lies die ersten beiden Aufgaben unten. Detaillierte Formatierungs- und Designoptionen (einschließlich Formatierung für eine andere Sprache) umfasst die dritte Aufgabe.
Einfaches Textverarbeitungsdokument erstellen
Klicke auf das Pages-Symbol im Dock, im Launchpad oder im Ordner „Programme“, um Pages zu öffnen.
Wenn die Vorlagenauswahl nicht angezeigt wird, klicke unten links im Dialogfenster auf „Neues Dokument“.
Doppelklicke auf eine der leeren Vorlagen in der Kategorie „Einfach“.
Beginne mit der Texteingabe.
Wenn du das Ende der Seite erreichst, wird automatisch eine neue Seite hinzugefügt.
Wähle „Ablage“ > „Sichern“ (das Menü „Ablage“ befindet sich oben auf dem Bildschirm), gib einen Namen ein, wähle einen Speicherort aus und klicke dann auf „Sichern“.
Pages sichert deine Änderungen automatisch, während du arbeitest. Um regelmäßiges manuelles Speichern deines Dokuments musst du dich daher nicht kümmern. Es empfiehlt sich jedoch das Dokument umzubenennen, damit du es schnell findest, wenn du das nächste Mal daran arbeiten möchtest. Du kannst jederzeit den Namen des Dokuments ändern oder einen anderen Speicherort festlegen.
Wenn iCloud Drive auf deinem Mac eingerichtet ist, sichert Pages das Dokument standardmäßig auf iCloud Drive.
Klicke oben links im Fenster auf das rote Schließfeld, um das Dokument zu schließen.
Einfaches Seitenlayoutdokument erstellen
Klicke auf das Pages-Symbol im Dock, im Launchpad oder im Ordner „Programme“, um Pages zu öffnen.
Wenn die Vorlagenauswahl nicht angezeigt wird, klicke unten links im Dialogfenster auf „Neues Dokument“.
Doppelklicke auf eine der leeren Vorlagen in der Kategorie „Einfach“.
Klicke auf
 in der Symbolleiste, um die Steuerelemente für die Formatierung des Dokuments zu öffnen.
in der Symbolleiste, um die Steuerelemente für die Formatierung des Dokuments zu öffnen.Deaktiviere die Option „Dokumentinhalt“ und klicke im Dialogfenster auf „Konvertieren“.
Anhand dieser Methode kannst du eine beliebige Textverarbeitungsvorlage in eine Seitenlayoutvorlage ändern.
Klicke in der Symbolleiste auf „Text“
 , um ein Textfeld hinzuzufügen, und beginne mit der Texteingabe.
, um ein Textfeld hinzuzufügen, und beginne mit der Texteingabe.Führe beliebige der folgenden Schritte aus, um das Textfeld anzupassen:
Textfeld bewegen: Klicke außerhalb des Textfelds, um den Text zu deaktivieren, und bewege das Textfeld dann an die gewünschte Stelle auf der Seite.
Größe des Textfelds ändern: Klicke außerhalb des Textfelds, um den Text zu deaktivieren. Klicke anschließend auf das Textfeld, um die eckigen Aktivpunkte für die Größenänderung einzublenden. Ziehe einen der Aktivpunkte, die sich oben, unten oder an den Seiten des Textfelds befinden, um dessen Größe horizontal oder vertikal zu ändern. Du kannst auch einen Eckaktivpunkt ziehen, um eine proportionale Größenänderung zu erzielen. Wird unten ein Symbol für den Textüberlauf
 angezeigt, ziehe es, bis der gesamte Text zu sehen ist.
angezeigt, ziehe es, bis der gesamte Text zu sehen ist.
Wähle „Ablage“ > „Sichern“ (das Menü „Ablage“ befindet sich oben auf dem Bildschirm), gib einen Namen ein, wähle einen Speicherort aus und klicke dann auf „Sichern“.
Pages sichert deine Änderungen automatisch, während du arbeitest. Um regelmäßiges manuelles Speichern deines Dokuments musst du dich daher nicht kümmern. Es empfiehlt sich jedoch das Dokument umzubenennen, damit du es schnell findest, wenn du das nächste Mal daran arbeiten möchtest. Du kannst jederzeit den Namen des Dokuments ändern oder einen anderen Speicherort festlegen.
Wenn iCloud Drive auf deinem Mac eingerichtet ist, sichert Pages das Dokument standardmäßig auf iCloud Drive.
Klicke oben links im Fenster auf das rote Schließfeld, um das Dokument zu schließen.
Dokument erstellen und formatieren
Klicke auf das Pages-Symbol im Dock, im Launchpad oder im Ordner „Programme“, um Pages zu öffnen.
Wenn die Vorlagenauswahl (siehe unten) nicht angezeigt wird, klicke unten links im Dialogfenster auf „Neues Dokument“. Du kannst auch die Wahltaste gedrückt halten und „Ablage“ > „Neu“ auswählen (das Menü „Ablage“ befindet sich oben auf dem Bildschirm).
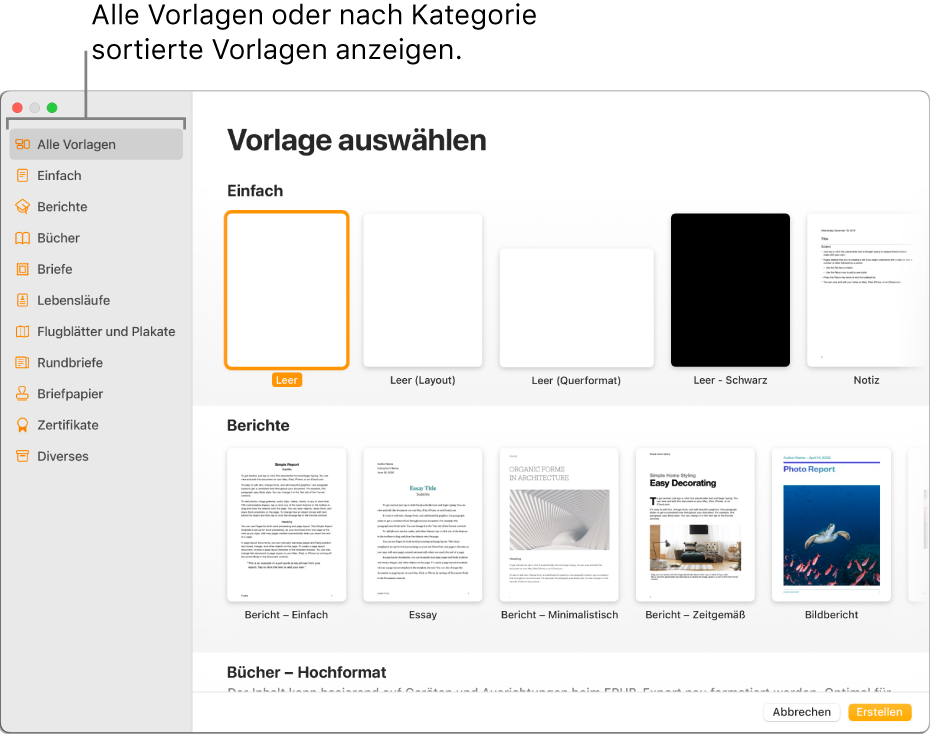
Hinweis: Sollen sich Tabellen- und Diagrammdaten gemäß den Konventionen einer anderen Sprache formatieren lassen, wähle die entsprechende Sprache in der Ecke unten links aus, bevor du eine Vorlage auswählst. Weitere Informationen findest du unter Sprache und Formatierung eines Dokuments ändern.
Durchsuche Vorlagen in der Vorlagenauswahl nach Kategorie oder klicke auf „Alle Vorlagen“ und doppelklicke dann auf eine Vorlage, um sie zu öffnen.
Klicke in der Symbolleiste auf
 , um festzustellen, ob die Vorlage für die Textverarbeitung oder das Seitenlayout konfiguriert ist. Wenn sich ein Tab „Lesezeichen“ oben in der Seitenleiste befindet, handelt es sich um ein Textverarbeitungsdokument. Ist das Feld nicht markiert, handelt es sich um ein Seitenlayoutdokument.
, um festzustellen, ob die Vorlage für die Textverarbeitung oder das Seitenlayout konfiguriert ist. Wenn sich ein Tab „Lesezeichen“ oben in der Seitenleiste befindet, handelt es sich um ein Textverarbeitungsdokument. Ist das Feld nicht markiert, handelt es sich um ein Seitenlayoutdokument.Führe beliebige der folgenden Schritte aus:
Text hinzufügen oder bearbeiten: In einem Textverarbeitungsdokument kannst du einfach mit der Texteingabe beginnen. Die blinkende Einfügemarke zeigt, wo dein Text beginnt. In einem Seitenlayoutdokument fügst du zuerst ein Textfeld hinzu (siehe unten) und beginnst dann zu schreiben. Zum Bearbeiten von Text wähle den Text aus und schreibe. Die Steuerelemente in der Seitenleiste „Format“
 rechts im Fenster kannst du zum Formatieren des ausgewählten Texts verwenden.
rechts im Fenster kannst du zum Formatieren des ausgewählten Texts verwenden.Platzhaltertext ersetzen: Klicke auf den Platzhaltertext und gib deinen eigenen Text ein. Einige Vorlagen enthalten Platzhaltertext wie lorem ipsum (das sind durcheinander gewürfelte lateinische Wörter), die du durch Text in deiner Sprache ersetzen kannst.
Neue Textfelder, Bilder, Formen oder andere Objekte hinzufügen: Klicke auf eine Objekttaste in der Symbolleiste.
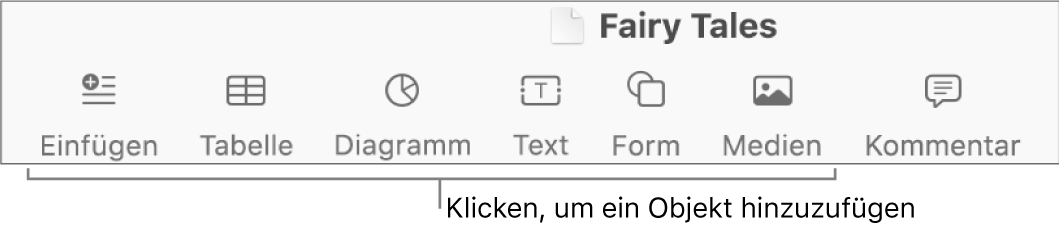
Platzhalterbilder ersetzen: Klicke rechts unten in einem Platzhalterbild auf
 , um ein Bild auf deinem Computer auszuwählen, oder ziehe ein Bild von deinem Mac oder von einer Webseite auf ein Platzhalterbild.
, um ein Bild auf deinem Computer auszuwählen, oder ziehe ein Bild von deinem Mac oder von einer Webseite auf ein Platzhalterbild.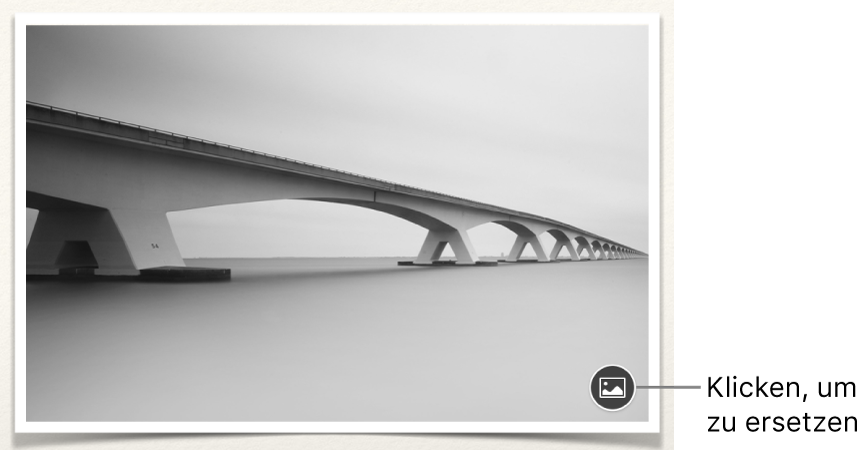
Seite hinzufügen: In einem Textverarbeitungsdokument wird automatisch eine neue Seite hinzugefügt, wenn du beim Schreiben das Ende einer Seite erreichst. In einem Seitenlayoutdokument musst du manuell eine leere Seite hinzufügen. Klicke dazu auf die Seite, der die neue Seite folgen soll, und dann in der Symbolleiste auf die Taste „Seite hinzufügen“
 . (Anhand dieser Methode kannst du auch eine Seite manuell zu einem Textverarbeitungsdokument hinzufügen.) Weitere Informationen findest du unter Hinzufügen von Seiten in Pages auf dem Mac.
. (Anhand dieser Methode kannst du auch eine Seite manuell zu einem Textverarbeitungsdokument hinzufügen.) Weitere Informationen findest du unter Hinzufügen von Seiten in Pages auf dem Mac.Änderungen widerrufen oder wiederholen: Wähle „Bearbeiten“ > „Widerrufen“ oder „Bearbeiten“ > „Wiederholen“ (das Menü „Bearbeiten“ befindet sich oben auf dem Bildschirm).
Wähle „Ablage“ > „Sichern“ (das Menü „Ablage“ befindet sich oben auf dem Bildschirm), gib einen Namen ein, wähle einen Speicherort aus und klicke dann auf „Sichern“.
Pages sichert deine Änderungen automatisch, während du arbeitest. Um regelmäßiges manuelles Speichern deines Dokuments musst du dich daher nicht kümmern. Es empfiehlt sich jedoch das Dokument umzubenennen, damit du es schnell findest, wenn du das nächste Mal daran arbeiten möchtest. Du kannst jederzeit den Namen des Dokuments ändern oder einen anderen Speicherort festlegen.
Wenn iCloud Drive auf deinem Mac eingerichtet ist, sichert Pages das Dokument standardmäßig auf iCloud Drive.
Klicke oben links im Fenster auf das rote Schließfeld, um das Dokument zu schließen.