
Hinzufügen oder Entfernen von Tabellenzeilen und Tabellenspalten in Pages auf dem Mac
Du kannst in Tabellen Zeilen und Spalten hinzufügen, löschen und neu anordnen Es gibt drei Arten von Zeilen und Spalten:
Standardzeilen und -spalten enthalten die Tabellendaten.
Titelzeilen und -spalten (sofern vorhanden) erscheinen in der Tabelle oben und links. Sie weisen normalerweise eine andere Hintergrundfarbe als die Standardzeilen auf und werden in der Regel verwendet, um anzugeben, was die Zeile oder Spalte enthält.
Abschlusszeilen (sofern vorhanden) werden am Ende einer Tabelle angezeigt. Deine Hintergrundfarbe kann von der Farbe der Standardzeilen abweichen.
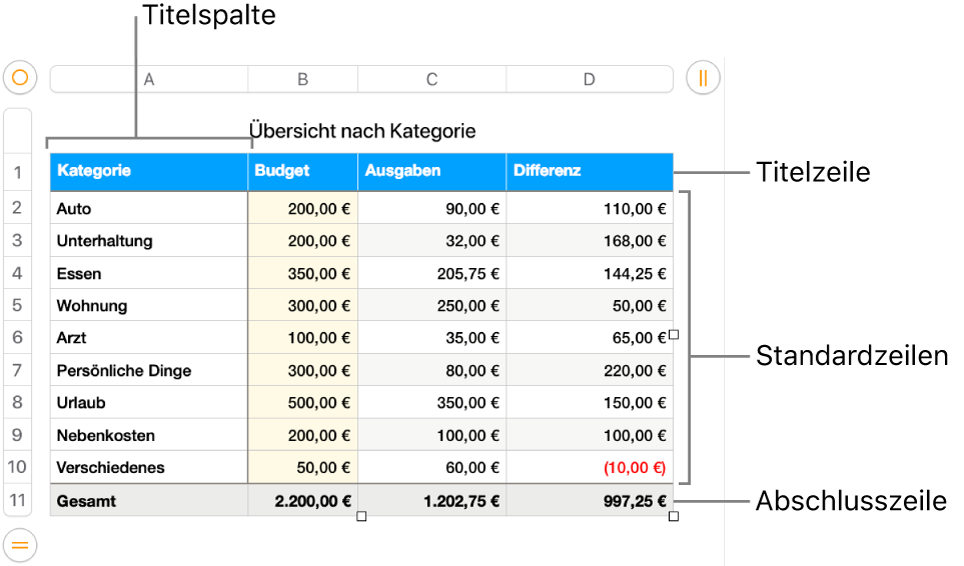
Erstreckt sich eine Tabelle über mehrere Seiten, kannst du Titelzeilen festlegen, die auf jeder Seite oben in der Tabelle angezeigt werden.
Hinweis: Die folgenden Aufgaben gelten für eine Tabelle, die du zur Seite hinzufügst, indem du das Symbol ![]() in der Symbolleiste verwendest. Sie gelten nicht für eine Seite, die du in Spalten formatiert hast.
in der Symbolleiste verwendest. Sie gelten nicht für eine Seite, die du in Spalten formatiert hast.
Hinzufügen oder Entfernen von Tabellenzeilen und Tabellenspalten
Öffne die App „Pages“
 auf dem Mac.
auf dem Mac.Öffne ein Dokument mit einer Tabelle und klicke dann auf die Tabelle.
Führe beliebige der folgenden Schritte aus:
Spalten auf der rechten Seite der Tabelle hinzufügen bzw. entfernen: Klicke oben rechts in der Tabelle auf
 und dann auf einen der Pfeile, um die Anzahl der Spalten zu erhöhen bzw. zu verringern.
und dann auf einen der Pfeile, um die Anzahl der Spalten zu erhöhen bzw. zu verringern.Zeilen am unteren Tabellenrand hinzufügen bzw. entfernen: Klicke oben in der Tabelle auf
 und dann auf einen der Pfeile, um die Anzahl der Zeilen zu erhöhen bzw. zu verringern.
und dann auf einen der Pfeile, um die Anzahl der Zeilen zu erhöhen bzw. zu verringern.Zeile oder Spalte an beliebiger Position in der Tabelle hinzufügen: Klicke bei gedrückter Control-Taste auf eine Zelle und wähle, wo du die Zeile oder Spalte hinzufügen willst (über, unter, vor oder nach der ausgewählten Zelle). Du kannst auch den Zeiger auf die Nummer bzw. den Buchstaben der gewünschten Zeile oder Spalte bewegen, auf den Abwärtspfeil klicken und dann wählen, wo die Zeile oder Spalte hinzugefügt werden soll.
Zeile oder Spalte an beliebiger Position in der Tabelle löschen: Klicke bei gedrückter Control-Taste auf eine Zelle in der Zeile oder Spalte, die gelöscht werden soll. Wähle dann „Zeile löschen“ oder „Spalte löschen“. Du kannst auch den Zeiger auf die Nummer bzw. den Buchstaben der gewünschten Zeile oder Spalte bewegen, auf den Abwärtspfeil klicken und dann „Zeile löschen“ bzw. „Spalte löschen“ wählen.
Mehrere Zeilen oder Spalten gleichzeitig einfügen: Wähle an beliebiger Stelle in der Tabelle eine Anzahl von Zeilen oder Spalten aus, die der Anzahl von Zeilen oder Spalten entspricht, die du einfügen willst. Klicke auf den Pfeil neben einer der ausgewählten Zeilennummern oder einem der ausgewählten Spaltenbuchstaben und wähle dann „Zeilen oberhalb hinzufügen“ bzw. „Zeilen unterhalb hinzufügen“ (oder „Spalten oberhalb hinzufügen“ bzw. „Spalten unterhalb hinzufügen“).
Mehrere Zeilen oder Spalten gleichzeitig löschen: Klicke bei gedrückter Command-Taste auf die Zeilen oder Spalten. Klicke dann auf den Pfeil und wähle „Zeilen löschen“ bzw. „Spalten löschen“.
Titelzeilen und -spalten hinzufügen oder entfernen
Durch Hinzufügen von Titelzeilen, Titelspalten und Abschlusszeilen werden vorhandene Zeilen oder Spalten in Titelzeilen/-spalten bzw. Abschlusszeilen konvertiert. Beispiel: Wenn sich Daten in der ersten Zeile einer Tabelle befinden und eine Titelzeile hinzugefügt wird, wird die erste Zeile in eine Titelzeile umgewandelt, die dieselben Daten enthält. Die Daten in Titelzellen werden in Berechnungen nicht verwendet.
Öffne die App „Pages“
 auf dem Mac.
auf dem Mac.Öffne ein Dokument mit einer Tabelle und klicke auf die Tabelle, um sie auszuwählen. Klicke danach in der Seitenleiste „Format“
 auf den Tab „Tabelle“.
auf den Tab „Tabelle“.Klicke auf die Einblendmenüs unter „Titel- & Abschlusszeilen“ und wähle die gewünschte Anzahl an Titelzeilen, Titelspalten und Abschlusszeilen aus.
Titelzeilen auf mehreren Seiten wiederholen
Öffne die App „Pages“
 auf dem Mac.
auf dem Mac.Öffne ein Dokument mit einer Tabelle und klicke dann auf die Titelzeile.
Bewege den Zeiger auf die Nummer links in der Titelzeile und klicke auf den kleinen Pfeil, der nun eingeblendet wird. Wähle „Titelzeilen auf jeder Seite wiederholen“.