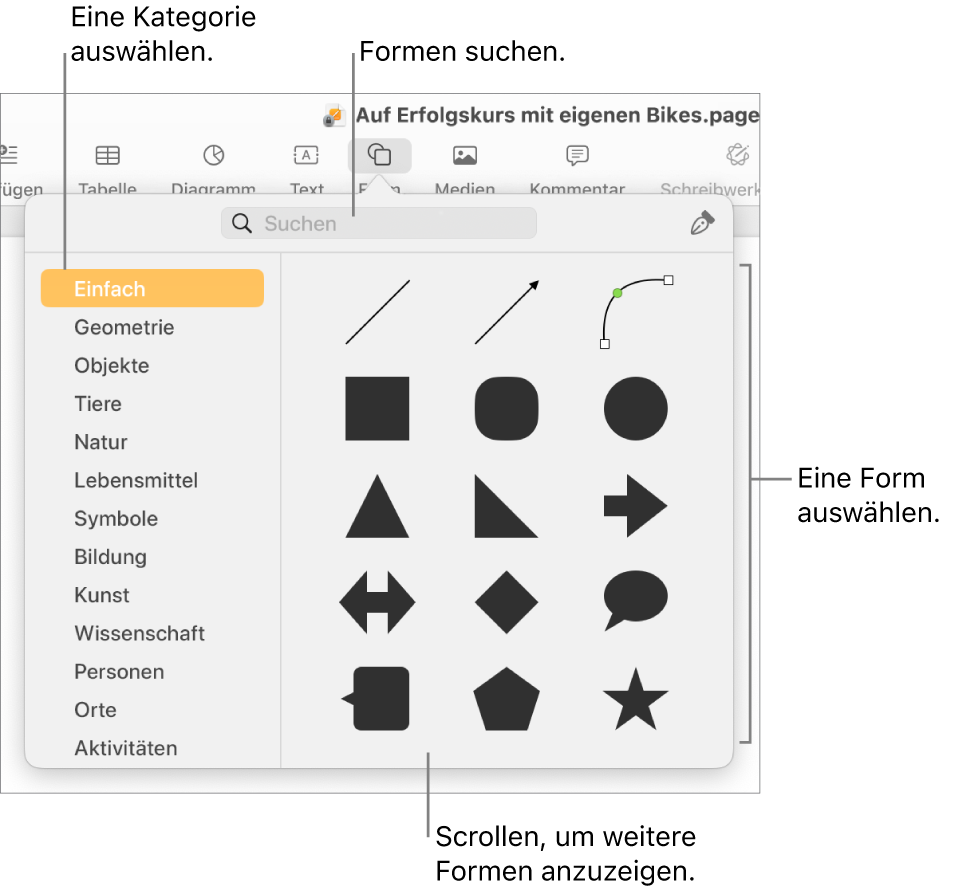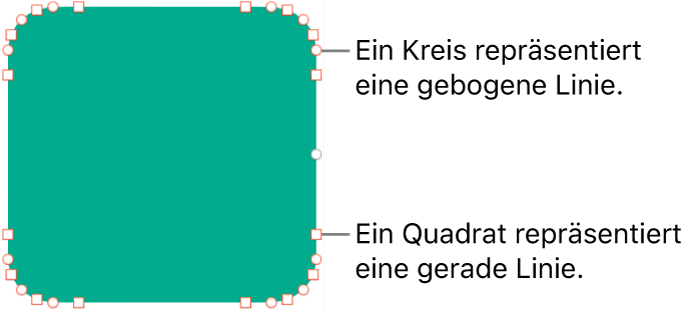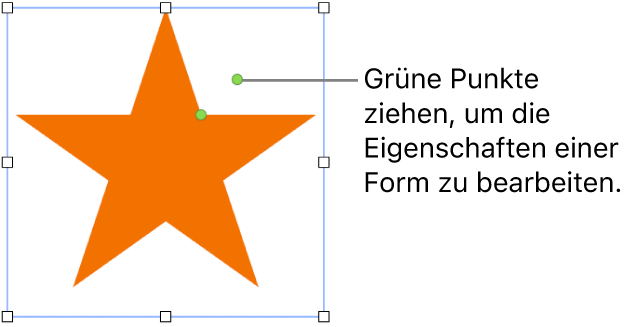Hinzufügen und Bearbeiten einer Form in Pages auf dem Mac
Die Formensammlung enthält hunderte von Formen in zahlreichen Kategorien. Nachdem du eine Form zu einer Seite hinzugefügt hast, kannst du die Form auf verschiedene Weise anpassen. So kannst du beispielsweise aus einem Standardstern mit fünf Spitzen einen 20-strahligen Stern machen oder die Rundung der Ecken eines Quadrats anpassen. Du kannst außerdem Text im Innern einer Form hinzufügen und eine Form mit einer Farbe oder einem Bild auffüllen.
Tipp: Du kannst ein SVG-Bild zu deinem Dokument hinzufügen, es dann in Formen zerlegen und diese wie andere Formen bearbeiten. Weitere Informationen zum Hinzufügen von SVG-Bildern findest du unter Hinzufügen eines Bildes.
Wenn du mit mehreren Formen gleichzeitig arbeiten willst, halte beim Kicken auf die Formen die Umschalttaste gedrückt.