
Ändern des Seitenhintergrunds in Pages auf dem Mac
Du kannst eine Farbe, einen Verlauf oder ein Bild zum Hintergrund einzelner Seiten und zum Hintergrund auf Vorlagenseiten hinzufügen.
Hintergrund einzelner Seiten ändern
In ein einem Textverarbeitungsdokument wird beim Ändern des Seitenhintergrunds auch der Hintergrund für alle Seiten dieses Abschnitts geändert. Wenn du nur eine Seite ändern willst, musst du diese Seite als eigenen Abschnitt definieren und dann dessen Hintergrund ändern. In einem Seitenlayoutdokument kannst du den Hintergrund für beliebige Einzelseiten ändern.
Klicke in der Symbolleiste auf
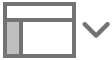 und wähle „Seitenminiaturen“.
und wähle „Seitenminiaturen“.Klicke auf das Miniaturbild der Seite, die du ändern willst.
Bei dieser Aktion wird die Seite ausgewählt und die Auswahl anderer Elemente auf der Seite wird rückgängig gemacht. (Wenn Text oder ein Objekt auf der Seite ausgewählt ist, sind die Steuerelemente für den Seitenhintergrund nicht sichtbar.)
In einem Seitenlayoutdokument kannst du auch einfach auf eine leere Stelle auf der Seite klicken, um die Steuerelemente für den Hintergrund einzublenden.
Klicke in der Seitenleiste „Format“
 auf das Dreiecksymbol neben „Hintergrund“. Klicke dann auf das Einblendmenü und wähle einen der folgenden Füllungstypen aus:
auf das Dreiecksymbol neben „Hintergrund“. Klicke dann auf das Einblendmenü und wähle einen der folgenden Füllungstypen aus:Zur Vorlage passende(n) Farbe oder Verlauf verwenden: Wähle „Farbe“, klicke auf das Farbfeld rechts neben „Hintergrund“ und wähle eine Farbe oder einen Verlauf.
Verlauf mit zwei Farben: Wähle „Verlauf“, klicke dann auf die Farbfelder unter „Hintergrund“ und wähle Farben aus. Die linke Seite jedes Farbfelds zeigt Farben, die zur Vorlage passen. Mit den Farbrädern wird das Fenster „Farben“ eingeblendet, in dem du eine beliebige Farbe auswählen kannst.
Eigener Verlauf: Wähle „Erweiterter Verlauf“ und klicke auf die quadratischen Farbfelder unten am Regler, um die gewünschten Farben auszuwählen. Streiche über die Quadrate und verwende die anderen Steuerelemente, um die Farbmischung, den Winkel und die Richtung des Verlaufs zu ändern.
Ein Bild: Wähle „Bild“, klicke auf „Wählen“ und doppelklicke dann auf eine Bilddatei mit der Erweiterung .jpg, .png oder .gif.
Hintergrund einer Vorlagenseite ändern
In einem Seitenlayoutdokument kannst du den Hintergrund einer Vorlagenseite ändern. Jede Seite, die diese Vorlagenseite verwendet, wird entsprechend aktualisiert.
Klicke auf einen leeren Bereich auf einer Seite, die die zu bearbeitende Vorlagenseite verwendet.
Klicke unten in der Seitenleiste „Format“
 auf „Seitenvorlage bearbeiten“ und klicke dann im Dialogfenster auf „Seitenvorlage bearbeiten“.
auf „Seitenvorlage bearbeiten“ und klicke dann im Dialogfenster auf „Seitenvorlage bearbeiten“.Klicke in der Seitenleiste „Format“
 auf das Dreiecksymbol neben „Hintergrund“.
auf das Dreiecksymbol neben „Hintergrund“.Klicke auf das Einblendmenü neben „Hintergrund“ und wähle einen der folgenden Füllungstypen aus:
Zur Vorlage passende(n) Farbe oder Verlauf verwenden: Öffne das Einblendmenü „Hintergrund“ und wähle „Füllfarbe“ aus. Klicke auf das Farbfeld rechts neben „Hintergrund“ und wähle eine Farbe oder einen Verlauf.
Verlauf mit zwei Farben: Klicke auf das Einblendmenü „Hintergrund“ und wähle „Verlauf“. Klicke dann auf die Farbfelder unter „Hintergrund“ und wähle Farben aus. Die linke Seite jedes Farbfelds zeigt Farben, die zur Vorlage passen. Mit den Farbrädern wird das Fenster „Farben“ eingeblendet, in dem du eine beliebige Farbe auswählen kannst.
Eigener Verlauf: Klicke auf das Einblendmenü „Hintergrund“ und wähle „Erweiterter Verlauf“. Klicke dann auf die quadratischen Farbfelder unten am Regler, um gewünschten Farben auszuwählen. Streiche über die Quadrate und verwende die anderen Steuerelemente, um die Farbmischung, den Winkel und die Richtung des Verlaufs zu ändern.
Ein Bild: Öffne das Einblendmenü „Hintergrund“ und wähle „Bild“ aus. Klicke auf „Wählen“ und doppelklicke dann auf eine Bilddatei mit der Erweiterung .jpg, .png oder .gif.
Kicke unten im Fenster auf „Fertig“, um zum Dokument zurückzukehren.
Weitere Informationen über die Fülloptionen findest du unter Füllen von Formen und Textfeldern mit Farbe oder einem Bild.
Hinweis: Wenn die Steuerelemente für den Hintergrund oder die Vorlagenseite nicht sichtbar sind, vergewissere dich, dass es sich um ein Seitenlayoutdokument und nicht um ein Textverarbeitungsdokument handelt. Stelle dann sicher, dass nichts auf der Seite ausgewählt ist.