
Hinzufügen, Neuanordnen und Löschen von Seiten in Pages auf dem Mac
In Textverarbeitungsdokumenten werden automatisch neue Seiten hinzugefügt, wenn du beim Schreiben das Ende einer Seite erreichst. Es ist auch möglich, manuell neue Seiten hinzuzufügen. In einem Seitenlayoutdokument lassen sich Seiten nur manuell hinzufügen.
Hinweis: Unter Einführung in Textverarbeitungs- und Seitenlayoutdokumente kannst du nachlesen, wie du den Typ deines Dokuments bestimmen kannst.
Du kannst Abschnitte (in einem Textverarbeitungsdokument) und Seiten (in einem Seitenlayoutdokument) duplizieren, neu anordnen und löschen sowie Dokumente kombinieren oder Inhalt zwischen Dokumenten desselben Typs bewegen.
Neue Seite hinzufügen
In einem Textverarbeitungsdokument: Platziere die Einfügemarke an der Stelle, an der die neue Seite erscheinen soll, und klicke auf
 in der Symbolleiste. Eine leere Seite wird nach der Einfügemarke hinzugefügt.
in der Symbolleiste. Eine leere Seite wird nach der Einfügemarke hinzugefügt.In einem Seitenlayoutdokument: Klicke an beliebiger Stelle auf die Seite, der die neue Seite folgen soll, und dann in der Symbolleiste auf
 . Eine leere Seite wird automatisch hinzugefügt. Wenn es andere Vorlagenseiten für die Vorlage gibt, wähle die gewünschte Vorlagenseite aus.
. Eine leere Seite wird automatisch hinzugefügt. Wenn es andere Vorlagenseiten für die Vorlage gibt, wähle die gewünschte Vorlagenseite aus.
Seiten duplizieren
In einem Textverarbeitungsdokument kannst du einen Abschnitt duplizieren und dann Seiten löschen, die du nicht behalten willst. In einem Seitenlayoutdokument kannst du einzelne Seiten duplizieren.
Klicke in der Symbolleiste auf
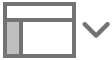 und wähle „Seitenminiaturen“.
und wähle „Seitenminiaturen“.Wähle die Seitenminiaturen der Seiten, die du duplizieren willst. Wähle dann „Bearbeiten“ > „Auswahl duplizieren“ (das Menü „Bearbeiten“ befindet sich oben auf dem Bildschirm).
Der duplizierte Abschnitt bzw. die duplizierte Seite wird unter dem Original hinzugefügt.
Führe beliebige der folgenden Schritte aus:
Unerwünschte Seiten im neuen Abschnitt entfernen: Wähle in einem Textverarbeitungsdokument den gesamten Text und alle Objekte auf den Seiten aus und drücke dann die Rückschritttaste auf der Tastatur. Beim Leeren einer Seite wird diese entfernt.
Abschnitt oder Seite bewegen: Wähle in der Seitenleiste den Abschnitt (in einem Textverarbeitungsdokument) oder die Seite (in einem Seitenlayoutdokument) aus, der bzw. die bewegt werden soll, und ziehe ihn bzw. sie dann an die gewünschte Position im Dokument. Du kannst mehrere Seiten gleichzeitig bewegen, aber jeweils nur einen Abschnitt.
Seiten neu anordnen
Du kannst die Seiten in einem Seitenlayoutdokument neu anordnen, sodass sie in der von dir gewünschten Reihenfolge erscheinen.
Hinweis: Es ist nicht möglich, die Seiten in einem Textverarbeitungsdokument neu anzuordnen (da der Text von einer Seite auf die nächste fließt). Du kannst jedoch den Inhalt von einer Seite durch Kopieren und Einsetzen auf eine andere Seite übertragen.
Klicke in einem Seitenlayoutdokument in der Symbolleiste auf
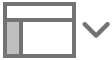 und wähle „Seitenminiaturen“.
und wähle „Seitenminiaturen“.Wähle die Seitenminiatur und ziehe sie an die gewünschte Position.
Tipp: Halte zum erneuten Anordnen mehrerer Seiten die Befehlstaste gedrückt, während du auf die Miniaturen der neu anzuordnenden Seiten klickst. Lass die Befehlstaste anschließend wieder los. Klicke bei gedrückter Taste „ctrl“ auf die ausgewählten Seitenminiaturen und wähle „Ausschneiden“. Klicke bei gedrückter Taste „ctrl“ auf die Seitenminiatur, nach der der Inhalt folgen soll, und wähle „Einsetzen“.
Seiten zwischen Dokumenten kopieren und einsetzen
Inhalte lassen sich schnell erneut verwenden, indem ein Abschnitt aus einem Textverarbeitungsdokument in ein anderes kopiert oder eine Seite aus einem Seitenlayoutdokument in ein anderes kopiert wird (du kannst Inhalte auch innerhalb desselben Dokuments kopieren und einsetzen).
Klicke in dem Dokument, aus dem kopiert werden soll, auf
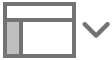 und wähle „Seitenminiaturen“.
und wähle „Seitenminiaturen“.Führe einen der folgenden Schritte aus:
Abschnitt in einem Textverarbeitungsdokument kopieren: Klicke bei gedrückter Taste „ctrl“ auf eine Seitenminiatur in dem Abschnitt, der kopiert werden soll. (Hinter allen Seitenminiaturen, die zu diesem Abschnitt gehören, erscheint eine Hintergrundfarbe.)
Seite in einem Seitenlayoutdokument kopieren: Klicke bei gedrückter Taste „ctrl“ auf die Seitenminiatur, die kopiert werden soll.
Mehrere Seiten in einem Seitenlayoutdokument kopieren: Halte beim Auswählen der zu kopierenden Seiten die Umschalt- oder Befehlstaste gedrückt und klicke bei gedrückter Taste „ctrl“ auf eine der ausgewählten Miniaturen.
Wähle im Kontextmenü die Option „Kopieren“ (oder „Ausschneiden“, wenn die Originalseite entfernt werden soll).
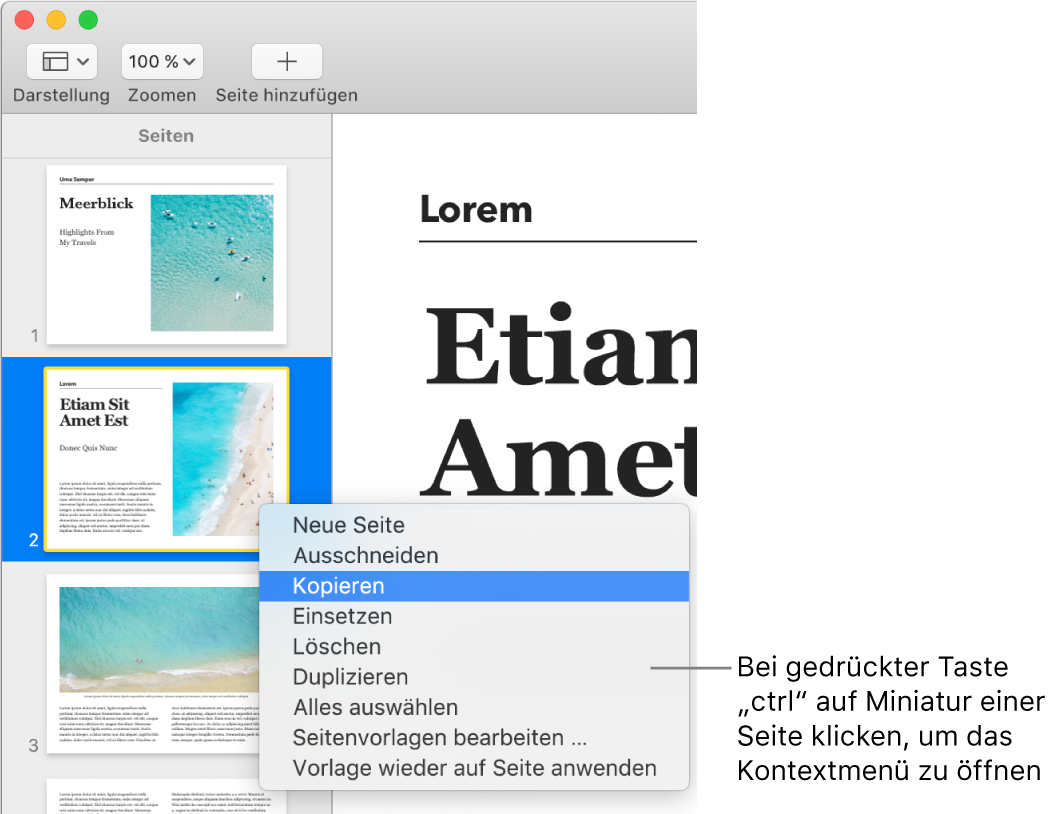
Öffne das Dokument, in das der ausgeschnittene Inhalt eingesetzt werden sollen, klicke auf
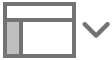 und wähle „Seitenminiaturen“.
und wähle „Seitenminiaturen“.Klicke bei gedrückter Taste „ctrl“ auf die Seitenminiatur, nach der der kopierte Inhalt folgen soll, und wähle „Einsetzen“.
In Textverarbeitungsdokumenten wird der Abschnitt nach der letzten Seite des ausgewählten Abschnitts eingesetzt.
Hinweis: Es ist nicht möglich, einen Abschnitt oder Seiten am Anfang eines Dokuments einzusetzen. Stattdessen kannst du den ausgeschnittenen Inhalt nach der ersten Seite oder dem ersten Abschnitt einsetzen und diese dann neu anordnen.
Beim Kopieren von Seiten aus einem Dokument, das eine andere Startvorlage verwendet, oder beim Kopieren von Seiten, die von dir erstellte Vorlagenseiten verwenden, werden die Seiten zusammen mit den Vorlagenseiten kopiert, auf denen sie basieren.
Seite löschen
Die einzige Möglichkeit zum Löschen einer Seite in einem Textverarbeitungsdokument besteht darin, den gesamten Inhalt der Seite zu löschen, einschließlich der unsichtbaren Zeichen wie Absatzumbrüche und Formatierungselemente. Zum Löschen einer Seite in einem Seitenlayoutdokument wählst du die zugehörige Seitenminiatur in der Seitenleiste aus.
Seite in einem Textverarbeitungsdokument löschen: Wähle den gesamten Text und alle Objekte auf der Seite (oder auf mehreren Seiten) aus und drücke die Rückschritttaste auf der Tastatur. Wiederhole diesen Vorgang, bis die Seite verschwindet.
Wenn es sich bei der Seite, die du löschen möchtest, um eine leere Seite handelt, klicke auf den Anfang der nächsten Seite (um die Einfügemarke vor dem ersten Text oder der ersten Grafik zu platzieren) und drücke dann die Rückschritttaste, bis die Seite verschwindet.
Tipp: Zum Einblenden unsichtbarer Formatierungssymbole wähle „Darstellung“ > „Steuerzeichen einblenden“ (das Menü „Darstellung“ befindet sich oben auf dem Bildschirm).
Seite in einem Seitenlayoutdokument löschen: Klicke in der Symbolleiste auf
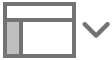 und wähle „Seitenminiaturen“. Wähle die Miniatur der zu löschenden Seite aus und drücke die Rückschritttaste auf der Tastatur. Wenn du mehrere Seiten auswählen willst, drücke beim Auswählen von Seitenminiaturen die Befehlstaste.
und wähle „Seitenminiaturen“. Wähle die Miniatur der zu löschenden Seite aus und drücke die Rückschritttaste auf der Tastatur. Wenn du mehrere Seiten auswählen willst, drücke beim Auswählen von Seitenminiaturen die Befehlstaste.
Wenn du etwas versehentlich Gelöschtes wiederherstellen willst, wähle „Bearbeiten“ > „Widerrufen“ (das Menü „Bearbeiten“ befindet sich oben auf dem Bildschirm) oder drücke die Tastenkombination „Befehl-Z“.
Wenn der Dokumentinhalt verschwindet
Wenn der Dokumentinhalt verschwindet, während du versuchst eine Seite zu löschen, ist dein Dokument für die Textverarbeitung eingerichtet. In diesem Fall kannst du nur Abschnitte löschen, keine einzelnen Seiten.
Wähle zum Wiederherstellen verlorener Inhalte „Bearbeiten“ > „Widerrufen“ (das Menü „Bearbeiten“ befindet sich oben auf dem Bildschirm) oder drücke die Tastenkombination „Befehl-Z“.
Befolge die Anleitungen zum Löschen einer Seite in einem Textverarbeitungsdokument oben im Abschnitt „Seite löschen“.