
Änderungen in Pages auf dem Mac nachverfolgen
Du kannst Änderungen an Fließtext und Text in Textfeldern, Formen und Fußnoten (einschließlich Dokument- und Abschnittsendnoten) protokollieren. Wenn die Protokollierung aktiviert ist, wird geänderter Text in einer anderen Farbe angezeigt als der restliche Text und am Rand werden Änderungsbalken eingeblendet.
Du kannst die Korrektur- und Prüfleiste und die Seitenleiste „Kommentieren & Ändern“ zum Prüfen, Annehmen oder Ablehnen von Änderungen verwenden.

Hinweis: Wird für ein Dokument, das in iCloud geteilt wird, die Änderungsprotokollierung aktiviert, kann das Dokument nur von Personen bearbeitet werden, die Pages auf einem Mac oder einem iOS- oder iPadOS-Gerät verwenden. Personen, die Pages nicht installiert haben und Pages für iCloud für die Zusammenarbeit verwenden, können das Dokument nur ansehen.
Änderungsprotokollierung aktivieren bzw. deaktivieren
Führe beliebige der folgenden Schritte aus:
Protokollierung aktivieren: Wähle „Bearbeiten“ > „Änderungen protokollieren“ (das Menü „Bearbeiten“ befindet sich oben auf dem Bildschirm). Ist die Korrektur- und Prüfleiste über dem Dokument eingeblendet, kannst du auch in dieser Leiste auf „Änderungen protokollieren“ klicken.
Protokollierung deaktivieren: Klicke auf
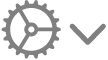 und wähle dann „Protokollierung deaktivieren“. Damit du die Protokollierung deaktivieren kannst, musst du zunächst alle Änderungen akzeptieren oder ablehnen.
und wähle dann „Protokollierung deaktivieren“. Damit du die Protokollierung deaktivieren kannst, musst du zunächst alle Änderungen akzeptieren oder ablehnen.
Protokollierung anhalten: Bewege den Regler in der Korrektur- und Prüfleiste in die Position „Pause“. Änderungen, die du bei angehaltener Protokollierung vorgenommen hast, werden im Text nicht hervorgehoben.
Protokollierte Änderungen im Dokument ein- oder ausblenden
Klicke in der Korrektur- und Prüfleiste auf
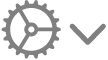 :
:Wähle eine der folgenden Optionen:

Hervorhebung im Text: Gelöschter Text wird durchgestrichen angezeigt und neuer Text in einer anderen Farbe als der restliche Text.
Hervorhebung (ohne Gelöschtes): Nur der neue Text wird in einer anderen Farbe als der restliche Text angezeigt. Gelöschter Text wird ausgeblendet.
Endgültige Version: Neuer Text wird ohne Auszeichnung angezeigt und gelöschter Text wird ausgeblendet. Pages protokolliert Änderungen weiterhin. Wenn du daher zu einer anderen Darstellung wechselst, kannst du sie sehen.
Änderungen annehmen oder ablehnen
Wenn du sicher sein möchtest, dass alle Änderungen sichtbar sind, klicke in der Korrektur- und Prüfleiste auf
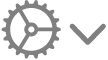 und ändere die Protokollierungsdarstellung in „Textauszeichnung“.
und ändere die Protokollierungsdarstellung in „Textauszeichnung“.Führe beliebige der folgenden Schritte aus:
Für eine bestimmte Änderung: Bewege den Zeiger über den markierten Text und klicke dann auf „Annehmen“ oder „Ablehnen“.

In der Seitenleiste „Kommentieren & Ändern“ kannst du eine Änderung annehmen oder ablehnen.
Für alle Änderungen in einem Textbereich: Wähle den Text aus und klicke in der Korrektur- und Prüfleiste auf „Annehmen“ oder „Ablehnen“. Alle protokollierten Änderungen innerhalb des Bereichs werden gleichzeitig akzeptiert oder abgelehnt.
Gesamter Text im Dokument: Klicke in der Korrektur- und Prüfleiste auf
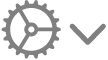 . Wähle dann „Alle Änderungen annehmen“ oder „Alle Änderungen ablehnen“.
. Wähle dann „Alle Änderungen annehmen“ oder „Alle Änderungen ablehnen“.Wenn du alle Änderungen ablehnst, wird der Text wieder so angezeigt, wie er vor dem Beginn der Protokollierung ausgesehen hat.
Änderungen in der Seitenleiste „Kommentieren & Ändern“ prüfen
Du kannst Kommentare in der Seitenleiste „Kommentieren & Ändern“ links im Pages-Fenster prüfen und bearbeiten.
Klicke zum Öffnen der Seitenleiste „Kommentieren & Ändern“ auf
 in der Symbolleiste und wähle „Kommentar- und Änderungsbereich einblenden“. Klicke erneut auf die Taste, um die Seitenleiste zu schließen.
in der Symbolleiste und wähle „Kommentar- und Änderungsbereich einblenden“. Klicke erneut auf die Taste, um die Seitenleiste zu schließen.Wenn du die Anzeige in der Seitenleiste ändern willst, klicke oben in der Seitenleiste auf „Darstellungsoptionen“, um nach Seite oder Datum zu sortieren, Kommentare nach Autor zu filtern und Kommentare oder Änderungen auszublenden.
Wenn du im Menü „Darstellungsoptionen“ die Option „Sortieren nach Dokument“ auswählst, scrollt die Seitenleiste, wenn du im Dokument scrollst.
Wenn du Änderungen nach Autor filterst, damit deine Änderungen in der Seitenleiste nicht sichtbar sind, und anschließend Änderungen vornimmst, werden deine Änderungen im Dokument, aber nicht in der Seitenleiste angezeigt. Sollen die Änderungen auch in der Seitenleiste angezeigt werden, musst du den Filter so ändern, dass er auch deine Änderungen einschließt, oder oben in der Seitenleiste auf „Alle einblenden“ klicken.
Wenn du einen bestimmten Kommentar oder eine bestimmte Änderung sehen möchtest, kannst du den Zeiger über die betreffende Stelle im Dokument bewegen. In der Seitenleiste wird dann der zugehörige Inhalt angezeigt und eine Linie verbindet die Änderung mit dem entsprechenden Eintrag in der Seitenleiste. Wenn du keine Linie siehst, solltest du dich vergewissern, dass kein Objekt in der Seitenleiste ausgewählt ist.
Um die Seitenleiste breiter oder schmaler zu machen, ziehe den rechten Rand.
Willst du die Größe des Texts in der Seitenleiste und in Kommentaren anpassen, wähle „Pages“ > „Einstellungen“ > „Allgemein“ (das Menü „Pages“ befindet sich oben auf dem Bildschirm). Klicke auf das Einblendmenü „Textgröße“ und wähle die gewünschte Größe aus.
Wenn du dein Dokument an eine andere Person sendest und diese es in Pages auf ihrem iPhone oder iPad öffnet, wird das Dokument in der endgültigen Darstellung geöffnet (dabei ist die Änderungsprotokollierung ausgeblendet). Die Person muss oben auf dem Bildschirm auf ![]() tippen, wenn sie die Änderungen und Löschungen sehen will.
tippen, wenn sie die Änderungen und Löschungen sehen will.