
Diagramm in Numbers für iCloud erstellen oder löschen
Diagramme (z. B. Säulen-, Balken- oder Kreisdiagramme) werden mit Daten aus einer Tabelle erstellt. Um ein beliebiges Diagramm zu erstellen, wählst du die Daten und dann einen Diagrammstil zur Darstellung der Daten aus. Wenn du an den Daten in der Tabelle Änderungen vornimmst, wird das Diagramm automatisch aktualisiert.
Du kannst auch Diagramme mit den Informationen aus einer Pivot-Tabelle erstellen.
Hinweis: Wenn du eine Tabelle mit einem 3D-Diagramm in Numbers für iCloud importierst, wird das 3D-Diagramm als 2D-Diagramm angezeigt. Die 3D-Informationen bleiben aber erhalten. Wenn du die Tabelle später mit der Numbers-App auf einem Mac, iPhone oder iPad öffnest, wird das Diagramm wieder als 3D-Diagramm angezeigt.
Säulen-, Balken-, Linien-, Flächen-, Kreis-, Donut- oder Netzdiagramm erstellen
Wenn die Daten, die du als Diagramm darstellen möchtest, noch nicht in einer Tabelle in der Tabellenkalkulation vorliegen, füge eine Tabelle hinzu und gib anschließend die Daten ein.
Wähle je nach den Daten, die du darstellen möchtest, die gesamte Tabelle, bestimmte Tabellenzellen oder eine oder mehrere Spalten oder Zeilen mit Daten aus.
Wenn die Daten in deiner Tabelle kategorisiert sind, kannst du eine Spalte auswählen, um die Ergebnisse einer Berechnung in der Zusammenfassungszeile darzustellen. Um die Zusammenfassungswerte für eine Unterkategorie darzustellen, wähle die Zelle der Zusammenfassungszeile in der Hierarchieebene aus, die du als Diagramm darstellen möchtest. Ziehe anschließend nach unten, um die Zusammenfassungszeilenwerte für weitere Gruppen auszuwählen, die du ebenfalls im Diagramm anzeigen möchtest.
Hinweis: Wenn du individuelle Datenpunkte in einer kategorisierten Tabelle in einem Diagramm darstellen möchtest, vergewissere dich, dass die erste Zelle in deiner Auswahl nicht zu einer Zusammenfassungszeile gehört. Wenn die Auswahl eine Gruppe enthält, die zusammengeklappt (minimiert) ist, werden nur Daten aus den sichtbaren Gruppen dargestellt.
Klicke in der Symbolleiste auf die Taste „Diagramm“
 . Klicke auf „2D“ oder „Interaktiv“ und wähle anschließend einen Diagrammtyp aus.
. Klicke auf „2D“ oder „Interaktiv“ und wähle anschließend einen Diagrammtyp aus.Hinweis: Nur Säulen-, Balken-, Streu- und Blasendiagramme stehen als interaktive Diagramme zur Verfügung.
Jede Datenzeile in der Tabelle stellt eine Datenreihe dar, die im Diagramm angezeigt wird.
Hinweis: Wenn der von dir ausgewählte Zellenbereich mehr Spalten als Zeilen hat oder wenn der Zellenbereich die gleiche Anzahl an Spalten und Zeilen hat, werden die Zeilen als Datenreihen dargestellt.
Streudiagramm erstellen
Streudiagramme zeigen Daten als Punkte an und erfordern mindestens zwei Spalten oder Zeilen mit Daten (X- und Y-Werte), um Werte für eine einzelne Datenreihe darzustellen. Alle Datenreihen in einem Streudiagramm haben denselben X-Achsenwert. Du musst also nur eine zusätzliche Zeile oder Spalte hinzufügen, um eine weitere Datenreihe anzuzeigen.
Wenn die Daten, die du als Diagramm darstellen möchtest, noch nicht in einer Tabelle in der Tabellenkalkulation vorliegen, füge eine Tabelle hinzu und gib anschließend die Daten ein.
Wähle je nach den Daten, die du darstellen möchtest, die Tabellenzeilen oder ‑spalten aus, die die von dir gewünschten Daten beinhalten, indem du für diese Zeilen oder Spalten auf die nummerierte oder mit Buchstaben versehene Leiste klickst.
Einzelne Datenreihe mit denselben X- und Y-Werten: Das Streudiagramm stellt die Daten ähnlich einem Liniendiagramm mit den Werten aus der ausgewählten Spalte entlang der X-Achse und der Y-Achse dar.
Einzelne Datenreihe mit unterschiedlichen X- und Y-Werten: Im Streudiagramm wird eine Datenreihe dargestellt. Die erste ausgewählte Spalte bestimmt die X-Achsenwerte und die zweite Spalte die Y-Achsenwerte.
Mehrere Datenreihen: Die erste ausgewählte Spalte bestimmt die gemeinsamen X-Achsenwerte und jede zusätzlich ausgewählte Spalte bewirkt die Erstellung einer neuen Datenreihe (und bestimmt die Y-Achsenwerte für diese Datenreihe).
Wenn die Daten in deiner Tabelle kategorisiert sind, kannst du eine Spalte auswählen, um die Ergebnisse einer Berechnung in der Zusammenfassungszeile darzustellen. Um die Zusammenfassungswerte für eine Unterkategorie darzustellen, wähle die Zelle der Zusammenfassungszeile in der Hierarchieebene aus, die du als Diagramm darstellen möchtest. Ziehe anschließend nach unten, um die Zusammenfassungszeilenwerte für weitere Gruppen auszuwählen, die du ebenfalls im Diagramm anzeigen möchtest.
Hinweis: Wenn du individuelle Datenpunkte in einer kategorisierten Tabelle in einem Diagramm darstellen möchtest, vergewissere dich, dass die erste Zelle in deiner Auswahl nicht zu einer Zusammenfassungszeile gehört. Wenn die Auswahl eine Gruppe enthält, die zusammengeklappt (minimiert) ist, werden nur Daten aus den sichtbaren Gruppen dargestellt.
Klicke zur Darstellung der ausgewählten Daten in der Symbolleiste auf die Taste „Diagramm“
 . Klicke auf „2D“ oder „Interaktiv“ und klicke anschließend auf das Streudiagramm.
. Klicke auf „2D“ oder „Interaktiv“ und klicke anschließend auf das Streudiagramm.
Blasendiagramm erstellen
Mithilfe eines Blasendiagramms kannst du dreidimensionale Daten darstellen. Jede Datenreihe umfasst eine dritte Dimension, mit der die Beziehung zwischen den verglichenen Werten (X und Y) und einem Größenwert (Z) gezeigt wird. Alle Datenreihen in einem Blasendiagramm haben denselben X-Achsenwert. Du musst also zwei zusätzliche Zeilen oder Spalten hinzufügen, um eine weitere Datenreihe anzuzeigen.
Wenn die Daten noch nicht in einer Tabelle in der Tabellenkalkulation vorliegen, füge eine Tabelle hinzu und gib anschließend die Daten ein.
Wähle je nach den Daten, die du darstellen möchtest, die Tabellenzeilen oder ‑spalten aus, die die von dir gewünschten Daten beinhalten, indem du für diese Zeilen oder Spalten auf die nummerierte oder mit Buchstaben versehene Leiste klickst:
Einzelne Datenreihe ohne Größenwerte: Wähle nur eine einzelne Spalte aus. Das Blasendiagramm stellt die Daten ähnlich einem Liniendiagramm mit den Werten aus der ausgewählten Spalte entlang der Y-Achse dar.
Einzelne Datenreihe mit Größenwerten: Wähle drei Spalten aus. Die erste ausgewählte Spalte bestimmt die X-Werte, die zweite Spalte die Y-Werte und die dritte Spalte bestimmt die Blasengröße.
Mehrere Datenreihen: Wähle die Spalte mit den gemeinsamen X-Werten und mehrere Paare zusätzlicher Spalten aus. Die erste ausgewählte Spalte bestimmt die gemeinsamen X-Werte, die zweite Spalte die Y-Werte für die erste Datenreihe und die dritte Spalte bestimmt die Größe der Blasen (Z) für die erste Datenreihe. Wähle zwei zusätzliche Spalten aus, um Y- und Z-Werte für eine zweite Datenreihe hinzuzufügen, anschließend zwei zusätzliche Spalten für eine dritte Datenreihe usw.
Wenn die Daten in deiner Tabelle kategorisiert sind, kannst du eine Spalte auswählen, um die Ergebnisse einer Berechnung in der Zusammenfassungszeile darzustellen. Um die Zusammenfassungswerte für eine Unterkategorie darzustellen, wähle die Zelle der Zusammenfassungszeile in der Hierarchieebene aus, die du als Diagramm darstellen möchtest. Ziehe anschließend nach unten, um die Zusammenfassungszeilenwerte für weitere Gruppen auszuwählen, die du ebenfalls im Diagramm anzeigen möchtest.
Hinweis: Wenn du individuelle Datenpunkte in einer kategorisierten Tabelle in einem Diagramm darstellen möchtest, vergewissere dich, dass die erste Zelle in deiner Auswahl nicht zu einer Zusammenfassungszeile gehört. Wenn die Auswahl eine Gruppe enthält, die zusammengeklappt (minimiert) ist, werden nur Daten aus den sichtbaren Gruppen dargestellt.
Klicke in der Symbolleiste auf die Taste „Diagramm“
 . Klicke auf „2D“ oder „Interaktiv“ und klicke anschließend auf das Blasendiagramm.
. Klicke auf „2D“ oder „Interaktiv“ und klicke anschließend auf das Blasendiagramm.Klicke oben in der rechten Seitenleiste auf „Datenreihen“ und wähle anschließend „Blasenbereich“ oder „Blasendurchmesser“ aus dem Einblendmenü unter „Blasendaten“ aus.
Wenn du auch Blasen mit negativen Werten anzeigen möchtest, aktiviere das Markierungsfeld „Negative Blasen einblenden“.
Diagramm aus Pivot-Tabellendaten erstellen
Du kannst aus den Daten in einer Pivot-Tabelle ein Diagramm erstellen, um verschiedene Daten (z. B. Gesamtsummen) auf der Grundlage der von dir ausgewählten Zellen darzustellen. Das folgende Pivot-Diagramm zeigt die Werte in den Summenzeilen („Elektrisch“ und „Manuell“) in der Pivot-Tabelle an.
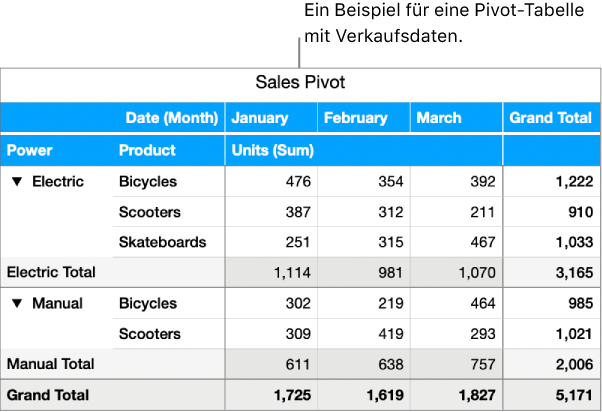
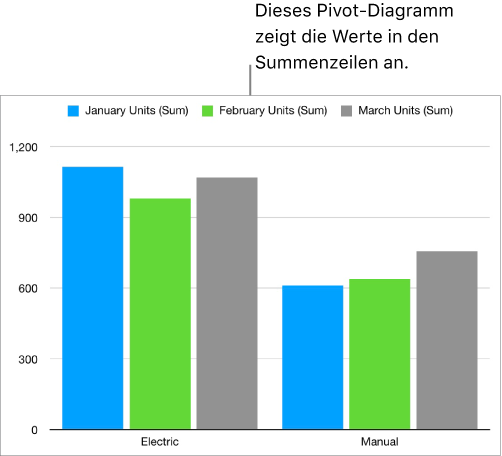
Wähle eine Zelle aus, die die Werte enthält, die du darstellen möchtest.
Klicke in der Symbolleiste auf die Taste „Diagramm“
 . Klicke auf „2D“ oder „Interaktiv“ und wähle anschließend den Diagrammtyp aus.
. Klicke auf „2D“ oder „Interaktiv“ und wähle anschließend den Diagrammtyp aus.Informationen zur Auswahl der Optionen für die verschiedenen Diagrammtypen findest du in den Aufgaben oben.
Diagramm löschen
Klicke zum Markieren auf das Diagramm und drücke anschließend die Rückschritttaste.