
Suchen von E-Mails in Mail auf dem Mac
Du kannst in bestimmten oder allen Postfächern nach E-Mails suchen, indem du deine eigenen Worte verwendest, z. B. „gestern von Johannes gesendete E-Mails“, oder indem du die Vorschläge und Suchfilter von Mail verwendest. In den Ergebnissen werden zuerst die Toptreffer aufgelistet, sie reflektieren die E-Mails, die du gelesen oder auf die du zuletzt geantwortet hast, deine VIPs und Kontakte und andere Faktoren.
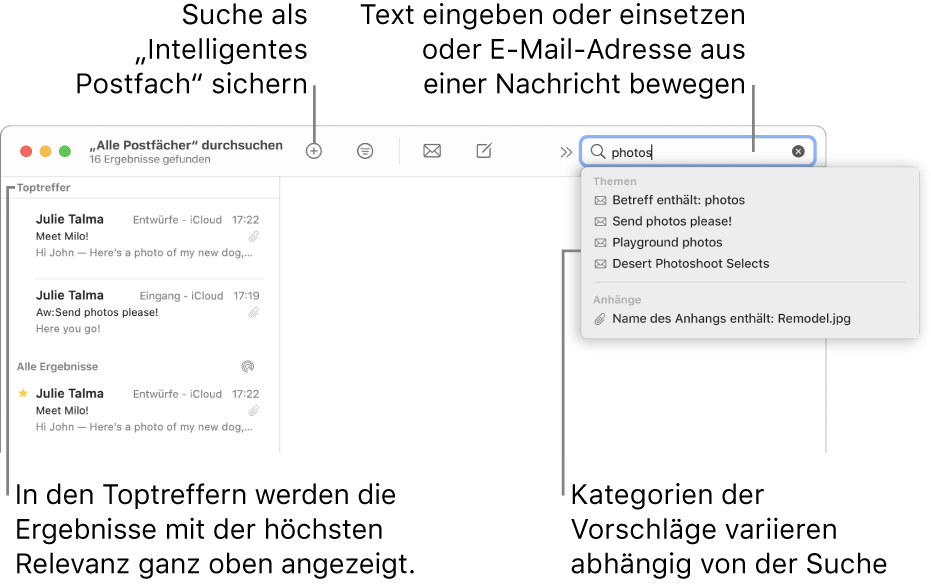
Tipp: Deine Suche wird im aktuellen Postfach durchgeführt. Wähle zum Suchen in bestimmten Postfächern die entsprechenden Postfächer in der Seitenleiste von Mail oder in der Favoritenleiste aus, bevor du die Suche startest.
Suchen nach E-Mails mit eigenen Worten
Gib in der App „Mail“
 auf deinem Mac in der Symbolleiste einen Suchbegriff in das Suchfeld ein (wenn es nicht angezeigt wird, klicke auf die Taste „Suchen“
auf deinem Mac in der Symbolleiste einen Suchbegriff in das Suchfeld ein (wenn es nicht angezeigt wird, klicke auf die Taste „Suchen“  in der Symbolleiste).
in der Symbolleiste).Gib das Gesuchte so ein, wie du es sagen würdest (diese Funktion wird als natürlichsprachige Suche bezeichnet). Hier einige Beispiele:
von Nina
gestern von Nina
an Kevin
an Kevin wegen Umbau
markierte E-Mails
PDF-Anhänge
Drücke den Zeilenschalter.
Mail zeigt die durchsuchten Postfächer in der Symbolleiste über der E-Mail-Liste an. Wenn es keine Suchergebnisse gibt, wähle eines oder mehrere Postfächer in der Seitenleiste von Mail oder in der Favoritenleiste aus.
Wenn du fertig bist, klicke im Suchfeld auf die Taste „Löschen“
 .
.
Suchen nach E-Mails mit Mail-Vorschlägen und Suchfiltern
Gib in der App „Mail“
 auf deinem Mac in der Symbolleiste einen Suchbegriff in das Suchfeld ein (wenn es nicht angezeigt wird, klicke auf die Taste „Suchen“
auf deinem Mac in der Symbolleiste einen Suchbegriff in das Suchfeld ein (wenn es nicht angezeigt wird, klicke auf die Taste „Suchen“  in der Symbolleiste) und wähle einen Mail-Vorschlag aus.
in der Symbolleiste) und wähle einen Mail-Vorschlag aus.Mail erstellt einen Suchfilter im Suchfeld und listet die übereinstimmenden E-Mails auf, die gefunden wurden.
Wenn es keine Suchergebnisse im aktuellen Postfach gibt, klicke unter dem Suchfeld auf „Alle Postfächer durchsuchen“.
Mit folgenden Methoden kannst du die Ergebnisse verfeinern:
Suchfilter ändern: Wenn bei einem Suchfilter ein Abwärtspfeil angezeigt wird, kannst du darauf klicken, um den Filter zu ändern. Zum Beispiel kannst du einen Suchfilter ändern, um nach E-Mails an eine oder von einer bestimmten Person zu suchen, oder in Betreffzeilen oder vollständigen E-Mails zu suchen.
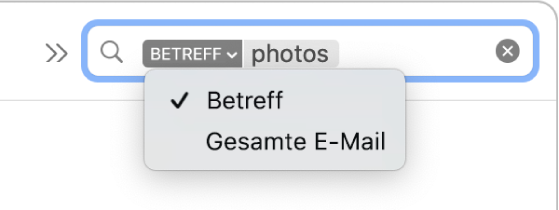
Mehrere Suchfilter verwenden: Platziere den Zeiger nach dem ersten Suchfilter, beginne mit der Eingabe von Suchtext und wähle dann einen Vorschlag. Wiederhole diesen Schritt bei Bedarf. Im Suchfeld wird gescrollt, wenn du weitere Suchfilter hinzufügst.
Mail sucht nach E-Mails, die allen Suchfiltern entsprechen; je mehr Filter du verwendest, desto gezielter ist die Suche. Wenn du nicht die erwarteten Ergebnisse erhältst, lösche einige der Suchfilter.
E-Mail-Header durchsuchen: Gib den Namen des Felds eines E-Mail-Headers gefolgt von einem Doppelpunkt und dem gesuchten Wert ein, z. B. „von: Julia Talmann” oder „Priorität: hoch“, und wähle einen Vorschlag aus.
Zeit- oder Datumsbereich durchsuchen: Gib „Datum“ gefolgt von einem Doppelpunkt und einem Datumsbereich ein, z. B. „Datum: 05.09.20-05.10.20“.
Suche mit UND, ODER, NICHT (boolesche Operatoren): Gib den Suchtext mit den Operatoren ein (verwende Großschreibung).
Wenn du zum Beispiel nach E-Mails suchen möchtest, die „yosemite“ und „yellowstone“, nicht aber „teton“ enthalten, kannst du „yosemite UND yellowstone NICHT teton“ oder „yosemite UND yellowstone -teton“ eingeben.
Andere Postfächer durchsuchen: Wähle ein oder mehrere Postfächer in der Seitenleiste von Mail oder in der Favoritenleiste aus.
Wenn du fertig bist, klicke im Suchfeld auf die Taste „Löschen“
 .
.
Suche sichern
Du kannst deine Suche als intelligentes Postfach sichern, um sie später erneut zum Suchen nach bestimmten E-Mails zu verwenden.
Bevor du deine Suche im Suchfeld löschst, klicke in der App „Mail“
 auf dem Mac auf die Taste „Hinzufügen“
auf dem Mac auf die Taste „Hinzufügen“  in der Symbolleiste über der E-Mail-Liste.
in der Symbolleiste über der E-Mail-Liste.Ändere den Namen des intelligenten Postfachs oder der Bedingungen, wenn du möchtest.
Klicke auf „OK“.
Wenn du neue E-Mails erhältst, die die Bedingungen des intelligenten Postfachs erfüllen, werden die Nachrichten automatisch angezeigt, wenn du das intelligente Postfach öffnest. Weitere Informationen findest du unter Verwenden von intelligenten Postfächern.
Beim Durchsuchen aller Postfächer durchsucht Mail das Postfach „Papierkorb“, jedoch nicht das Postfach „Spam“. Verschlüsselte E-Mails sind ebenfalls von der Suche ausgeschlossen. Um diese Optionen zu ändern, wähle „Mail“ > „Einstellungen“, klicke auf „Allgemein“ und lege dann unten im Bereich die Einstellungen fest.
Toptreffer werden nicht angezeigt, wenn du die Spaltenanordnung verwendest, um Nachrichten anzuzeigen.
Wenn du für die Suche auf deinem Mac Spotlight verwendest, werden E-Mails in den Ergebnissen eingeschlossen. Du kannst sie ausschließen, indem du die Systemeinstellung „Spotlight“ anpasst.