
Erstellen und Verwenden von E-Mail-Unterschriften in Mail auf dem Mac
Du kannst einen vorgefertigten Text, eine so genannte Signatur erstellen, die eingefügt werden soll, wenn du deine E-Mails sendest. Du kannst zum Beispiel eine Signatur für geschäftliche E-Mails und eine für deine persönlichen E-Mails erstellen.
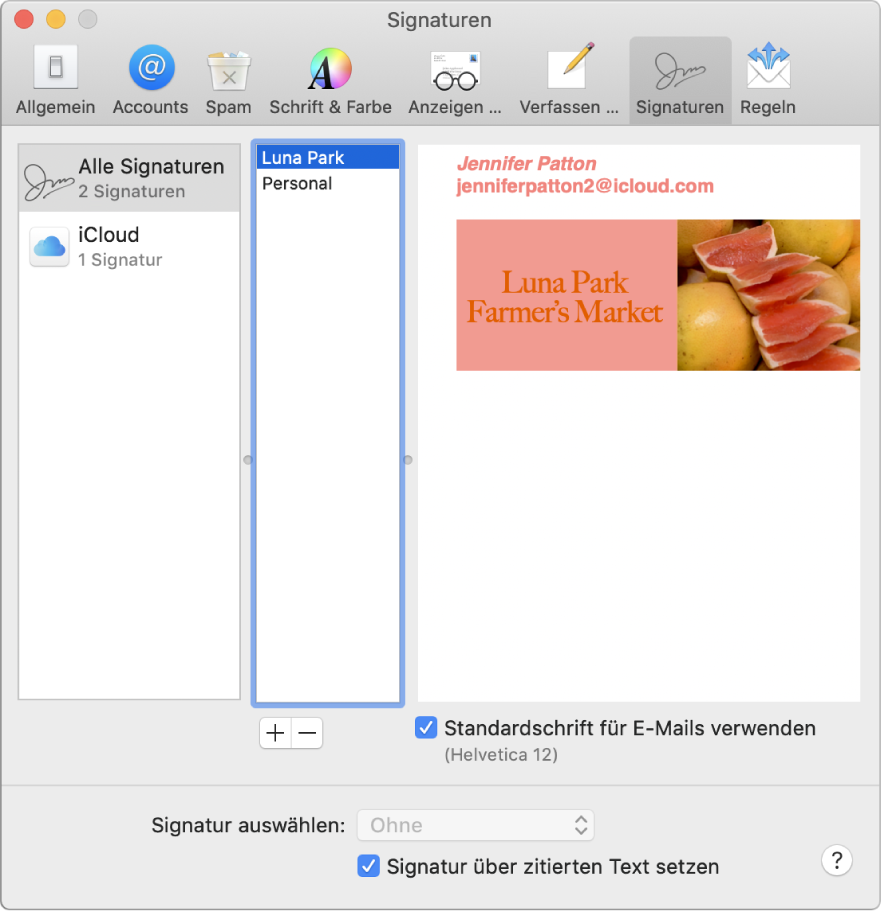
Signaturen erstellen
Wähle in der App „Mail“
 auf dem Mac „Mail“ > „Einstellungen“ und klicke auf „Signaturen“.
auf dem Mac „Mail“ > „Einstellungen“ und klicke auf „Signaturen“.Wähle in der linken Spalte den E-Mail-Account aus, für den du die Signatur verwenden willst.
Ist „Alle Signaturen“ ausgewähll, wenn du eine Signatur erstellst, musst du die neue Signatur auf einen E-Mail-Account bewegen, bevor du sie verwenden kannst.
Klicke auf „Hinzufügen“
 unter der mittleren Spalte.
unter der mittleren Spalte.Gib in der mittleren Spalte einen Namen für die Signatur ein.
Der Name wird im Einblendmenü „Signatur“ angezeigt, wenn du eine E-Mail schreibst.
Erstelle in der rechten Spalte (die Vorschau) deine Signatur.
Verwende die Menüs „Bearbeiten“ oder „Format“ in Mail, um die Schrift oder das Layout zu ändern, Text in Links umzuwandeln oder die Rechtschreibung zu prüfen. Möchtest du ein Bild hinzuzufügen, bewege es in den Vorschaubereich.
Wenn die Signatur nach dem Originaltext von E-Mails angezeigt werden soll, die du beantwortest oder weiterleitest, deaktiviere das Feld „Signatur über zitierten Text setzen“.
Signaturen löschen
Wähle in der App „Mail“
 auf dem Mac „Mail“ > „Einstellungen“ und klicke auf „Signaturen“.
auf dem Mac „Mail“ > „Einstellungen“ und klicke auf „Signaturen“.Wähle eine Signatur in der mittleren Spalte aus und klicke auf die Taste „Entfernen“
 .
.
Wenn du eine Signatur aus „Alle Signaturen“ löschst, wird sie auch aus jedem Account gelöscht, der sie verwendet.
Signatur automatisch zu E-Mails hinzufügen
Du kannst festlegen, dass eine Signatur automatisch zu den von dir gesendeten E-Mails hinzugefügt wird.
Wähle in der App „Mail“
 auf dem Mac „Mail“ > „Einstellungen“ und klicke auf „Signaturen“.
auf dem Mac „Mail“ > „Einstellungen“ und klicke auf „Signaturen“.Wähle einen Account in der linken Spalte aus.
Klicke auf das Einblendmenü „Signatur auswählen“ und wähle dann eine Signatur aus.
Wenn du mehrere Signaturen für einen Account hast, kann Mail automatisch zwischen diesen wechseln. Wähle „Zufällig“ oder „Der Reihe nach“ aus dem Einblendmenü aus.
Soll eine Signatur nicht mehr automatisch zu deinen E-Mails hinzugefügt werden, klicke auf das Einblendmenü „Signatur auswählen“ und wähle „Ohne“.
Signatur manuell zu E-Mails hinzufügen
Klicke in der App „Mail“
 auf deinem Mac in der E-Mail, die du schreibst, auf das Einblendmenü „Signatur.
auf deinem Mac in der E-Mail, die du schreibst, auf das Einblendmenü „Signatur. Wähle eine Signatur aus.
Wird die erwartete Signatur nicht im Einblendmenü angezeigt, wähle „Signaturen bearbeiten“, um die Einstellungen für Signaturen zu öffnen und zu überprüfen, ob die Signatur dem Account zugeordnet wurde.
Signatur aus E-Mails entfernen
Öffne die App „Mail“
 auf deinem Mac und klicke in der E-Mail, die du aktuell schreibst, auf das Einblendmenü „Signatur“.
auf deinem Mac und klicke in der E-Mail, die du aktuell schreibst, auf das Einblendmenü „Signatur“.Wähle „Ohne“.
Abhängig davon, wie der Mailserver eines Empfängers Signaturen behandelt, wird deine Signatur als Anhang oder als Bild angezeigt.
Wenn du iCloud Drive auf deinem Mac oder anderen Geräten verwendest, werden deine Signaturen automatisch auf diesen Geräten aktualisiert und sind dort automatisch verfügbar. Weitere Informationen findest du unter Verwenden von iCloud Drive zum Sichern von Dokumenten.
Wenn du ein signiertes PDF-Dokument versenden willst, kannst du die Funktion „Anmerken“ in Mail verwenden, um eine mit der Hand geschriebene Signatur zu erstellen und zum Dokument hinzuzufügen. Du kannst auch die App „Vorschau“ zum Ausfüllen und Signieren von PDF-Formularen verwenden.