Magic Keyboard für das MacBook Pro
Das Magic Keyboard mit Touch ID verfügt über integrierte Funktionen, mit denen du einfach per Tastendruck Emojis eingeben, Tastatursprachen wechseln, das MacBook Pro sperren und zahlreiche Systemfunktionen ausführen kannst. Nach dem Einrichten von Touch ID kannst du das MacBook Pro mit deinem Fingerabdruck entsperren, schnell den Bildschirm sperren, dich mit einem Passkey bei einer Website oder App anmelden oder mit Apple Pay Käufe im App Store, in der Apple TV App, auf Apple Books und auf Websites tätigen.
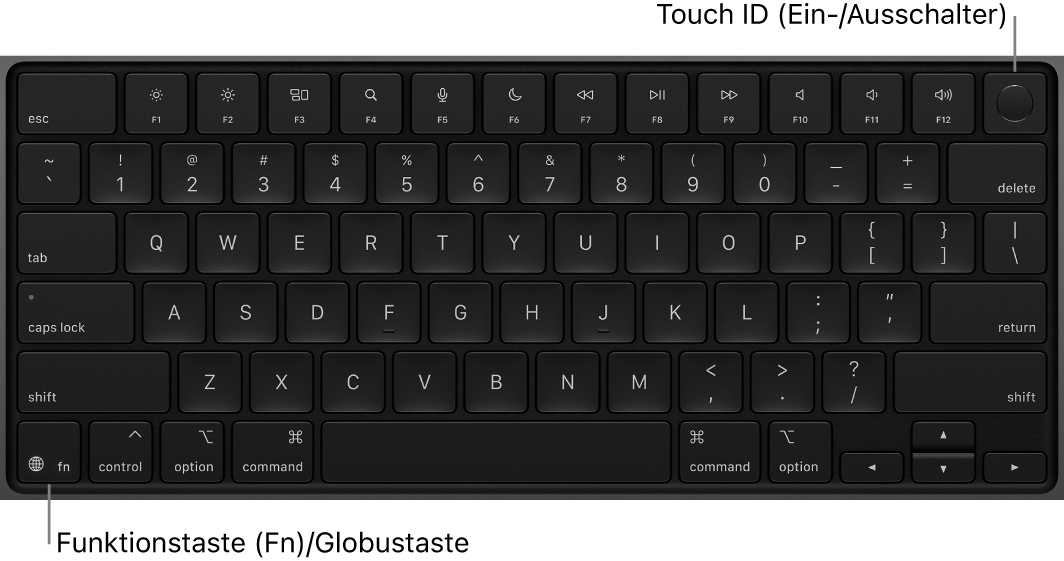
Touch ID einrichten. Du kannst Touch ID während der Konfiguration einrichten oder dies später im Bereich „Touch ID & Code“ in den Systemeinstellungen nachholen. Weitere Informationen zur Touch ID findest du unter Verwenden von Touch ID auf dem Mac.
MacBook Pro einschalten. Klappe es auf, drücke die Touch ID (den Ein-/Ausschalter) oder drücke eine andere Taste.
Touch ID verwenden. Wenn du den Computer nach der Konfiguration von Touch ID zum ersten Mal startest oder neu startest, muss zum Anmelden dein Passwort eingegeben werden. Nach Erstanmeldung kannst du zum Authentifizieren einfach deinen Finger auf den Touch ID-Sensor legen, wenn du in derselben Sitzung nach deinem Passwort gefragt wirst. Du kannst Touch ID auch verwenden, um mit Apple Pay sichere Onlinekäufe zu tätigen. Weitere Informationen über Apple Pay findest du unter Verwenden von „Wallet & Apple Pay“.
MacBook Pro sperren. Drücke auf Touch ID, um den Bildschirm schnell zu sperren.
MacBook Pro ausschalten. Wähle Menü „Apple“ 

Funktionstasten auf dem MacBook Pro verwenden. Die Funktionstasten in der obersten Reihe der Tastatur des MacBook Pro bieten Kurzbefehle für diese gängigen Systemfunktionen:
Helligkeit (F1, F2): Drücke


Mission Control (F3): Drücke

Spotlight-Suche (F4): Drücke

Diktat/Siri (F5): Drücke


Nicht stören (F6) Drücke

Medien (F7, F8, F9): Drücke in einem Musiktitel, einem Film oder einer Diashow



Stummschalten (F10): Drücke

Lautstärke (F11, F12): Drücke


Hinweis: Funktionstasten können Aktionen in bestimmte Apps ausführen oder andere Funktionen haben – zum Beispiel kann die Taste F11 alle geöffneten Fenster ausblenden und den Schreibtisch anzeigen. Zum Auslösen der alternativen Funktion, die der Taste zugeordnet ist, halte die Taste „Fn“/Globus 
Tastatur-Einstellungen anpassen. Um Optionen für die Tastatur und die Funktionstaste „(Fn)/Globus“ 

Emojis und Symbole verwenden. Drücke die Funktionstaste „(Fn)/Globus“ 
Informationen über Tastaturkurzbefehle. Du kannst Tastenkombinationen drücken, um bestimmte Aufgaben auf deinem MacBook Pro schnell auszuführen. Du kannst auch Aufgaben erledigen, die du normalerweise mit einer Maus oder einem Trackpad ausführst. Drücke beispielsweise „Command-C“, um ausgewählten Text zu kopieren, klicke dann auf die gewünschte Stelle und drücke „Command-V“, um den Text einzusetzen. Eine Liste häufig verwendeter Tastaturkurzbefehle findest du unter Tastaturkurzbefehle auf dem Mac. Wenn du noch nicht mit dem Mac vertraut bist, empfiehlt es sich, die Informationen unter Für Mac-Neulinge zu lesen.