 Fotos
Fotos
Mit der App „Fotos“ und der iCloud-Fotomediathek kannst du Fotos und Videos verwalten, bearbeiten und teilen und deine komplette Fotomediathek auf all deinen Geräten auf dem neuesten Stand halten. Die App „Fotos“ präsentiert deine besten Aufnahmen und mit noch leistungsstärkeren Suchoptionen, lassen sich deine Lieblingsfotos noch einfacher finden und genießen. Mit einfach handhabbaren Bearbeitungswerkzeugen kannst du deine Fotos und Videos wie ein Profi bearbeiten. Mit der geteilten iCloud-Fotomediathek kannst du ein Album mit bis zu fünf andere Personen teilen. Jeder kann Fotos und Videos hinzufügen, sortieren und kommentieren und sich über die Änderungen der anderen freuen.
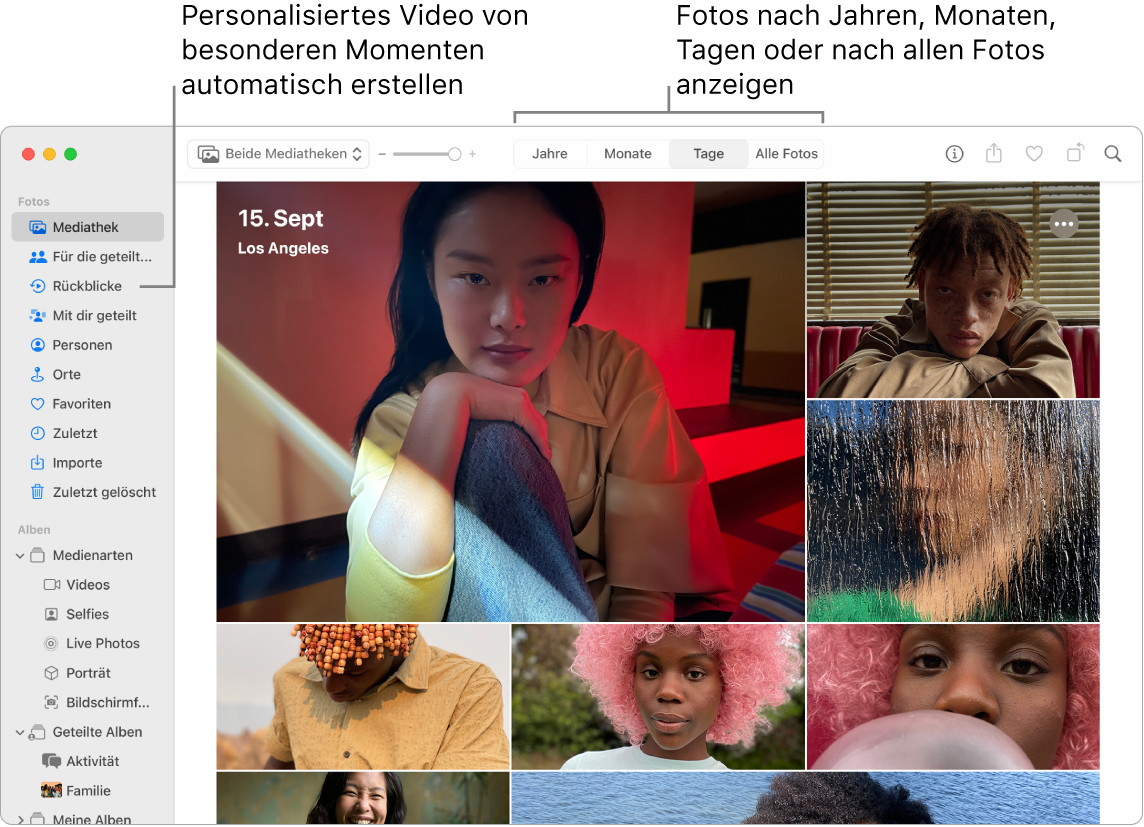
All deine Fotos auf all deinen Geräten. Mit iCloud-Fotos kannst du alle Fotos und Videos auf all deinen Geräten durchsuchen, finden und teilen, die mit derselben Apple- ID angemeldet sind. Wenn du mit deinem iPhone ein Foto machst, erscheint dies automatisch auf all deinen Geräten. Und wenn du Fotos bearbeitest, werden diese Änderungen auf all deinen Geräten angezeigt. Öffne zuerst „Systemeinstellungen“, klicke in der Seitenleiste auf deine Apple-ID, klicke auf „iCloud“ und aktiviere „Fotos“. Weitere Informationen findest du im Apple Support-Artikel iCloud-Fotos einrichten und verwenden.
Geteilte iCloud-Fotomediathek einrichten. Teile Fotos und Videos in einer separaten Mediathek, sodass jeder in der Familie noch vollständigere Rückblicke genießen kann. Der Inhalt in der geteilten Mediathek erscheint nahtlos neben deinem persönlichen Inhalt in der App „Fotos“. Wenn jemand ein Foto oder Video in der geteilten Mediathek hinzufügt oder eine Bearbeitung vornimmt, erscheinen diese Änderungen für jeden, der Teil dieses Mediathek ist. Du kannst an einer geteilten Mediathek teilnehmen, die mit bis zu fünf weiteren Personen geteilt wird.
Zum Einrichten der geteilten iCloud-Fotomediathek musst du mit deiner Apple-ID angemeldet sein und iCloud-Fotos aktiviert haben. Wähle „Fotos“ > „Einstellungen“, klicke auf den Tab „Geteilte Mediathek“ und wähle „Los geht’s“. Du kannst sofort Personen hinzufügen oder dies auf später verschieben. Wähle, welche deiner bisherigen Fotos und Videos zur geteilten Mediathek hinzugefügt werden sollen: alle Fotos und Videos, Fotos und Videos, auf denen sich bestimmte Personen befinden oder die nach einem bestimmten Datum erstellt wurden, oder wähle manuell Fotos und Videos aus. Nach dem Einrichten der geteilten Mediathek kannst du zwischen dem Anzeigen deiner persönlichen Mediathek, der geteilten Mediathek oder beiden Mediatheken gleichzeitig in der App „Fotos“ umschalten.
Fotos und Videos zur geteilten Mediathek hinzufügen. Wenn du einzelne Fotos oder Videos zu deiner geteilten Mediathek hinzufügen willst, klicke bei gedrückter Taste „ctrl“ auf das Foto oder Video in deiner persönlichen Mediathek und wähle „In geteilte Mediathek bewegen“. Zum Verwenden von Vorschlägen für Fotos oder Videos, die du hinzufügen könntest, wähle „Fotos“ > „Einstellungen“, klicke auf „Vorschläge für geteilte Mediathek“ und wähle „Personen hinzufügen“, um Vorschläge für Fotos und Videos mit ausgewählten Personen zu erhalten.
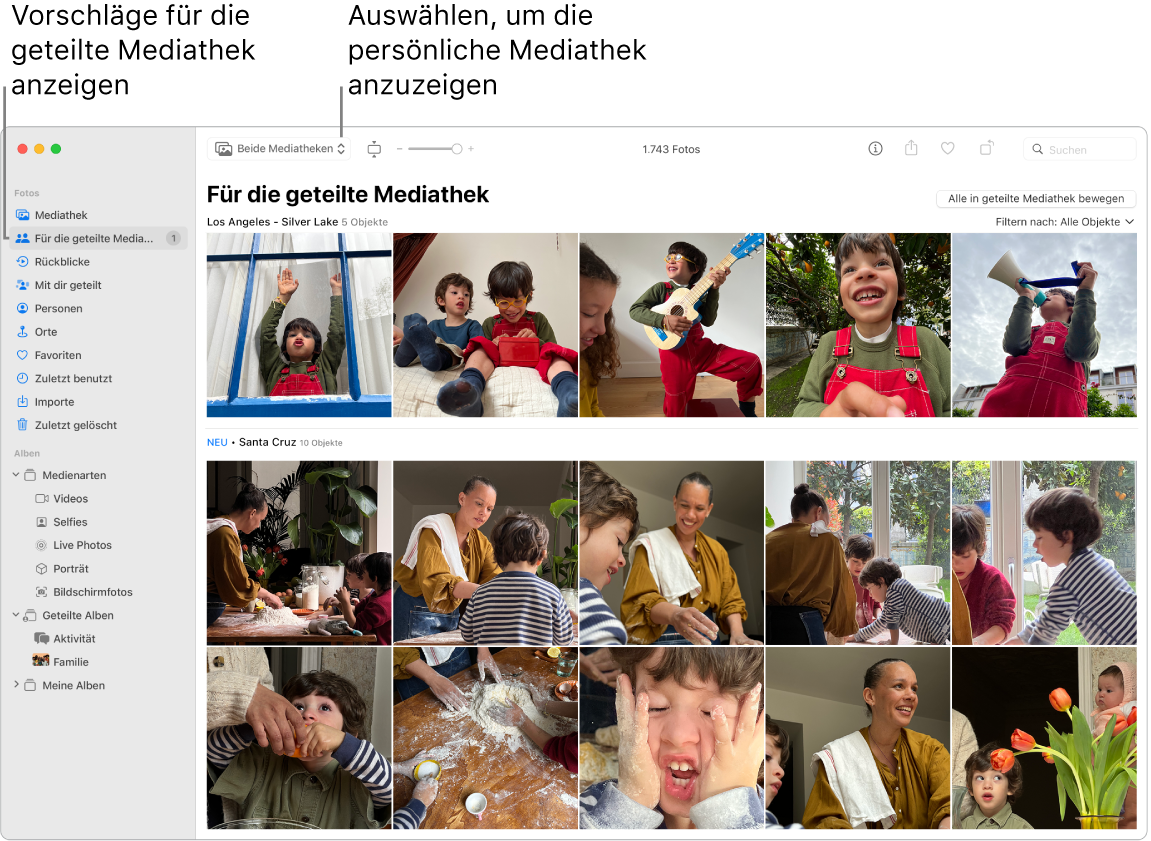
Mit dir geteilt. Wenn Personen in deinen Kontakten dir Fotos in der App „Nachrichten“ senden, erscheinen diese automatisch in deiner App „Fotos“ im neuen Bereich „Mit dir geteilt“. Fotos, die dir wahrscheinlich gut gefallen werden, etwa von Ereignissen, bei denen du dabei warst, werden in deiner Mediathek bereitgestellt. Beim Ansehen der Fotos in der App „Fotos“ kannst du auf die Sprechblase auf einem Foto klicken, um die App „Nachrichten“ zu öffnen und die Konversation fortzusetzen.
Professionell bearbeiten. Erstelle tolle Fotos und Videos mit leistungsstarken, jedoch einfach zu handhabenden Bearbeitungswerkzeugen. Verwende die Bearbeitungstasten über deinem Fotos oder Video, um es mit nur einem Klick zu optimieren. Du kannst leistungsstärkere Bearbeitungswerkzeuge für professionelle Ergebnisse anzeigen, indem du auf „Bearbeiten“ klickst und dann die intelligenten Schieberegler verwendest. Du kannst Filter hinzufügen, Fotos und Videos drehen, ihre Belichtung erhöhen und sie zuschneiden.
Interaktion mit Text. Live Text erkennt Text in Bildern auf deinem Computer und im Web. Du kannst Text aus einem Foto kopieren, um ihn in einer Datei auf dem Mac einzusetzen, oder du klickst auf eine Telefonnummer oder eine Website in einem Bild, um die Nummer anzurufen bzw. die Website zu öffnen. Wenn du Text übersetzen willst, wähle den Text aus, klicke bei gedrückter Taste „ctrl“ darauf und klicke dann auf „Übersetzen“. Nicht alle Sprachen sind verfügbar. Weitere Informationen findest du unter Übersetzen auf dem Mac im macOS-Benutzerhandbuch.
Wichtige Momente wieder erleben. Die App „Fotos“ markiert wichtige Momente wie Geburtstage, Jahrestage und Reisen. Mit Live Photos und Videos, die beim Scrollen wiedergegeben werden, wird deine Fotos-Mediathek lebendig. Klicke auf „Rückblicke“ in der Seitenleiste, damit die App „Fotos“ einen Film – komplett mit Musik, Titeln und Übergängen – erstellt, den du personalisieren und teilen kannst. Deine Rückblicke stehen auf all deinen Geräten, die iCloud-Fotos verwenden, zur Verfügung.
Exakt das finden, was du suchst. Die App „Fotos“ präsentiert deine besten Aufnahmen in deiner Mediathek und blendet Duplikate, Quittungen und Bildschirmfotos aus. Klicke auf die Tasten oben im Fenster „Fotos“, um Fotos nach Jahr, Monat oder Tag anzuzeigen. Du kannst auch auf „Alle Fotos“ klicken, um schnell deine gesamte Sammlung anzusehen. Die App „Fotos“ identifiziert Objekte, Szenen und Personen in deinen Fotos und Videos. Du kannst also basierend auf dem gezeigten Motiv, dem Aufnahmedatum, den dort benannten Personen, den hinzugefügten Untertiteln sowie dem Aufnahmeort nach deinen Fotos suchen, vorausgesetzt, diese Informationen wurden bereitgestellt. Du kannst auch Spotlight und Siri verwenden, um nach Fotos zu suchen.
Siri fragen: Sage zum Beispiel: „Zeige mir Bilder von Britta.“
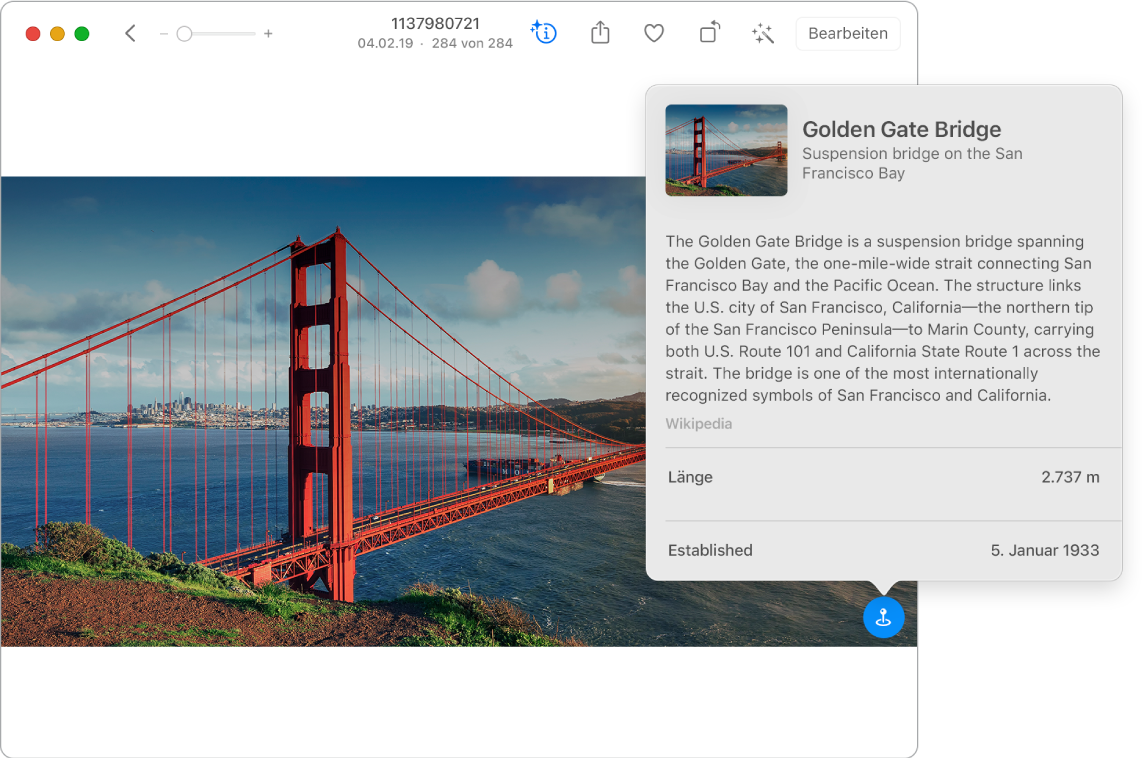
Personen, Orte und Objekte. Die Funktion „Visuelles Nachschlagen“ erkennt zahlreiche Objekte in deinen Fotos. Streiche auf einem Foto nach oben, klicke auf die Infotaste auf einem Foto, um die erkannten Objekte und Szenen zu markieren. So erfährst du Interessantes über beliebte Kunststätten und Sehenswürdigkeiten auf der ganzen Welt, über Pflanzen und Blumen, Bücher und Haustierrassen. Damit Fotos von Personen, die dir wichtig sind, immer oben im Album „Personen“ angezeigt werden, klicke auf die Taste „Favoriten“ ![]() , die über den jeweiligen Fotos angezeigt wird. Verwende das Album „Orte“, um alle Fotos mit Ortsdaten auf einer interaktiven Karte anzuzeigen. Vergrößere die Kartenanzeige, um weitere Fotos von einem bestimmten Ort anzuzeigen.
, die über den jeweiligen Fotos angezeigt wird. Verwende das Album „Orte“, um alle Fotos mit Ortsdaten auf einer interaktiven Karte anzuzeigen. Vergrößere die Kartenanzeige, um weitere Fotos von einem bestimmten Ort anzuzeigen.
Tipp: Du kannst zu jedem Foto einen Ort hinzufügen. Klicke beim Ansehen eines Fotos auf die Taste „Informationen“ ![]() , auf „Einen Ort zuweisen“ und beginne mit der Eingabe. Wähle einen Standort aus der Liste aus oder gib den Ort ein. Drücke anschließend den Zeilenschalter.
, auf „Einen Ort zuweisen“ und beginne mit der Eingabe. Wähle einen Standort aus der Liste aus oder gib den Ort ein. Drücke anschließend den Zeilenschalter.
Mit Live Photos kreativ werden. Verwende den Effekt „Endlosschleife“ mit Live Photos, um eine Aktion kontinuierlich zu wiederholen, oder verwende „Abpraller“, um die Animation vorwärts und rückwärts wiederzugeben. Verwende für den Look einer professionellen Spiegelreflexkamera (DSLR) die Option „Langzeitbelichtung“, um Bewegungen in deinen Live Photos weichzuzeichnen und einen einfachen Wasserfall oder einen fließenden Strom in ein Kunstwerk zu verwandeln.
Verwenden der Touch Bar des 13" MacBook Pro. Die Touch Bar zeigt eine Navigationsleiste mit allen Fotos und Videos in der Mediathek, die du verwenden kannst, um deine Suche nach dem gewünschten Foto zu beschleunigen. Du kannst tippen, um ein ausgewähltes Foto als Favorit ![]() zu markieren, es zu drehen
zu markieren, es zu drehen ![]() oder zu einem neuen oder bereits vorhandenen Album hinzuzufügen.
oder zu einem neuen oder bereits vorhandenen Album hinzuzufügen.

Tippe auf die Tasten zum Beschneiden, zum Anwenden von Filtern, zum Anpassen von Licht, Farbe und anderen Einstellungen sowie zum Retuschieren, wenn du ein Foto bearbeitest. Verwende – abhängig von deiner Auswahl in der vorherigen Touch Bar – weitere Optionen, etwa zum Verbessern ![]() , Vergleichen
, Vergleichen ![]() und mehr.
und mehr.

Weitere Infos. Weitere Informationen findest du im Fotos – Benutzerhandbuch.