
Launchpad zum Anzeigen und Öffnen von Apps auf dem Mac verwenden
Das Launchpad auf dem Mac ist ein zentraler Ort, an dem du alle deine Apps sehen und ganz einfach öffnen kannst.
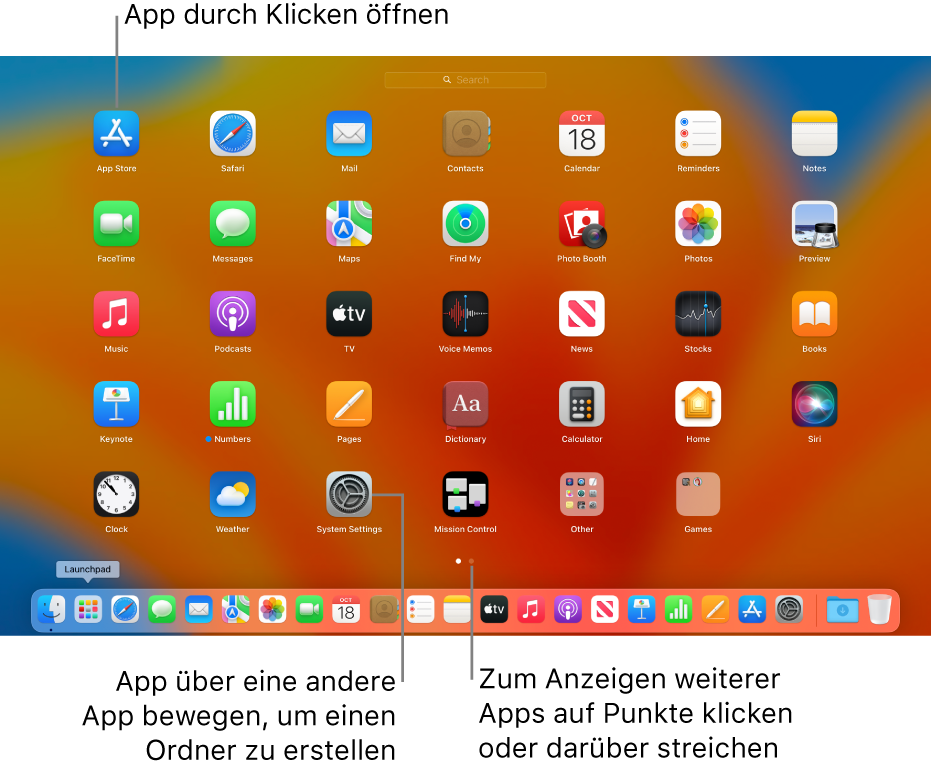
Launchpad öffnen und schließen
Öffnen des Launchpad: Klicke im Dock auf das Launchpad-Symbol
 (oder verwende den Control Strip) und klicke auf das App-Symbol.
(oder verwende den Control Strip) und klicke auf das App-Symbol. Schließen des Launchpad, ohne die App zu öffnen: Klicke auf eine beliebige Stelle (außer auf eine App) oder drücke die Esc-Taste.
Apps im Launchpad finden und öffnen
App finden: Gib oben im Launchpad den Namen in das Suchfeld ein. Oder sieh auf einer anderen Seite im Launchpad nach – streiche auf dem Trackpad nach links oder rechts oder drücke die Tastenkombination „Befehl-Linkspfeil“ bzw. „Befehl-Rechtspfeil“.
Aus dem App Store geladene Spiele werden im Launchpad zum Ordner „Spiele“ hinzugefügt. Wenn dein Spielecontroller dies unterstützt, kannst du damit auf den Ordner „Spiele“ zugreifen und darin navigieren. Weitere Informationen zum Verwenden von Controllern mit dem Mac findest du im Apple Support-Artikel Einen kabellosen Spielecontroller mit einem Apple-Gerät verbinden.
App öffnen: Klicke darauf.
Während der Auszeit oder nach dem Erreichen des Zeitlimits, das du im Bereich „Bildschirmzeit“ für Apps festlegst, werden App-Symbole grau dargestellt und das Symbol einer Sanduhr 
Apps im Launchpad verwalten
App auf einer Seite verschieben: Bewege eine App an die neue Position auf derselben Seite.
App auf eine andere Seite verschieben: Bewege die App an den Bildschirmrand und lass sie los, sobald die gewünschte Seite angezeigt wird.
App-Ordner erstellen: Bewege eine App auf eine andere App.
Ordner umbenennen: Klicke auf den Ordner, um ihn zu öffnen, klicke auf seinen Namen und gib einen neuen Namen ein.
App zu einem Ordner hinzufügen: Bewege die App auf einen Ordner.
App aus einem Ordner entfernen: Bewege die App aus dem Ordner.
Apps zum Launchpad hinzufügen
Aus dem App Store geladene Apps werden automatisch im Launchpad angezeigt.
Soll eine App, die du nicht aus dem App Store geladen hast, im Launchpad angezeigt werden, bewege die App in den Order „Programme“ im Finder auf deinem Mac. Danach wird die App im Launchpad angezeigt.
Apps aus dem Launchpad entfernen
Klicke und halte im Launchpad eine App, bis alle Apps anfangen zu wackeln.
Klicke auf die Taste „Löschen“
 der App.
der App.Wenn die Taste „Löschen“ nicht angezeigt wird, kann die App nicht aus dem Launchpad entfernt werden. Weitere Informationen findest du unter Installieren und Deinstallieren von Apps aus dem Internet oder von CDs/DVDs.
Tipp: Du kannst ein Objekt aus dem Launchpad bewegen, um es im Dock hinzuzufügen. Die App befindet sich im Dock und im Launchpad.