
Arbeiten mit Plug-Ins in Logic Remote auf dem iPad
Im Mixer von Logic Remote kannst du Plug-Ins hinzufügen und öffnen und einzelne Parameter anpassen, ein Plug-In durch ein anderes ersetzen und Plug-Ins entfernen. Du kannst Plug-Ins auch bewegen, kopieren und umgehen. Im Plug-In-Slot des Mixers oder in der Mediathek kannst du Plug-In-Einstellungen auswählen.
Du kannst mit den folgenden Plug-In-Typen arbeiten:
Audioeffekte: Diese Effekte können in Audio-, Instrument-, Aux- und Output-Channel-Strips eingefügt werden.
MIDI-Effekte: Diese Effekte können nur in Instrument-Channel-Strips eingefügt werden.
Instrumente: Diese Effekte können nur in Instrument-Channel-Strips eingefügt werden.
Auf Audio-Effekt-Slots zugreifen
Tippe in Logic Remote auf „Audio FX 1-8“ oder „Audio FX 9-15“, um auf die Audio-Effekt-Slots zuzugreifen.
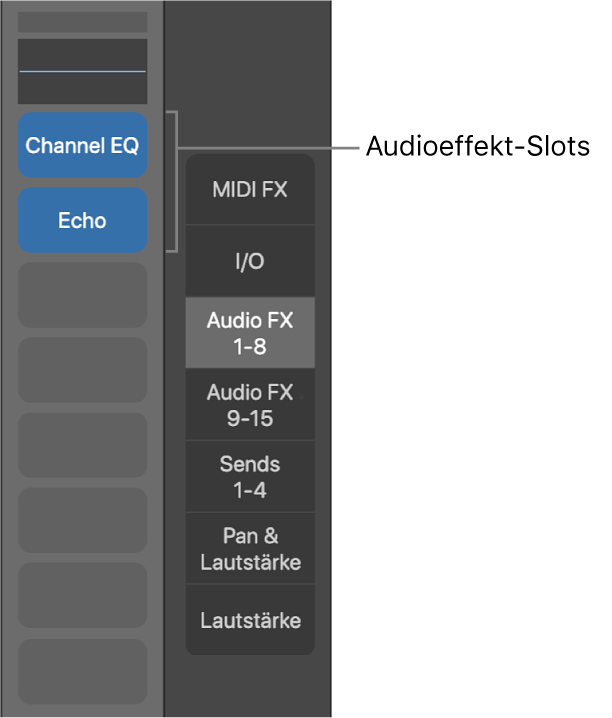
Hinweis: „Audio FX 9-15“ ist nur verfügbar, wenn es mehr als acht Audioeffekte in einem Channel-Strip gibt.
Auf MIDI-Effekt-Slots zugreifen
Wähle in Logic Remote einen Instrument-Channel-Strip aus und tippe auf „MIDI FX“, um auf die MIDI-Effekt-Slots zuzugreifen.
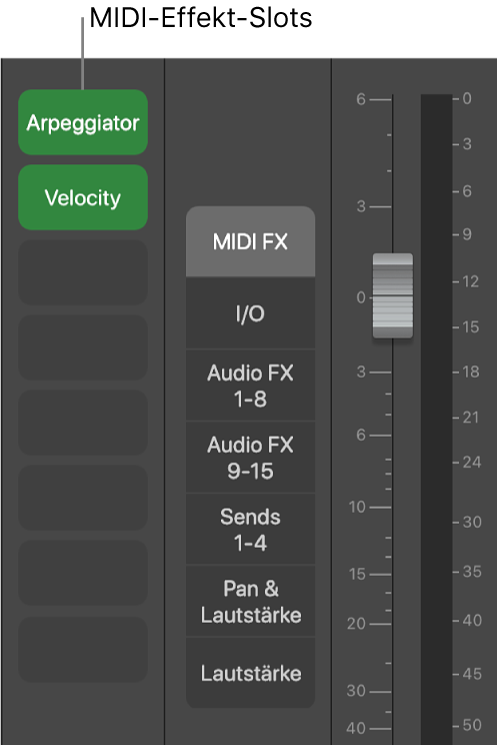
Auf Instrument-Slots zugreifen
Wähle in Logic Remote einen Instrument-Channel-Strip aus und tippe auf „I/O“, um auf die Instrument-Slots zuzugreifen. Du kannst das Instrumenten-Plug-In anzeigen und ändern sowie einen anderen Output wählen.
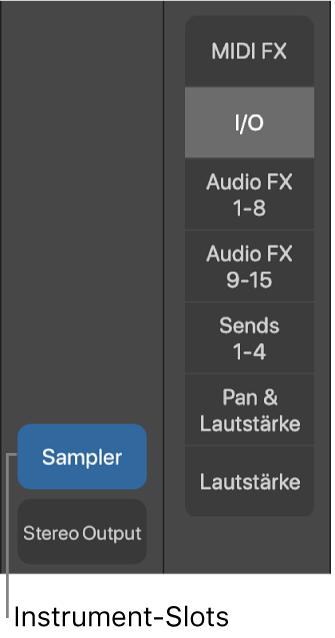
Plug-In hinzufügen
Tippe in Logic Remote auf einen leeren Slot und auf „Plug-In auswählen“. Wähle dann ein Plug-In aus.
Plug-In öffnen und Plug-In-Parameter anpassen
Führe in Logic Remote einen der folgenden Schritte aus, um ein Plug-In zu öffnen:
Doppeltippe auf einen belegten Slot.
Tippe auf einen belegten Slot und dann auf „Plug-In öffnen“.
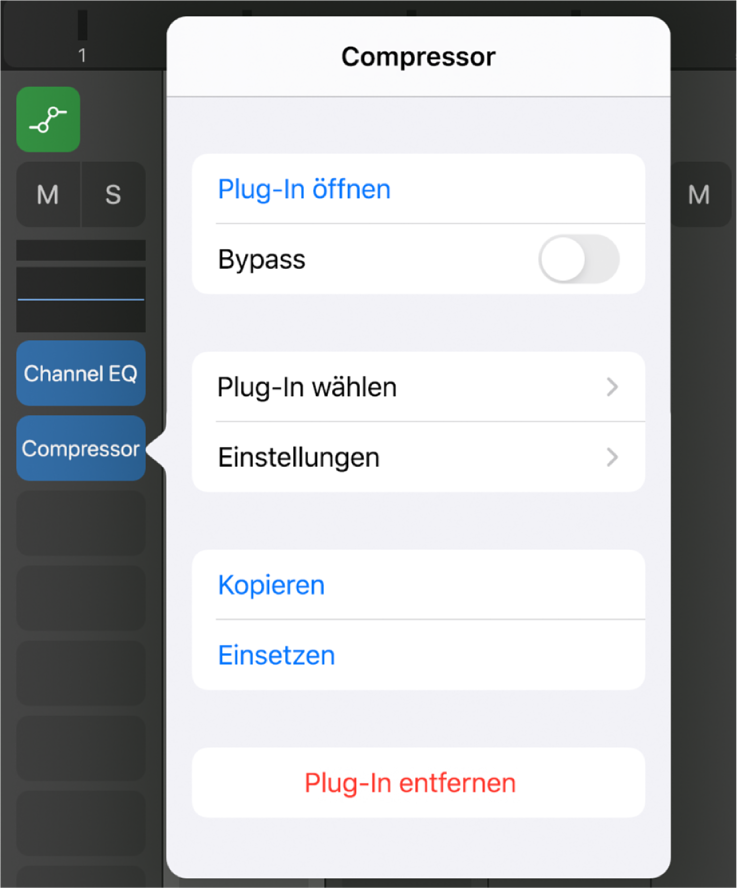
Das Plug-In wird in der Steuerungsdarstellung geöffnet.
Wenn du auf einem iPad Pro ein Plug-In öffnest, wird der Channel-Strip links neben dem Plug-In angezeigt. Um den Channel-Strip auf anderen iPads anzuzeigen, tippe auf die Informationstaste (i).
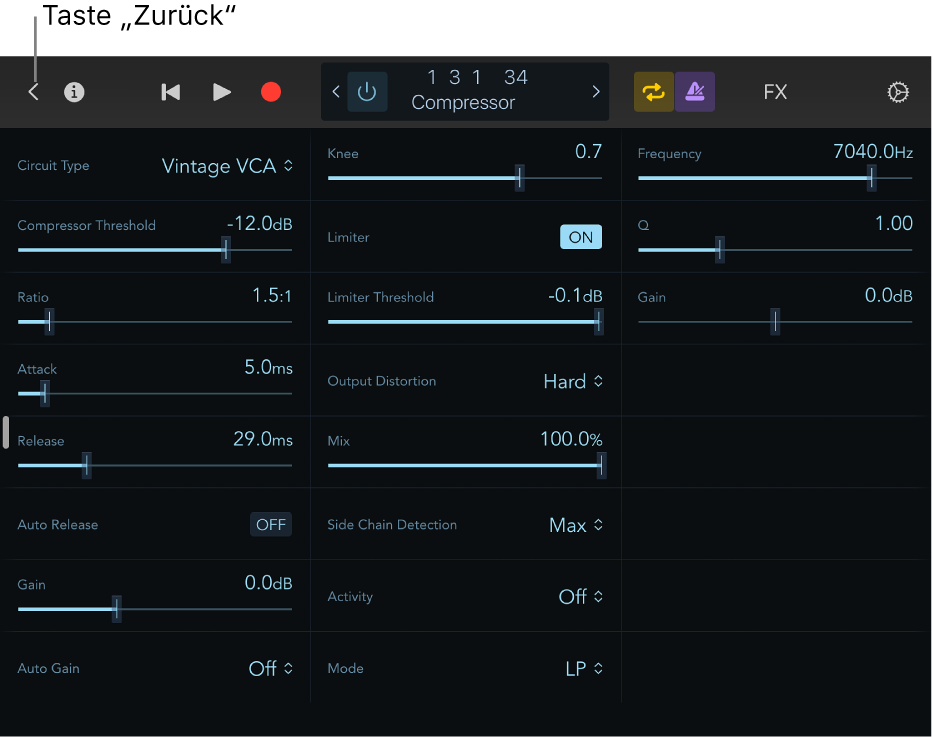
Passe Steuerelemente einzelner Plug-Ins an, die als Sets von Drehreglern, Tasten und Schiebereglern mit numerischer Anzeige für jeden Parameter angezeigt werden.
Bei Plug-Ins mit mehr als 24 Parametern kannst du durch Streichen weitere Seiten mit Steuerelementen anzeigen.
Tippe auf die Taste „Zurück“, um zum Mixer zurückzukehren.
Channel EQ-Plug-In verwenden
Führe in Logic Remote einen der folgenden Schritte aus, um ein Channel EQ-Plug-In zu öffnen:
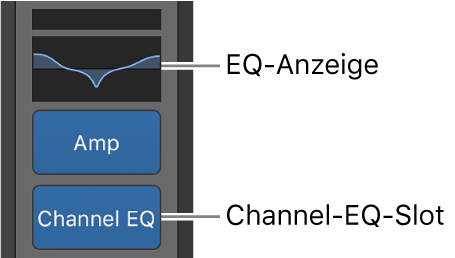
Doppeltippe auf eine EQ-Anzeige.
Doppeltippe auf einen Channel EQ-Slot.
Tippe auf einen Channel EQ-Slot und dann auf „Plug-In öffnen“.
Der Channel EQ wird geöffnet.
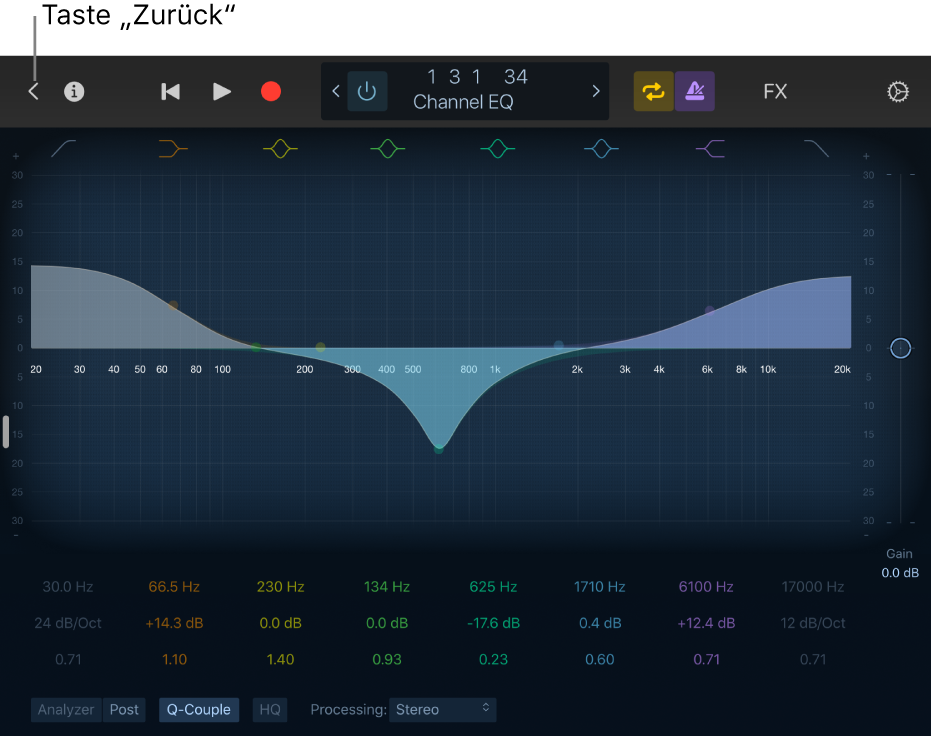
Passe die Steuerelemente einzelner Grafiken und Plug-Ins an.
Tippe auf die Taste „Zurück“, um zum Mixer zurückzukehren.
Plug-In ersetzen
Tippe in Logic Remote auf einen belegten Slot und auf „Plug-In auswählen“. Wähle dann ein Plug-In aus.
Plug-In entfernen
Tippe in Logic Remote auf einen belegten Slot und dann auf „Löschen“.
Plug-In bewegen
Lege in Logic Remote den Finger auf ein Plug-In und bewege es auf einen anderen Slot.
Plug-In kopieren
Tippe in Logic Remote auf einen belegten Slot und dann auf „Kopieren“.
Tippe auf einen belegten Slot und dann auf „Einsetzen“.
Tipp: Du kannst auch den Finger auf ein Plug-In legen und ein zweites Mal tippen, um es in einen bestimmten Slot einzusetzen.
Plug-In umgehen
Wenn du ein Plug-In deaktivieren möchtest, ohne es zu löschen oder aus dem Channel-Strip zu entfernen, kannst du es auf Bypass (Umgehen) schalten.
Führe in Logic Remote einen der folgenden Schritte aus:
Tippe auf einen belegten Slot und dann auf „Bypass“.
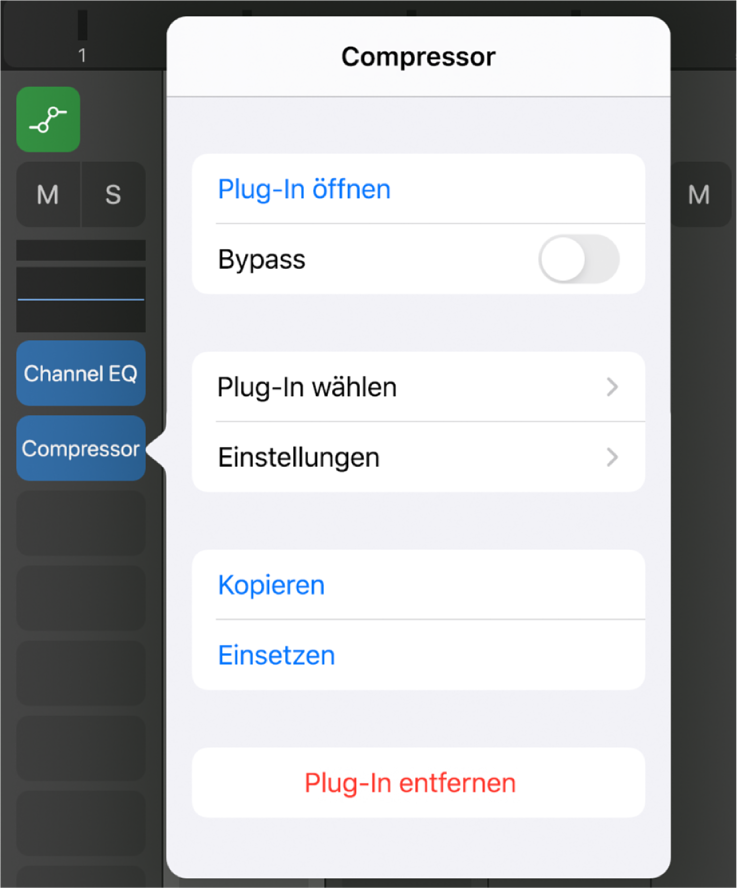
Der Slot wird grau dargestellt. Tippe auf „Bypass deaktivieren“, um das Plug-In wieder zu aktivieren.
Tippe in der Steuerungsleiste auf „Bypass“, wenn das Plug-In geöffnet ist.
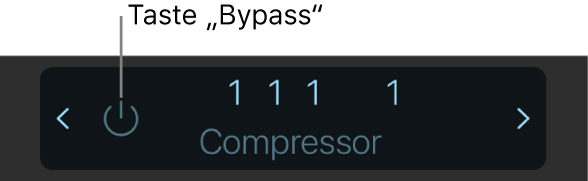
Die Steuerelemente für das Plug-In werden grau dargestellt. Tippe erneut auf „Bypass“, um das Plug-In wieder zu aktivieren.
Der Slot wird grau dargestellt.