
Verwenden von Bearbeitungsmodi mit Logic Remote auf dem iPad
Mit den Bearbeitungsmodi kannst du verschiedene Aspekte eines Events steuern, das von einem Schritt ausgelöst wird. Du kannst den Bearbeitungsmodus für ein Pattern auswählen und mehrere Bearbeitungsmodi für jede Zeile mit Unterzeilen anzeigen. Bestimmte Bearbeitungsmodi gelten sowohl für Noten- als auch Automationszeilen, während andere Modi für einen Zeilentyp spezifisch sind.
Die Auswahl für den Bearbeitungsmodus steuert den Bearbeitungsmodus für alle Zeilen im Pattern. Der Modus „Schritt Ein/Aus“ ist immer über die Taste links in der Auswahl verfügbar. Du kannst andere Bearbeitungsmodi im Menü rechts neben der Auswahl auswählen. Der ausgewählte Bearbeitungsmodus wird auf der Taste rechts angezeigt.
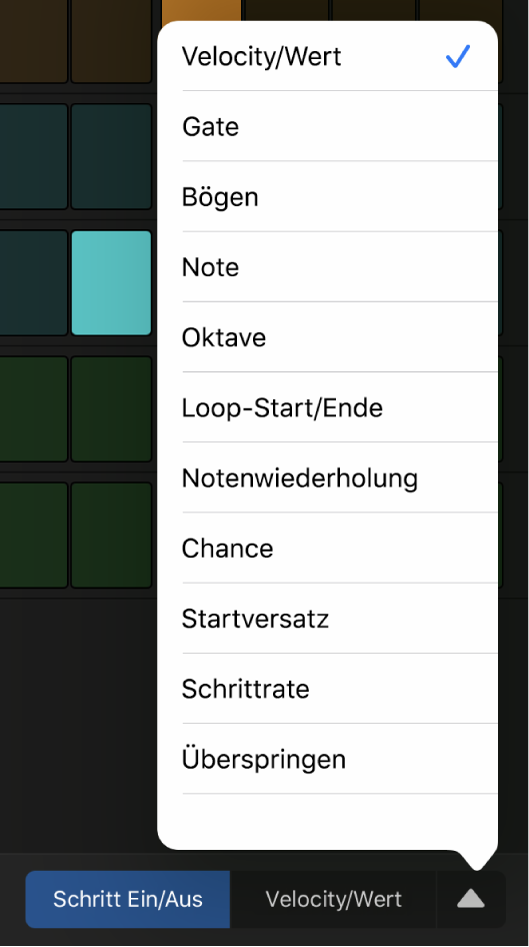
Zu den Bearbeitungsmodi für Notenzeilen und Automationszeilen gehören:
Schritt Ein/Aus: Tippe auf Schritte, um diese zu aktivieren oder zu deaktivieren. Aktive Schritte werden im Schrittraster hervorgehoben; inaktive Schritte werden grau dargestellt.
Haltebogen: Tippe auf den rechten Rand eines Schritts, um ihn mit dem folgenden Schritt zu verbinden, oder tippe auf den linken Rand, um ihn mit dem vorhergehenden Schritt zu verbinden. Die Dauer des Schritts wird um die Länge des Schritts verlängert, mit dem du ihn verbindest.
Loop Start/Ende: Wenn dieser Modus aktiviert wird, erscheint ein Rahmen um die Zeile. Bewege den linken Rand des Rahmens, um den Startpunkt der Zeile relativ zum gesamten Pattern festzulegen. Bewege den linken Rand des Rahmens, um den Endpunkt der Zeile relativ zum gesamten Pattern festzulegen. Außerdem kannst du auf einen Schritt tippen, um seinen Start- oder Endpunkt (je nachdem, was näher liegt) festzulegen und den Zeiger in vertikaler Richtung zu anderen Zeilen bewegen, um deren Start- oder Endpositionen festzulegen.
Häufigkeit: Bewege den Zeiger im Schritt in vertikaler Richtung, um den Prozentwert für die Häufigkeit einzustellen. Die Option „Häufigkeit“ legt fest, mit welcher Wahrscheinlichkeit der Schritt bei jeder Wiederholung des Patterns wiedergegeben wird. Der aktive Status des Schritts wird bestimmt, wenn du den Häufigkeitswert änderst, und ändert sich nicht, bis du ihn erneut änderst.
Start des Versatzes: Bewege den Zeiger im Schritt in vertikaler Richtung, um als Versatz für den Start des Schritts einen Wert zwischen -50 und +50 Prozent der Schrittrate festzulegen.
Schrittrate: Bewege den Zeiger im Schritt in vertikaler Richtung, um die Länge des Schritts festzulegen (in Notenwerten relativ zum Projekttempo). Dies bestimmt, wie viel Zeit die Abspielposition für das Überqueren des Schritts benötigt; dabei ist es unerheblich ob der Schritt aktiv oder inaktiv ist.
Überspringen: Tippe auf einen Schritt, um das Überspringen eines Schritts zu aktivieren oder zu deaktivieren. Wenn die Option „Überspringen“ aktiviert ist, wird der betreffende Schritt übersprungen und sofort der nächste Schritt gestartet. Dies bedeutet im Endeffekt, dass die Zeile um die Dauer des übersprungenen Schritts gekürzt wird.
Bearbeitungsmodi für Notenzeilen enthalten:
Velocity: Bewege den Zeiger im Schritt in vertikaler Richtung, um einen Wert zwischen 1 und 127 für die Anschlagdynamik (Velocity) festzulegen. Mit der Anschlagdynamik wird für gewöhnlich die Lautstärke des Notenanschlags gesteuert. Je nach dem zum Patch zugewiesenen Parameter lassen sich manchmal aber auch andere Parameter steuern.
Gate: Bewege den Zeiger im Schritt in vertikaler Richtung, um den Gate-Wert als Prozentsatz des Schrittes festzulegen. Der Gate-Wert verkürzt die Notenlänge, sodass die Note kürzer ist als die Dauer des Schritts.
Note: Bewege den Zeiger im Schritt in vertikaler Richtung, um den Notenwert von -12 bis 12 Halbtönen festzulegen und so die Tonhöhe des Schritts in Noten zu transponieren.
Wenn du die Tonhöhe eines Schritts in einer Notenzeile änderst, deren Tonhöhe fixiert ist, wird die Zeile im Header-Label als „Melodisch“ bezeichnet, um anzuzeigen, dass die Zeile unterschiedliche Tonhöhen enthält.
Oktave: Bewege den Zeiger im Schritt in vertikaler Richtung, um die Oktave von -2 bis 8 Oktaven festzulegen und so die Tonhöhe des Schritts in Oktaven zu transponieren.
Notenwiederholung: Bewege den Zeiger im Schritt in vertikaler Richtung, um einen Wert zwischen 1 und 16 für die Notenwiederholung festzulegen. Die Option „Notenwiederholung“ legt fest, wie viele Male die Note während der Dauer des Schritts wiederholt wird.
Bearbeitungsmodi für Automationszeilen enthalten:
Wert: Bewege den Zeiger in vertikaler Richtung, um den Wert für den Automationsparameter festzulegen, der durch die Zeile gesteuert wird. Der Wertebereich hängt davon ab, welche Parameter die Zeile steuert.
Hinweis: In der Auswahl für den Bearbeitungsmodus wird „Velocity / Wert“ verwendet, um den Bearbeitungsmodus bei Notenzeilen auf die Anschlagdynamik und bei Automationszeilen auf den Automationswert zu setzen.
Mehrere Bearbeitungsmodi für eine Zeile mithilfe von Unterzeilen anzeigen und bearbeiten
Mithilfe von Unterzeilen kannst du mehrere Bearbeitungsmodi für eine Zeile anzeigen und bearbeiten. Wenn du auf das Pfeilsymbol im Spur-Header tippst, erscheint ein Standardsatz von Unterzeilen mit ihrem jeweils eigenen Bearbeitungsmodus. Wenn du eine Unterzeile hinzufügst, wird für sie standardmäßig der erste verfügbare Bearbeitungsmodus (für den jeweiligen Zeilentyp) verwendet. Zwei Unterzeilen derselben Hauptzeile können nicht denselben Bearbeitungsmodus haben.
Bearbeitungsmodus für das Pattern auswählen
Die Auswahl für den Bearbeitungsmodus besteht aus drei Teilen: „Schritt Ein/Aus“ kann stets direkt mithilfe der Taste links ausgewählt werden.
Führe in Logic Remote einen der folgenden Schritte aus:
„Schritt Ein/Aus“ auswählen: Klicke auf die Taste links neben der Auswahl für den Bearbeitungsmodus.
Anderen Bearbeitungsmodus auswählen: Tippe auf den Pfeil rechts neben der Auswahl und wähle in der Liste den gewünschten Bearbeitungsmodus aus.
Wenn du aus der Liste einen Bearbeitungsmodus auswählst, wird er für alle Zeilen aktiv. Unterzeilen behalten ihren aktuellen Bearbeitungsmodus bei.
Unterzeilen einer Zeile anzeigen
Tippe in Logic Remote auf das Pfeilsymbol links neben dem Zeilen-Header.
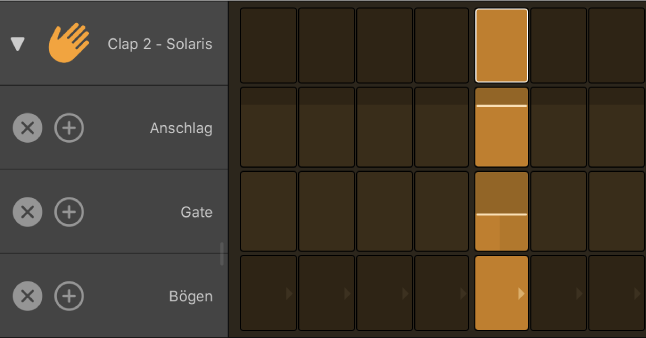
Unter der Zeile werden mehrere Unterzeilen angezeigt.
Bearbeitungsmoduswerte für Schritte im Schrittraster ändern
Wähle in Logic Remote in der Auswahl für den Bearbeitungsmodus einen Bearbeitungsmodus aus.
Alle Schritte zeigen den aktuellen Wert für den ausgewählten Modus an.
Bearbeite im Schrittraster den Wert eines Schritts.
Für die meisten Bearbeitungsmodi (außer Haltebogen und Überspringen) kannst du den Wert ändern, indem du den Zeiger im Schritt vertikal bewegst. Der Wert wird über dem Schritt angezeigt, während du den Zeiger bewegst. Einige Bearbeitungsmodi unterstützen statt einem Wertebereich nur die Zustände „An“ und „Aus“. In einem solchen Fall bewirkt das Tippen auf den Schritt den Wechsel zum jeweils anderen Zustand. Wenn du im Bearbeitungsmodus „Loop-Start/Ende“ auf einen Schritt tippst, legst du seine Loop-Startposition oder Loop-Endposition (je nachdem, was näher liegt) fest.
Bearbeitungsmodus für eine Unterzeile ändern
Tippe in Logic Remote auf den Namen des Bearbeitungsmodus für die Unterzeile und wähle dann einen neuen Bearbeitungsmodus in der Liste aus.
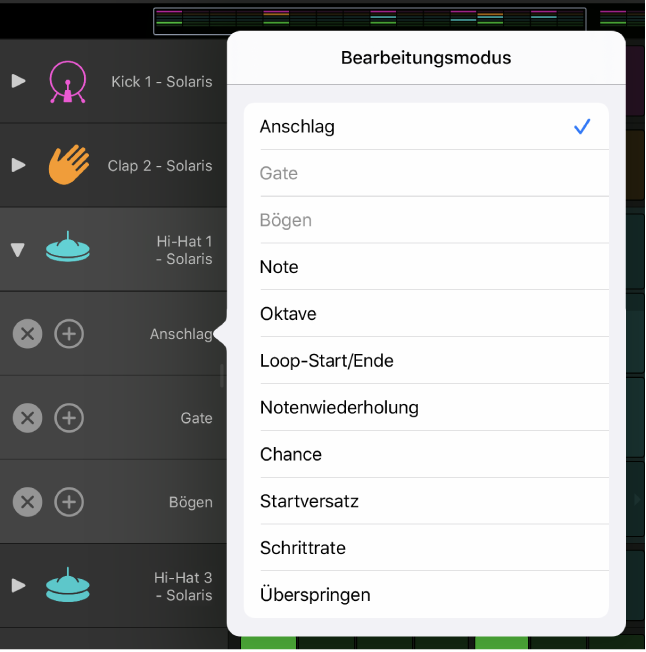
Eine Unterzeile hinzufügen
Wenn du eine Unterzeile hinzufügst, wird für sie standardmäßig der erste verfügbare Bearbeitungsmodus (für den jeweiligen Zeilentyp) verwendet. Zwei Unterzeilen derselben Hauptzeile können nicht denselben Bearbeitungsmodus haben.
Tippe in Logic Remote in der Unterzeile auf die Taste „Unterzeile hinzufügen“
 .
.Unter der Unterzeile wird eine weitere Unterzeile angezeigt, die auf den nächsten verfügbaren Bearbeitungsmodus eingestellt ist.
Tippe auf das Einblendmenü „Bearbeitungsmodus“ und wähle den gewünschten Bearbeitungsmodus für die jeweilige Unterzeile.
Eine Unterzeile löschen
Tippe in Logic Remote in der Unterzeile auf die Taste „Unterzeile löschen“
 .
.