Logic Pro – Benutzerhandbuch für iPad
-
- Was ist Logic Pro?
- Arbeitsbereiche
- Arbeiten mit Funktionstasten
- Arbeiten mit numerischen Werten
- Widerrufen oder Wiederholen von Bearbeitungen in Logic Pro for iPad
-
- Spuren – Einführung
- Erstellen von Spuren
- Erstellen von Spuren per Drag & Drop
- Auswählen des Standardregionstyps für eine Software-Instrument-Spur
- Auswählen von Spuren
- Duplizieren von Spuren
- Spuren neu anordnen
- Umbenennen von Spuren
- Ändern von Spursymbolen
- Ändern der Farbe von Spuren
- Verwenden des Stimmgeräts in einer Audiospur
- Anzeigen der Ausgabespur im Bereich „Spuren“
- Löschen von Spuren
- Bearbeiten von Spurparametern
- Abschließen eines Logic Pro-Abonnements
- Hilfe und Unterstützung
-
- Spieloberflächen – Einführung
- Verwenden von Steuerelementen auf der Seite mit Spieloberflächen
- Verwenden der Spieloberfläche „Keyboard“
- Verwenden der Spieloberfläche „Drum-Pads“
- Verwenden der Spieloberfläche „Griffbrett“
- Verwenden der Spieloberfläche „Akkord-Strips“
- Verwenden der Spieloberfläche „Gitarren-Strips“
-
- Aufnehmen – Einführung
-
- Vorbereitungen vor dem Aufnehmen von Software-Instrumenten
- Aufnehmen von Software-Instrumenten
- Aufnehmen zusätzlicher Takes für Software-Instruments
- Aufnehmen mehrerer Software-Instrument-Spuren
- Mehrere MIDI-Geräte in mehreren Spuren aufnehmen
- Gleichzeitiges Aufnehmen von Software-Instrumenten und Audiomaterial
- Zusammenführen von Software-Instrument-Aufnahmen
- Punktuelles Löschen von Software-Instrument-Aufnahmen
- Ersetzen von Software-Instrument-Aufnahmen
- Behalten der letzten MIDI-Performance
- Internes Routen von MIDI auf Software-Instrument-Spuren
- Aufnehmen mit dem Modus „Low Latency Monitoring“
- Verwenden des Metronoms
- Verwenden der Einzählfunktion
-
- Arrangieren – Einführung
-
- Regionen – Einführung
- Auswählen von Regionen
- Ausschneiden, Kopieren und Einsetzen von Regionen
- Bewegen von Regionen
- Entfernen von Lücken zwischen Regionen
- Verzögern der Wiedergabe einer Region
- Trimmen von Regionen
- Loopen von Regionen
- Wiederholen von Regionen
- Stummschalten von Regionen
- Teilen und verbinden von Regionen
- Dehnen von Regionen
- MIDI-Region nach Tonhöhe auftrennen
- An gleicher Stelle bouncen von Regionen
- Ändern des Pegels von Audioregionen
- Erstellen von Regionen im Bereich „Spuren“
- Konvertieren einer MIDI-Region in eine Session Player-Region oder Pattern-Region
- Ersetzen einer MIDI-Region durch eine Session Player-Region in Logic Pro for iPad
- Umbenennen von Region
- Ändern der Farbe von Regionen
- Regionen löschen
-
- Akkorde – Einführung
- Hinzufügen und Löschen von Akkorden
- Akkorde auswählen
- Ausschneiden, Kopieren und Einsetzen von Akkorden
- Verschieben und Skalieren von Akkorden
- Loopen von Akkorden in der Akkordspur
- Einfärben von Akkorden in der Akkordspur
- Akkorde bearbeiten
- Arbeiten mit Akkordgruppen
- Verwenden von Akkordprogressionen
- Ändern des Akkordrhythmus
- Auswählen, welchen Akkorden eine Session Player-Region folgt
- Analysieren der Tonart eines Akkordbereichs
- Erstellen von Fades auf Audioregionen
- Extrahieren von Gesangs- und Instrumental-Stems mit der Stem-Aufteilung
- Zugreifen auf Funktionen zum Mischen mit dem Fader
-
- Live Loops – Einführung
- Starten und Stoppen on Live Loops-Zellen
- Arbeiten mit Live Loops-Zellen
- Ändern der Loop-Einstellungen für Zellen
- Interaktion zwischen dem Live Loops-Raster und dem Bereich „Spuren“
- Bearbeiten von Zellen
- Bearbeiten von Szenen
- Arbeiten mit dem Zelleneditor
- Bouncen von Zellen
- Aufnahme einer Live Loops-Performance
-
- Einführung
-
-
- Pianorolleneditor – Übersicht
- Auswählen von Noten
- Hinzufügen von Noten
- Noten löschen
- Stummschalten von Noten
- Trimmen von Noten
- Noten bewegen
- Noten kopieren
- Überlappungen kürzen
- Erzwingen von Legato
- Sperren der Notenposition
- Transponieren von Noten
- Ändern der Velocity von Noten
- Ändern der Release-Velocity
- Ändern des MIDI-Kanals
- Festlegen von Artikulations-IDs
- Quantisieren von Zeitpositionen
- Quantisieren der Tonhöhe
- Bearbeiten von Live Loops im Zelleneditor
-
- Session Players – Einführung
- Der Session Player-Editor
- Auswählen eines Session Player-Stils
- Akkorde und Session Player
- Auswählen von Session Player-Presets
- Erneutes Generieren einer Session Player-Performance
- Dem Rhythmus von Akkorden und anderen Spuren folgen
- Umwandeln von Session Player-Regionen in MIDI- oder Pattern-Regionen
-
- Step Sequencer – Einführung
- Verwenden des Step Sequencers mit Drum Machine Designer
- Erstellen von Step Sequencer-Patterns-Live-Aufnahmen
- Step-Aufnahme von Step Sequencer-Patterns
- Laden und sichern von Patterns
- Modifizieren der Pattern-Wiedergabe
- Schritte bearbeiten
- Zeilen bearbeiten
- Bearbeiten von Pattern-, Zeilen- und Schritteinstellungen für den Step Sequencer im Informationsfenster
- Step Sequencer anpassen
-
- Plug-ins – Einführung
-
- Der Bereich „Plug-ins“ – Einführung
- Spuransicht
- Sends-Ansicht
- Ausgangsansicht
- Hinzufügen, Ersetzen, Neuanordnen und Entfernen von Plug-ins im Bereich „Plug-ins“
- Neuanordnen von Plug-ins im Bereich „Plug-ins“
- Kopieren und Einsetzen von Plug-ins im Bereich „Plug-ins“
- Weitere Optionen im Bereich „Plug-ins“
- Arbeiten mit Audio Unit-Erweiterungen
-
- Mischen – Einführung
-
- Channel-Strip-Typen
- Channel-Strip-Steuerelemente
- Spitzenpegelanzeige und Signalübersteuerung
- Einstellen der Channel-Strip-Lautstärke
- Festlegen des Eingang-Formats für Channel-Strips
- Ausgang für einen Channel-Strip festlegen
- Festlegen der Pan-Position für Channel-Strips
- Channel-Strips stumm- oder soloschalten
- Anordnen von Channel-Strips im Mixer in Logic Pro for iPad
- Ersetzen eines Patch in einem Channel-Strip per Drag & Drop
- Arbeiten mit Plug-ins im Mixer
- Suchen nach Plug-ins im Mixer in Logic Pro for iPad
-
- Effekt-Plug-ins – Übersicht
-
- Instrument-Plug-ins – Übersicht
-
- ES2 – Übersicht
- Benutzeroberfläche – Übersicht
-
- Modulation – Übersicht
- Verwenden des Mod Pads
-
- Vector-Hüllkurve – Übersicht
- Verwenden der Vector-Hüllkurvenpunkte
- Solo- und Sustain-Punkte der Vector-Hüllkurve verwenden
- Festlegen von Zeiten für die Vector-Hüllkurve
- Steuerungen des Vector-Hüllkurven-XY-Pads
- Menü „Vector Envelope Actions“
- Loop-Steuerungen der Vector-Hüllkurve
- Kurvenformen für die Übergangspunkte der Vector-Hüllkurve
- Verhalten der Release-Phase der Vector-Hüllkurve
- Verwenden der Zeitskalierung für die Vector-Hüllkurve
- Referenz der Modulationsquellen
- Referenz der „Via“-Modulationsquellen
-
- Sample Alchemy – Übersicht
- Benutzeroberfläche – Übersicht
- Quellenmaterial hinzufügen
- Preset sichern
- Bearbeitungsmodus
- Wiedergabemodi
- Source-Übersicht
- Synthesemodi (Synthesis modes)
- Granular-Steuerungen
- Additiveffekte
- Additiveffekt-Steuerungen
- Spektraleffekt
- Spektraleffekt-Steuerungen
- Modul „Filter“
- Tiefpass-, Bandpass- und Hochpassfilter
- Filter „Comb PM“
- Filter „Downsampler“
- Filter „FM“
- Hüllkurvengeneratoren
- Mod Matrix
- Modulationsrouting
- Modus „Motion“
- Modus „Trim“
- Menü „More“
- Sampler
- Studio Piano
- Copyright
ChromaGlow in Logic Pro for iPad
ChromaGlow ist ein Sättigungs-Plug-in, das für die Wärme und Färbung von analogen Audiogeräten entwickelt wurde. Durch das Einführen von harmonischer Verzerrung zu eingehenden Audiosignalen werden nichtlineare Antworten und subtile Kompressionen, die im analogen System gefunden wurden, emuliert. Dieser Prozess optimiert den harmonischen Inhalt des Audiosignals, was zu einem nuancenreicherem und strukturierterem Sound mit optimierten Charakter- und Tiefeneigenschaften führt. Zusätzlich unterstützt der subtile Komprimierungseffekt, dynamische und ruhige Übergänge zu glätten, was zu geschliffenen und professionell klingenden Endergebnissen beitragen kann.
ChromaGlow ist auf iPad-Computern mit Apple Chips verfügbar.
Um Distortion zu deinem Projekt hinzuzufügen, wähle „Distortion“ > „ChromaGlow“ in einem Channel-Strip-Plug-in-Menü „Audio Effect“ oder im Plug-ins-Bereich aus. Weitere Informationen findest du unter Einführung in Plug-ins. Weitere Informationen findest du außerdem unter Hinzufügen, Ersetzen, Neuanordnen und Entfernen von Plug-ins im Bereich „Plug-ins und Arbeiten mit Plug-ins im Mixer.
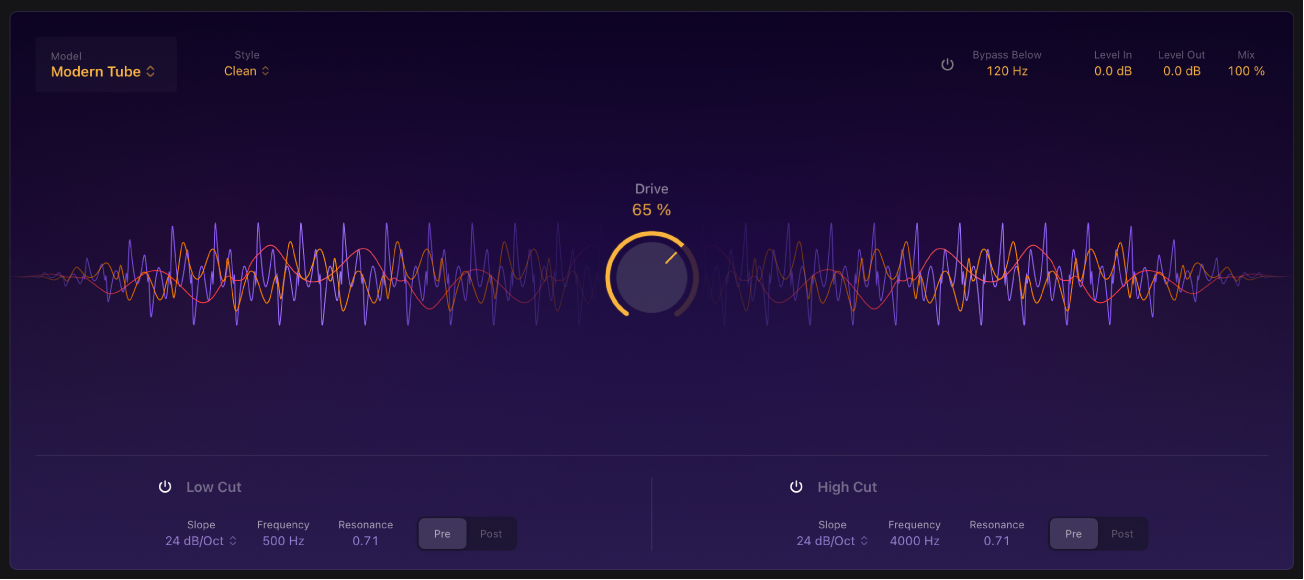
ChromaGlow-Parameter
 Einblendmenü „Model“: Wähle aus einer Reihe von Sättigungsmodellen, die ältere Audiogeräte emulieren.
Einblendmenü „Model“: Wähle aus einer Reihe von Sättigungsmodellen, die ältere Audiogeräte emulieren.Retro Tube: Stellt die Wärme und gleichmäßige Folge harmonischer Merkmale von Vakuum-Röhren-Geräten nach. Dies erlaubt gleichmäßige, eingängige Verzerrungen, mit denen das Audiomaterial in einer warmen Vintage-Umgebung wiedergegeben wird.
Modern Tube: Verleiht eine vielschichtige, sanfte Obertonkomprimierung und angenehme Verzerrung, die typisch für röhrenbasierte Geräte ist. Dieser Sättigungstyp kann Wärme, Charakter und Vintage-Schwingungen zu Audiosignalen hinzufügen, wodurch er zu einer beliebten Wahl für die Klangoptimierung einzelner Spuren oder gesamter Mischungen wird.
Magnet: Ahmt die Sättigungs- und Komprimierungsqualität analoger Bandmaschinen nach. Er führt einen warmen, natürlichen und leicht komprimierten Sound mit ergänzten Obertönen ein. Er ist perfekt für ein analoges Vintage-Gefühl geeignet.
Squeeze: Repliziert die Sättigung, die über beabsichtigtes Auslösen eines Kompressors erreicht wird, der eine Obertonverzerrung erzeugt und die tonalen Merkmale eines Audiosignals ändert. Dadurch wird dem Sound ein warmer, charakteristischer und farbiger Klang verliehen.
Analog Preamp: Bietet einen starken, lebendigen und überzeugenden Klang, der sich durch eine scharfe und kantige Qualität auszeichnet, die im Gegensatz zur weicheren Verzerrung von Röhren oder der sanften Sättigung von Bändern steht.
 Einblendmenü „Stil“: Wählt einen anderen Stil für das ausgewählte Modell aus, um eine andere Klangfarbe zu erzeugen.
Einblendmenü „Stil“: Wählt einen anderen Stil für das ausgewählte Modell aus, um eine andere Klangfarbe zu erzeugen.Retro Tube: Bei Auswahl sind folgende Stile verfügbar:
Clean: Fügt eine leichte Wärme und Dumpfheit zum Klang hinzu.
Colorful: Verleiht dem Klang einen signifikanten Charakter, während dieser auch hörbar gedämpft wird.
Modern Tube: Bei Auswahl sind folgende Stile verfügbar:
Clean: Liefert einen kristallklaren und transparenten Klang mit etwas Wärme. Er bewahrt die Reinheit des Audiomaterials, während dieses leicht durch Merkmale optimiert wird, die typisch für Röhrenverstärkung sind.
Colorful: Mischt klassische Wärme mit moderner Klarheit und bietet reiches, harmonisch nuanciertes Audio, das an Vintage-Amps erinnert, aber eine optimierte Klangtreue aufweist.
Magnetic: Bei Auswahl sind folgende Stile verfügbar:
Colorful: Aktiviert die Transformationskomponente, um einen gesättigten, warmen und vielseitigen Klang zu erzeugen.
Clean: Deaktiviert die Transformationskomponeten, um ein reineres Signal mit weniger Obertonmaterial zu erzeugen.
Squeeze: Bei Auswahl sind folgende Stile verfügbar:
Soft Press: Bietet eine geglättete, natürliche Komprimierung mit sanften Merkmalen, die für Wärme und Komplexität sorgen. Diese Option ist ideal, um eine dezente musikalische Komprimierung zu erreichen.
Hard Press: Generiert eine ausdrucksstarke und druckvolle Komprimierung mit deutlicher Verzerrung. Verwende diesen Stil für eine dramatischere Wirkung, besonders für Percussion-Sounds. Alternativ kannst du diese Einstellung verwenden, um eine deutliche und klare Stimmpräsenz zu erhalten.
Analog Preamp: Bei Auswahl sind folgende Stile verfügbar:
Clean: Aktiviert eine transistorbasierte Sättigungsschaltung, was zu einem reineren Signal mit reduzierter Verzerrung führt.
Colorful: Bietet einen schwammigen Vintage-Sound mit sanftem Clipping, was zu einem subtil komprimierten und warmen Ton führt.
 Drehregler und Feld „Drive“: Bestimmen die Sättigung des Signals.
Drehregler und Feld „Drive“: Bestimmen die Sättigung des Signals.Taste „Bypass Below“: Aktiviert oder deaktiviert die Steuerung „Bypass Below“.
Feld „Bypass Below“: Lege unten den Schwellenwert der Frequenz fest, ab dem der Effekt umgangen wird. Frequenzen unter diesem Schwellenwert bleiben davon unberührt, während der Effekt auf die darüberliegenden Frequenzen angewendet wird.
Feld „Level In“: Lege die Verstärkung des Plug-in-Eingangssignals fest.
Feld „Level Out“: Lege fest, wie viel Gain auf das Ausgangssignal des Plug-ins angewendet wird.
Schieberegler Feld „Mix“: Lege das Mixverhältnis von Effekt- und Originalsignal fest.
Display: Zeigt die Intensität der Sättigungseinstellungen im Signal an.
Low Cut-Parameter
Taste „Low-Cut“: Aktiviere oder deaktiviere den Low-Cut-Filter.
Einblendmenü „Slope“: Wähle eine Steigung, um den Wert der Frequenzreduktion zu bestimmen. Durch Einstellen eines höheren Steigungswerts wird eine extremere Filterung angewendet.
Frequency: Bestimmt die Cutoff-Frequenz des Lowpass-Filters.
Resonance: Betone die Frequenzen in der Umgebung der Cutoff-Frequenz.
Pre/Post-Tasten: Wende Anpassungen für die Low-cut-Equalization auf das Audiosignal vor oder nach dem Anwenden des Sättigungseffekts an.
High Cut-Parameter
Taste „High Cut“: Aktiviere oder deaktiviere den High-Cut-Filter.
Einblendmenü „Slope“: Wähle eine Steigung, um den Wert der Frequenzreduktion zu bestimmen. Durch Einstellen eines höheren Steigungswerts wird eine extremere Filterung angewendet.
Frequency: Bestimmt die Cutoff-Frequenz des Highpass-Filters.
Resonance: Betone die Frequenzen in der Umgebung der Cutoff-Frequenz.
Pre/Post-Tasten: Wende Anpassungen für die High-Cut-Equalization auf das Audiosignal vor oder nach dem Anwenden des Sättigungseffekts an.