Logic Pro – Benutzerhandbuch für iPad
-
- Was ist Logic Pro?
- Arbeitsbereiche
- Arbeiten mit Funktionstasten
- Arbeiten mit numerischen Werten
- Widerrufen oder Wiederholen von Bearbeitungen in Logic Pro for iPad
-
- Spuren – Einführung
- Erstellen von Spuren
- Erstellen von Spuren per Drag & Drop
- Auswählen des Standardregionstyps für eine Software-Instrument-Spur
- Auswählen von Spuren
- Duplizieren von Spuren
- Spuren neu anordnen
- Umbenennen von Spuren
- Ändern von Spursymbolen
- Ändern der Farbe von Spuren
- Verwenden des Stimmgeräts in einer Audiospur
- Anzeigen der Ausgabespur im Bereich „Spuren“
- Löschen von Spuren
- Bearbeiten von Spurparametern
- Abschließen eines Logic Pro-Abonnements
- Hilfe und Unterstützung
-
- Spieloberflächen – Einführung
- Verwenden von Steuerelementen auf der Seite mit Spieloberflächen
- Verwenden der Spieloberfläche „Keyboard“
- Verwenden der Spieloberfläche „Drum-Pads“
- Verwenden der Spieloberfläche „Griffbrett“
- Verwenden der Spieloberfläche „Akkord-Strips“
- Verwenden der Spieloberfläche „Gitarren-Strips“
-
- Aufnehmen – Einführung
-
- Vorbereitungen vor dem Aufnehmen von Software-Instrumenten
- Aufnehmen von Software-Instrumenten
- Aufnehmen zusätzlicher Takes für Software-Instruments
- Aufnehmen mehrerer Software-Instrument-Spuren
- Mehrere MIDI-Geräte in mehreren Spuren aufnehmen
- Gleichzeitiges Aufnehmen von Software-Instrumenten und Audiomaterial
- Zusammenführen von Software-Instrument-Aufnahmen
- Punktuelles Löschen von Software-Instrument-Aufnahmen
- Ersetzen von Software-Instrument-Aufnahmen
- Behalten der letzten MIDI-Performance
- Internes Routen von MIDI auf Software-Instrument-Spuren
- Aufnehmen mit dem Modus „Low Latency Monitoring“
- Verwenden des Metronoms
- Verwenden der Einzählfunktion
-
- Arrangieren – Einführung
-
- Regionen – Einführung
- Auswählen von Regionen
- Ausschneiden, Kopieren und Einsetzen von Regionen
- Bewegen von Regionen
- Entfernen von Lücken zwischen Regionen
- Verzögern der Wiedergabe einer Region
- Trimmen von Regionen
- Loopen von Regionen
- Wiederholen von Regionen
- Stummschalten von Regionen
- Teilen und verbinden von Regionen
- Dehnen von Regionen
- MIDI-Region nach Tonhöhe auftrennen
- An gleicher Stelle bouncen von Regionen
- Ändern des Pegels von Audioregionen
- Erstellen von Regionen im Bereich „Spuren“
- Konvertieren einer MIDI-Region in eine Session Player-Region oder Pattern-Region
- Ersetzen einer MIDI-Region durch eine Session Player-Region in Logic Pro for iPad
- Umbenennen von Region
- Ändern der Farbe von Regionen
- Regionen löschen
-
- Akkorde – Einführung
- Hinzufügen und Löschen von Akkorden
- Akkorde auswählen
- Ausschneiden, Kopieren und Einsetzen von Akkorden
- Verschieben und Skalieren von Akkorden
- Loopen von Akkorden in der Akkordspur
- Einfärben von Akkorden in der Akkordspur
- Akkorde bearbeiten
- Arbeiten mit Akkordgruppen
- Verwenden von Akkordprogressionen
- Ändern des Akkordrhythmus
- Auswählen, welchen Akkorden eine Session Player-Region folgt
- Analysieren der Tonart eines Akkordbereichs
- Erstellen von Fades auf Audioregionen
- Extrahieren von Gesangs- und Instrumental-Stems mit der Stem-Aufteilung
- Zugreifen auf Funktionen zum Mischen mit dem Fader
-
- Live Loops – Einführung
- Starten und Stoppen on Live Loops-Zellen
- Arbeiten mit Live Loops-Zellen
- Ändern der Loop-Einstellungen für Zellen
- Interaktion zwischen dem Live Loops-Raster und dem Bereich „Spuren“
- Bearbeiten von Zellen
- Bearbeiten von Szenen
- Arbeiten mit dem Zelleneditor
- Bouncen von Zellen
- Aufnahme einer Live Loops-Performance
-
- Einführung
-
-
- Pianorolleneditor – Übersicht
- Auswählen von Noten
- Hinzufügen von Noten
- Noten löschen
- Stummschalten von Noten
- Trimmen von Noten
- Noten bewegen
- Noten kopieren
- Überlappungen kürzen
- Erzwingen von Legato
- Sperren der Notenposition
- Transponieren von Noten
- Ändern der Velocity von Noten
- Ändern der Release-Velocity
- Ändern des MIDI-Kanals
- Festlegen von Artikulations-IDs
- Quantisieren von Zeitpositionen
- Quantisieren der Tonhöhe
- Bearbeiten von Live Loops im Zelleneditor
-
- Session Players – Einführung
- Der Session Player-Editor
- Auswählen eines Session Player-Stils
- Akkorde und Session Player
- Auswählen von Session Player-Presets
- Erneutes Generieren einer Session Player-Performance
- Dem Rhythmus von Akkorden und anderen Spuren folgen
- Umwandeln von Session Player-Regionen in MIDI- oder Pattern-Regionen
-
- Step Sequencer – Einführung
- Verwenden des Step Sequencers mit Drum Machine Designer
- Erstellen von Step Sequencer-Patterns-Live-Aufnahmen
- Step-Aufnahme von Step Sequencer-Patterns
- Laden und sichern von Patterns
- Modifizieren der Pattern-Wiedergabe
- Schritte bearbeiten
- Zeilen bearbeiten
- Bearbeiten von Pattern-, Zeilen- und Schritteinstellungen für den Step Sequencer im Informationsfenster
- Step Sequencer anpassen
-
- Plug-ins – Einführung
-
- Der Bereich „Plug-ins“ – Einführung
- Spuransicht
- Sends-Ansicht
- Ausgangsansicht
- Hinzufügen, Ersetzen, Neuanordnen und Entfernen von Plug-ins im Bereich „Plug-ins“
- Neuanordnen von Plug-ins im Bereich „Plug-ins“
- Kopieren und Einsetzen von Plug-ins im Bereich „Plug-ins“
- Weitere Optionen im Bereich „Plug-ins“
- Arbeiten mit Audio Unit-Erweiterungen
-
- Mischen – Einführung
-
- Channel-Strip-Typen
- Channel-Strip-Steuerelemente
- Spitzenpegelanzeige und Signalübersteuerung
- Einstellen der Channel-Strip-Lautstärke
- Festlegen des Eingang-Formats für Channel-Strips
- Ausgang für einen Channel-Strip festlegen
- Festlegen der Pan-Position für Channel-Strips
- Channel-Strips stumm- oder soloschalten
- Anordnen von Channel-Strips im Mixer in Logic Pro for iPad
- Ersetzen eines Patch in einem Channel-Strip per Drag & Drop
- Arbeiten mit Plug-ins im Mixer
- Suchen nach Plug-ins im Mixer in Logic Pro for iPad
-
- Effekt-Plug-ins – Übersicht
-
- Instrument-Plug-ins – Übersicht
-
- ES2 – Übersicht
- Benutzeroberfläche – Übersicht
-
- Modulation – Übersicht
- Verwenden des Mod Pads
-
- Vector-Hüllkurve – Übersicht
- Verwenden der Vector-Hüllkurvenpunkte
- Solo- und Sustain-Punkte der Vector-Hüllkurve verwenden
- Festlegen von Zeiten für die Vector-Hüllkurve
- Steuerungen des Vector-Hüllkurven-XY-Pads
- Menü „Vector Envelope Actions“
- Loop-Steuerungen der Vector-Hüllkurve
- Kurvenformen für die Übergangspunkte der Vector-Hüllkurve
- Verhalten der Release-Phase der Vector-Hüllkurve
- Verwenden der Zeitskalierung für die Vector-Hüllkurve
- Referenz der Modulationsquellen
- Referenz der „Via“-Modulationsquellen
-
- Sample Alchemy – Übersicht
- Benutzeroberfläche – Übersicht
- Quellenmaterial hinzufügen
- Preset sichern
- Bearbeitungsmodus
- Wiedergabemodi
- Source-Übersicht
- Synthesemodi (Synthesis modes)
- Granular-Steuerungen
- Additiveffekte
- Additiveffekt-Steuerungen
- Spektraleffekt
- Spektraleffekt-Steuerungen
- Modul „Filter“
- Tiefpass-, Bandpass- und Hochpassfilter
- Filter „Comb PM“
- Filter „Downsampler“
- Filter „FM“
- Hüllkurvengeneratoren
- Mod Matrix
- Modulationsrouting
- Modus „Motion“
- Modus „Trim“
- Menü „More“
- Sampler
- Studio Piano
- Copyright
Steuerungen für die Step-Modulator-Darstellung von Step FX in Logic Pro for iPad
Diese Parameter stehen für jeden der drei Step-Modulatoren zur Verfügung. Tippe auf die Taste „Select“, um den Modulator auszuwählen, der bearbeitet werden soll. Die aktivierte Modulatortaste „Select“ leuchtet orange.
Weitere Informationen findest du in den Abschnitten zur Symbolleiste und den Wiedergabesteuerungen für den Step FX-Modulator.
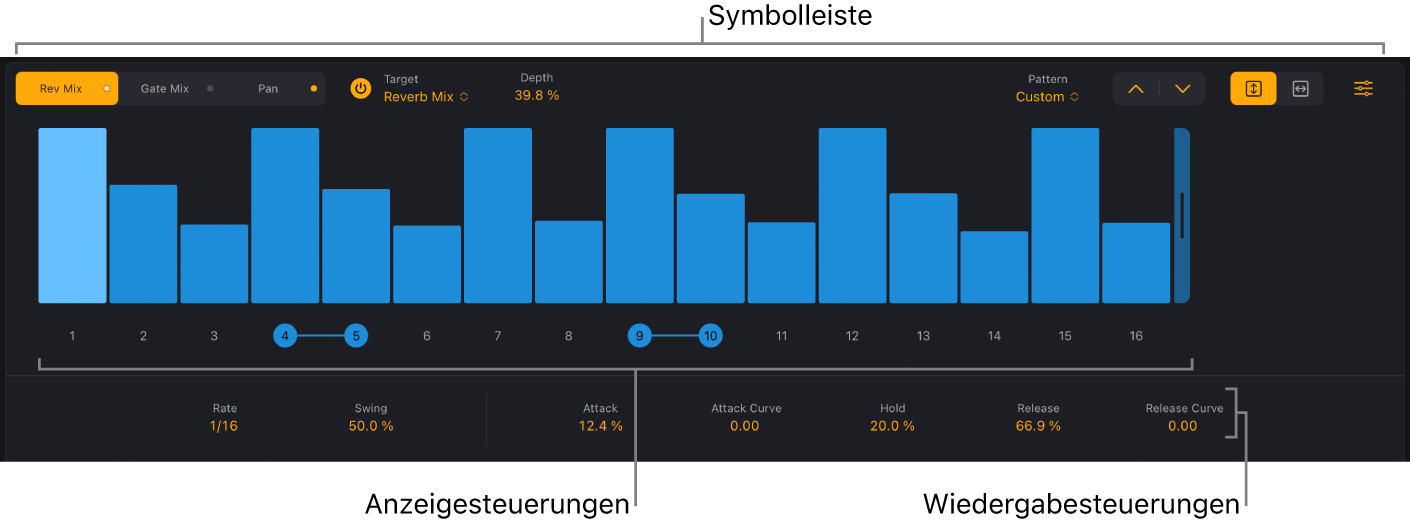
Steuerungen für die Darstellung der Step-Modulatormuster
Anzeige „Pattern“: Verwende diese Darstellung, um die Länge des Modulationsmusters zu bearbeiten, den Pegel und die Länge einzelner Schritte zu ändern, Schritte zu binden und um Schritte zu aktivieren bzw. deaktivieren.
Leisten für Pegel/Länge: Bewege den Zeiger in vertikaler Richtung, um den Pegel/Umfang für die jeweiligen aktiven Schritte einzustellen. Bewege die Leiste nach links, um die Schrittlänge zu verkürzen. Bewege die Leiste nach rechts, um die Schrittlänge zu vergrößern oder um einen Bogen zum nächsten Schritt zu erstellen. Der gerade abgespielte Schritt ist hell erleuchtet.
Sind mehrere Pegel-/Längen-Leisten vorhanden, bewege den Zeiger darüber, um den Pegel mehrerer Schritte festzulegen.
Bewege eine Pegel-/Längen-Leiste nach links, um die Schrittlänge zu kürzen. Bewege eine Leiste nach rechts, um die Schrittlänge zu vergrößern. Auf diese Weise kannst du verschiedene Grooves erstellen. Die Bewegung rastet an festen Positionen bei 25 %, 50 %, 75 % und 100 % der Schrittlänge ein. Halte die Umschalttaste gedrückt, um die Schrittlänge frei festzulegen. Die Änderungen sind sofort in der Darstellung zu sehen; eine grau dargestellte Leiste weist auf die Schrittlänge hin.
Bewege eine Pegel-/Längen-Leiste nach rechts, bis sie den nächsten Schritt überlappt, um einen Haltebogen zu diesem Schritt zu erstellen. Handelt es sich bei dem Schritt rechts um eine Pause, also einen inaktiven Schritt, so wird dieser Schritt automatisch aktiviert, damit der Haltebogen erstellt werden kann. Ein Schritt kann mit mehreren aufeinander folgenden Schritten verknüpft werden. Die ursprünglichen Velocity-Werte der miteinander verknüpften Schritte werden durch die Velocity-Werte des ersten Schritts ersetzt, mit dem sie verbunden sind. Dies wird grafisch dargestellt durch die Pegel-Leiste, die sich über alle verknüpften Schritte erstreckt. Die Änderungen sind sofort in der Darstellung zu sehen; eine grau dargestellte Leiste weist auf die Bogenlänge hin.
Auf den Tasten für die Schrittnummer unter den Schritten sind verknüpfte Schritte durch blaue Punkte gekennzeichnet und durch Linie verbunden. Tippe auf die Linie zwischen zwei Punkten, um einen Bogen zu entfernen oder zu erstellen.
Hinweis: Die Tasten „Value“
 und „Duration“
und „Duration“  in der Symbolleiste können das Verhalten von Änderungen an Leisten „Level“ und „Length“ haben.
in der Symbolleiste können das Verhalten von Änderungen an Leisten „Level“ und „Length“ haben.
Aktivpunkt für die Länge des Patterns: Bewege den Aktivpunkt zur rechten Seite des letzten Schritts, um die Länge des Modulations-Patterns anzupassen. Für jeden Modulator sind maximal 128 Schritte verfügbar. Jedes Modulations-Pattern kann eine andere Länge aufweisen.
Tasten für Schrittnummern: Tippe, um jeden der verfügbaren Schritte zu aktivieren oder deaktivieren. Die dazugehörige Anzahl der inaktiven Schritte (und Level/Length) wird grau dargestellt. Aktive Schritte (und Level/Length) sind beleuchtet. Bewege den Zeiger horizontal über mehrere Schritte, um ihren aktuellen Status umzukehren. Vorhandene Schrittlängen oder -pegel werden wiederhergestellt, wenn ein inaktiver Schritt aktiviert wird. Tippe zwischen die Schrittnummern, um einen Bogen zu erstellen oder zu entfernen. Verknüpfte Schritte werden durch blaue Punkte gekennzeichnet, die durch Linie verbunden sind.
Wenn ein Schritt aktiviert wird: An der jeweiligen Modulator-Position wird ein Schritt ausgelöst.
Wenn ein Schritt deaktiviert wird: Die entsprechende Modulator-Position wird stumm geschaltet und wie eine Pause behandelt.
Rollbalken: Streiche links oder rechts unter den Tasten für die Schrittnummern, um Schritte anzuzeigen, die nicht im Display sichtbar sind.
Wichtig: Achte darauf, beim Scrollen unter den Tasten für die Schrittnummern zu streichen. Andernfalls kannst du hierdurch versehentlich die Schritte durch mehrere Haltebögen verbinden.