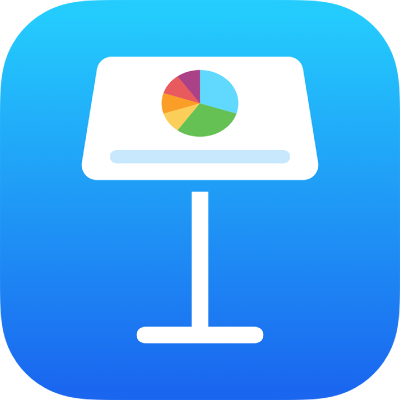
Arbeitsansicht in Keynote auf dem iPad ändern
Du kannst deine Folien auf verschiedene Arten anzeigen, damit du deine Präsentation effektiv verwalten und bearbeiten kannst:
Foliendarstellung: Zeigt eine Folie zur Bearbeitung an. Dies ist die Standarddarstellung, wenn du eine Präsentation mit einem Thema erstellst. In dieser Darstellung kannst du den Foliennavigator ein- oder ausblenden.
Leuchttisch: In dieser Darstellung werden Miniaturen wie auf einem Leuchttisch angezeigt. Diese Darstellung ist beim Strukturieren deiner Präsentation hilfreich, da du mehrere Folien zusammen anzeigen kannst. Diese Darstellung ist optimal, um mehrere Folien gleichzeitig zu bearbeiten (zum Beispiel denselben Übergang auf alle Folien anzuwenden, Folien auszublenden oder mehr als eine Folie zu duplizieren).
Gliederung: In dieser Darstellung werden deine Folien in einer Textgliederung mit Miniaturen deiner Folien im Foliennavigator angezeigt. Dies ist die Standarddarstellung, wenn du eine Gliederung für eine Präsentation erstellst. Du kannst in der Gliederungsansicht Text hinzufügen und bearbeiten, Bilder und Videos platzieren und das Format der Folien ändern. Das ist besonders hilfreich, um einen ersten Entwurf einer Präsentation zu erstellen, den Fluss einer Präsentation mit viel Text zu betrachten oder um sich auf die Struktur einer Präsentation zu konzentrieren.
Folien in der Foliendarstellung anzeigen
Öffne die App „Keynote“
 auf deinem iPad.
auf deinem iPad.Öffne eine Präsentation.
Tippe oben auf dem Bildschirm auf
 , tippe auf „Foliendarstellung“ und dann auf eine Stelle außerhalb der Darstellungsoptionen, um das Menü zu schließen.
, tippe auf „Foliendarstellung“ und dann auf eine Stelle außerhalb der Darstellungsoptionen, um das Menü zu schließen. Führe beliebige der folgenden Schritte aus:
Zeige den Foliennavigator an (sofern er nicht bereits sichtbar ist): Tippe oben links im Arbeitsbereich auf die Taste für den Foliennavigator (siehe unten) oder verkleinere die Folie durch Zuziehen.
Um den Foliennavigator dauerhaft einzublenden, tippe auf
 und aktiviere die Option „Foliennavigator immer einblenden“.
und aktiviere die Option „Foliennavigator immer einblenden“.
Foliennavigator ausblenden: Vergrößere die aktuelle Folie (rechts im Arbeitsbereich) durch Aufziehen.
Folie zur Bearbeitung auswählen: Tippe im Foliennavigator auf die Miniatur einer Folie.
Folien umsortieren: Lege im Foliennavigator einen Finger so lange auf die Miniatur einer Folie, bis sich die Folie aus dem Foliennavigator zu lösen scheint. Ziehe die Folie dann nach oben oder unten.
Folien gruppieren: Lege im Foliennavigator einen Finger so lange auf die Miniatur einer Folie, bis sich die Folie aus dem Foliennavigator zu lösen scheint. Ziehe die Folie dann nach rechts, um sie in Relation zur davor befindlichen Folie einzurücken.
Moderatornotizen ein- bzw. ausblenden: Tippe zum Anzeigen der Moderatornotizen oben auf dem Bildschirm auf
 und tippe dann auf „Moderatornotizen einblenden“. Die Moderatornotizen erscheinen unten auf dem Bildschirm.
und tippe dann auf „Moderatornotizen einblenden“. Die Moderatornotizen erscheinen unten auf dem Bildschirm.Tippe zum Ausblenden der Moderatornotizen auf
 und tippe dann auf „Moderatornotizen ausblenden“.
und tippe dann auf „Moderatornotizen ausblenden“.
Folien auf dem Leuchttisch anzeigen
Öffne die App „Keynote“
 auf deinem iPad.
auf deinem iPad.Öffne eine Präsentation, tippe oben auf dem Bildschirm auf
 und dann auf „Leuchttisch“.
und dann auf „Leuchttisch“.Führe beliebige der folgenden Schritte aus:
Folien auswählen: Tippe auf eine Miniatur. Zum Auswählen mehrerer Folien tippe unten rechts auf dem Bildschirm auf „Auswählen“ und dann auf die Miniaturen. Tippe erneut auf eine Miniatur, um die Auswahl aufzuheben. Tippe auf „Fertig“, wenn du fertig bist.
Folien umsortieren: Ziehe eine Miniatur an eine neue Position.
Folien schnell hinzufügen, aus- und einblenden, duplizieren oder löschen: Wähle eine oder mehrere Folien aus und tippe unten auf dem Bildschirm auf die entsprechende Taste.

Größe der Folienminiaturen ändern: Durch Aufziehen kannst du Miniaturen vergrößern und durch Zuziehen verkleinern.
Moderatornotizen ein- bzw. ausblenden: Tippe zum Anzeigen der Moderatornotizen oben auf dem Bildschirm auf
 und tippe dann auf „Moderatornotizen einblenden“. Die Moderatornotizen erscheinen unten auf dem Bildschirm.
und tippe dann auf „Moderatornotizen einblenden“. Die Moderatornotizen erscheinen unten auf dem Bildschirm.Tippe zum Ausblenden der Moderatornotizen auf
 und tippe dann auf „Moderatornotizen ausblenden“.
und tippe dann auf „Moderatornotizen ausblenden“.Ausgeblendete Folien ein- oder ausblenden: Tippe oben auf dem Bildschirm auf
 und aktiviere bzw. deaktiviere „Ausgeblendete Folien einblenden“. Tippe auf eine beliebige Stelle außerhalb der Darstellungsoptionen, um sie zu schließen.
und aktiviere bzw. deaktiviere „Ausgeblendete Folien einblenden“. Tippe auf eine beliebige Stelle außerhalb der Darstellungsoptionen, um sie zu schließen.Zur Foliendarstellung zurückkehren: Doppeltippe auf eine Folie.
Folien als Textgliederungen anzeigen
Öffne die App „Keynote“
 auf deinem iPad.
auf deinem iPad.Öffne eine Präsentation, tippe oben auf dem Bildschirm auf
 und wähle „Gliederung“ aus.
und wähle „Gliederung“ aus.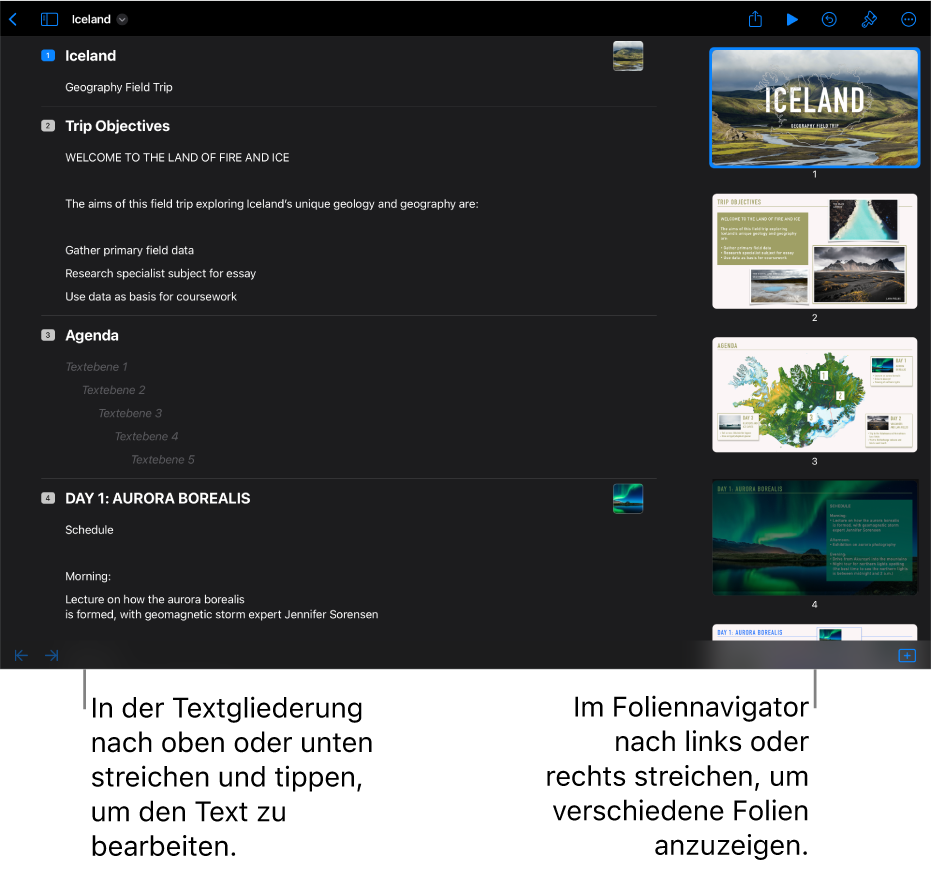
Führe beliebige der folgenden Schritte aus:
Zwischen Folien navigieren: Streiche auf dem Foliennavigator, um andere Folien anzuzeigen. Tippe auf die Miniatur einer Folie, um ihre Inhalte in der Textgliederung hervorzuheben.
Folie hinzufügen: Tippe auf
 unten auf dem Bildschirm und danach auf ein Folienlayout.
unten auf dem Bildschirm und danach auf ein Folienlayout.Um schnell eine Folie hinzuzufügen, wenn du in der letzten Zeile einer Folie schreibst, tippe zwei Mal auf den Zeilenschalter.
Folie löschen: Tippe auf die oberste Zeile der Folie, die du löschen willst, tippe auf
 und dann auf „Löschen“.
und dann auf „Löschen“.Anderes Folienlayout anwenden: Wähle die Folie aus, die du bearbeiten möchtest, tippe auf
 und wähle das gewünschte Layout aus dem Menü aus.
und wähle das gewünschte Layout aus dem Menü aus.Folien umsortieren: Lege im Foliennavigator einen Finger so lange auf einer Folie, bis sich die Folie zu lösen scheint. Ziehe dann die Folie an eine neue Position.
Folie überspringen oder nicht überspringen: Tippe auf die oberste Zeile der Folie in der Textgliederung und dann auf
 . Tippe dann auf „Folie überspringen“ oder „Folie nicht überspringen“.
. Tippe dann auf „Folie überspringen“ oder „Folie nicht überspringen“.Text zu einer Folie hinzufügen: Tippe auf eine Zeile, um die Einfügemarke in der Textgliederung zu platzieren, und beginne dann mit dem Schreiben.
Textzeile löschen: Tippe auf die Textzeile, die du löschen möchtest, tippe auf
 und dann auf „Löschen“.
und dann auf „Löschen“.Um mehrere Textzeilen zu löschen, tippe auf eine Textzeile, tippe auf
 und ziehe die weißen Aktivpunkte, um den Text auszuwählen, den du löschen möchtest. Tippe dann auf „Löschen“.
und ziehe die weißen Aktivpunkte, um den Text auszuwählen, den du löschen möchtest. Tippe dann auf „Löschen“.Text bewegen: Tippe auf den Text, den du bewegen willst, lege den Finger so lange auf
 , bis sich der Text zu lösen scheint. Ziehe dann den Text an eine neue Position.
, bis sich der Text zu lösen scheint. Ziehe dann den Text an eine neue Position.Tippe zum Bewegen mehrerer Textzeilen auf eine Textzeile, tippe auf
 und ziehe dann die weißen Aktivpunkte, um den Text auszuwählen, den du bewegen möchtest. Lege den Finger so lange auf
und ziehe dann die weißen Aktivpunkte, um den Text auszuwählen, den du bewegen möchtest. Lege den Finger so lange auf  , bis sich der Text zu lösen scheint. Ziehe dann den Text an eine neue Position.
, bis sich der Text zu lösen scheint. Ziehe dann den Text an eine neue Position.Foto oder Video mit einem Medienplatzhalter zu einer Folie hinzufügen: Wenn die Folie nur einen Medienplatzhalter enthält, tippe auf
 , navigiere zu dem Bild oder Video und tippe dann darauf, um es zur Folie hinzuzufügen.
, navigiere zu dem Bild oder Video und tippe dann darauf, um es zur Folie hinzuzufügen.Wenn die Folie mehrere Medienplatzhalter enthält, tippe auf
 und wähle den Platzhalter aus, den du verwenden möchtest. Navigiere zum Bild oder Video und tippe dann darauf, um es zur Folie hinzuzufügen.
und wähle den Platzhalter aus, den du verwenden möchtest. Navigiere zum Bild oder Video und tippe dann darauf, um es zur Folie hinzuzufügen.Zur Foliendarstellung zurückkehren: Doppeltippe auf eine Miniatur, um sie in der Foliendarstellung anzuzeigen und zu bearbeiten.