Final Cut Pro – Benutzerhandbuch
- Willkommen
-
- Neue Funktionen in Final Cut Pro 10.6.2
- Neue Funktionen in Final Cut Pro 10.6
- Neue Funktionen in Final Cut Pro 10.5.3
- Neue Funktionen in Final Cut Pro 10.5
- Neue Funktionen in Final Cut Pro 10.4.9
- Neue Funktionen in Final Cut Pro 10.4.7
- Neue Funktionen in Final Cut Pro 10.4.6
- Neue Funktionen in Final Cut Pro 10.4.4
- Neue Funktionen in Final Cut Pro 10.4.1
- Neue Funktionen in Final Cut Pro 10.4
- Neue Funktionen in Final Cut Pro 10.3
- Neue Funktionen in Final Cut Pro 10.2
- Neue Funktionen in Final Cut Pro 10.1.2
- Neue Funktionen in Final Cut Pro 10.1
- Neue Funktionen in Final Cut Pro 10.0.6
- Neue Funktionen in Final Cut Pro 10.0.3
- Neue Funktionen in Final Cut Pro 10.0.1
-
-
- Wiedergabe – Einführung
- Wiedergeben von Medien
- Überfliegen von Medien
- Wiedergeben von Medien im Ereignis-Viewer
- Vergleichen von zwei Videobildern
- Wiedergeben von Medien auf einem externen Display
- Steuern der Wiedergabequalität
- Anzeigen von Überlagerungen im Viewer
- Rendern im Hintergrund
- Wiedergeben von Slow-Motion-Clips
-
-
- Schneiden – Einführung
-
- Erstellen eines neuen Projekts
- Öffnen und Schließen von Projekten
- Ändern der Einstellungen eines Projekts
- Erstellen von quadratischen oder vertikalen Versionen eines Projekts
- Final Cut Pro-Projekteinstellungen
- Sichern und Erstellen von Backups der Projekte
- Kopieren eines Projekts auf einen anderen Mac
-
- Hinzufügen von Clips – Einführung
- Bewegen von Clips in die Timeline
- Anhängen von Clips an das Projekt
- Einfügen von Clips
- Verbinden von Clips
- Überschreiben von Clips
- Ersetzen von Clips
- Hinzufügen von Standbildern
- Erstellen von Standbildern
- Ausschließliches Hinzufügen der Video- oder Audioteile eines Clips
- Entfernen von Clips aus Projekten
- Auf „Solo“ setzen oder Deaktivieren von Clips
- Suchen des Quellenclips eines Projektclips
- Anordnen von Clips in der Timeline
- Korrigieren von verwackeltem Videomaterial
-
- Effekte – Einführung
-
- Übergänge – Einführung
- Erstellen von Übergängen
- Hinzufügen von Übergängen
- Standardübergang festlegen
- Entfernen von Übergängen
- Anpassen von Übergängen in der Timeline
- Anpassen von Übergängen im Informationsfenster und im Viewer
- Jump Cuts mit dem Übergang „Fließen“ zusammenführen
- Anpassen von Übergängen mit mehreren Bildern
- Anpassen von Übergängen in Motion
-
- Integrierte Effekte – Einführung
- Vergrößern, Verkleinern, Bewegen und Drehen von Clips
- Automatisches Anpassen von Bildinhalten mit „Intelligent Anpassen“
- Trimmen der Ränder eines Videobilds
- Beschneiden von Clips
- Schwenken und Zoomen in Clips
- Ändern der Clipperspektive
- Arbeiten mit integrierten Effekten
- Entfernen von integrierten Effekten
-
- Clipeffekte – Einführung
- Hinzufügen von Videoeffekten
- Hinzufügen von Standardvideoeffekten
- Anpassen von Effekten
- Ändern der Reihenfolge von Clipeffekten
- Kopieren von Effekten zwischen Clips
- Sichern von Voreinstellungen für Videoeffekte
- Kopieren und Einsetzen von Keyframes
- Reduzieren des Videorauschens
- Entfernen oder Deaktivieren von Effekten
- Ändern von Effekten in Motion
-
-
- Untertitel – Einführung
- Ablauf für Untertitel
- Erstellen von Untertiteln
- Importieren von Untertiteln
- Ein- oder Ausblenden von Untertiteln
- Bearbeiten des Untertiteltexts
- Anpassen und Anordnen von Untertiteln
- Formatieren von Untertiteltext
- Erstellen von Untertiteln in mehreren Sprachen
- Konvertieren von Untertiteln in ein anderes Format
- Exportieren von Untertiteln
-
- Multicam-Bearbeitung – Einführung
- Multicam-Bearbeitung – Arbeitsablauf
- Importieren von Medien für Multicam-Schnitte
- Hinzufügen von Kameranamen und -winkeln
- Erstellen von Multicam-Clips
- Schneiden und Wechseln von Kamerawinkeln
- Synchronisieren und Anpassen von Kamerawinkeln
- Bearbeiten von Multicam-Clips
- Multicam-Bearbeitung – Tipps
- Hinzufügen von Handlungen
- Verwenden des Präzisionseditors
-
- Zeitliches Ändern von Clips – Einführung
- Ändern des Abspieltempos von Clips
- Erstellen von variablen Tempoeffekten
- Hinzufügen von Tempoübergängen
- Umkehren oder Zurückspulen von Clips
- Erstellen sofortiger Wiederholungen (Instant Replays)
- Beschleunigen der Clipwiedergabe mit Jump Cuts
- Erstellen von Haltesegmenten
- Zurücksetzen von Tempowechseln
- Anpassen von Bildgrößen und Bildraten
- Verwenden von XML zum Übertragen von Projekten
-
- 360-Grad-Video – Einführung
- Importieren von 360-Grad-Video
- Einstellungen für 360-Grad-Video
- Erstellen von 360°-Projekten
- Anzeigen von und Navigieren in 360-Grad-Video
- Hinzufügen von 360-Grad-Clips zu Standardprojekten
- Hinzufügen des Effekts „360-Grad-Patch“
- Hinzufügen des Effekts „Tiny Planet“
- Teilen von 360-Grad-Clips und -Projekten
- 360-Grad-Video – Tipps
-
-
- Verfolgung von Objekten – Einführung
- Funktionsweise der Objektverfolgung
- Verknüpfen eines Effektes mit einem Objekt in Bewegung
- Verfolgen eines Bildes oder eines anderen Clips mit einem Objekt in Bewegung
- Versetzen der Position eines Tracking-Effektes
- Anpassen der Objektverfolgung
- Ändern der Analysemethode für das Tracking
- Manuelles Erstellen von Motion-Tracks
-
- Teilen von Projekten – Einführung
- Teilen für Apple-Geräte
- Teilen im Internet
- Erstellen von optischen Medien und Image-Dateien
- Teilen per E-Mail
- Stapelfreigabe
- Teilen mit Compressor
- Erstellen von Zielorten zum Teilen
- Ändern von Metadaten für geteilte Objekte
- Anzeigen des Status von geteilten Objekten
-
- Medienverwaltung – Einführung
-
- Anzeigen von Clipinformationen
- Überschreiben der Metadaten eines Clips
- Suchen von Ausgangsmediendateien
- Erneutes Verknüpfen von Clips mit Mediendateien
- Zusammenlegen von Projekten und Mediatheken
- Erstellen von Sicherungskopien von Projekten und Mediatheken
- Erstellen von optimierten Medien und Proxy-Dateien
- Erstellen eines reinen Proxy-Projekts
- Verwalten von Renderdateien
- Anzeigen von Hintergrundaktionen
- Erstellen von Kamera-Archiven
- Glossar
- Copyright

Exportieren von HDR-Dateien mit Final Cut Pro
Du kannst direkt in Final Cut Pro HDR-Dateien (High-Dynamic-Range) erstellen, die für HDR-Fernseher und -Bildschirme geeignet sind. Insbesondere kannst du Final Cut Pro zum Erstellen von HDR10- und HLG-Filmdateien verwenden.
HDR10 wird üblicherweise zum Streaming und zur Ausgabe auf Blu-ray-Discs verwendet.
HLG eignet sich für Sendezwecke und Live-TV. HLG bietet den Vorteil, dass du zum Anzeigen von Inhalten kein HDR-TV benötigst. Du kannst diese auf einem herkömmlichen SD)-Fernseher (Standard Dynamic Range) ansehen, der nicht speziell für HLG oder HDR ausgelegt ist. Dabei bietet das Bild eine akzeptable Qualität. Wenn ein HDR-fähiger Fernseher die relevanten Metadaten in der HLG-Datei feststellt, wird die Datei jedoch in HDR wiedergegeben.
HDR10-Datei exportieren
Wähle in der Final Cut Pro-Übersicht das Projekt aus, das du exportieren möchtest.
Wird das Informationsfenster noch nicht angezeigt, führe einen der folgenden Schritte aus:
Wähle „Fenster“ > „Im Arbeitsbereich anzeigen“ > „Informationen“ (oder drücke die Tastenkombination „Befehl-4“).
Klicke auf der rechten Seite der Symbolleiste auf die Taste „Informationen“.
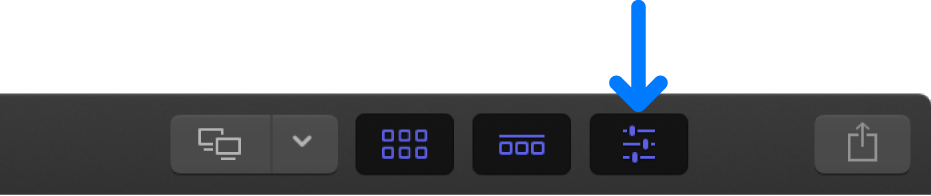
Lege die Farbverarbeitung für die Mediathek auf „Breiter Gamut HDR“ fest.
Lege den Farbraum des Projekts auf „Breiter Gamut HDR - Rec. 2020 PQ“ fest.
Klicke, während das Projekt in der Übersicht ausgewählt ist, oben im Informationsfenster auf die Taste „Teilen“.
Das Informationsfenster „Teilen“ wird angezeigt.
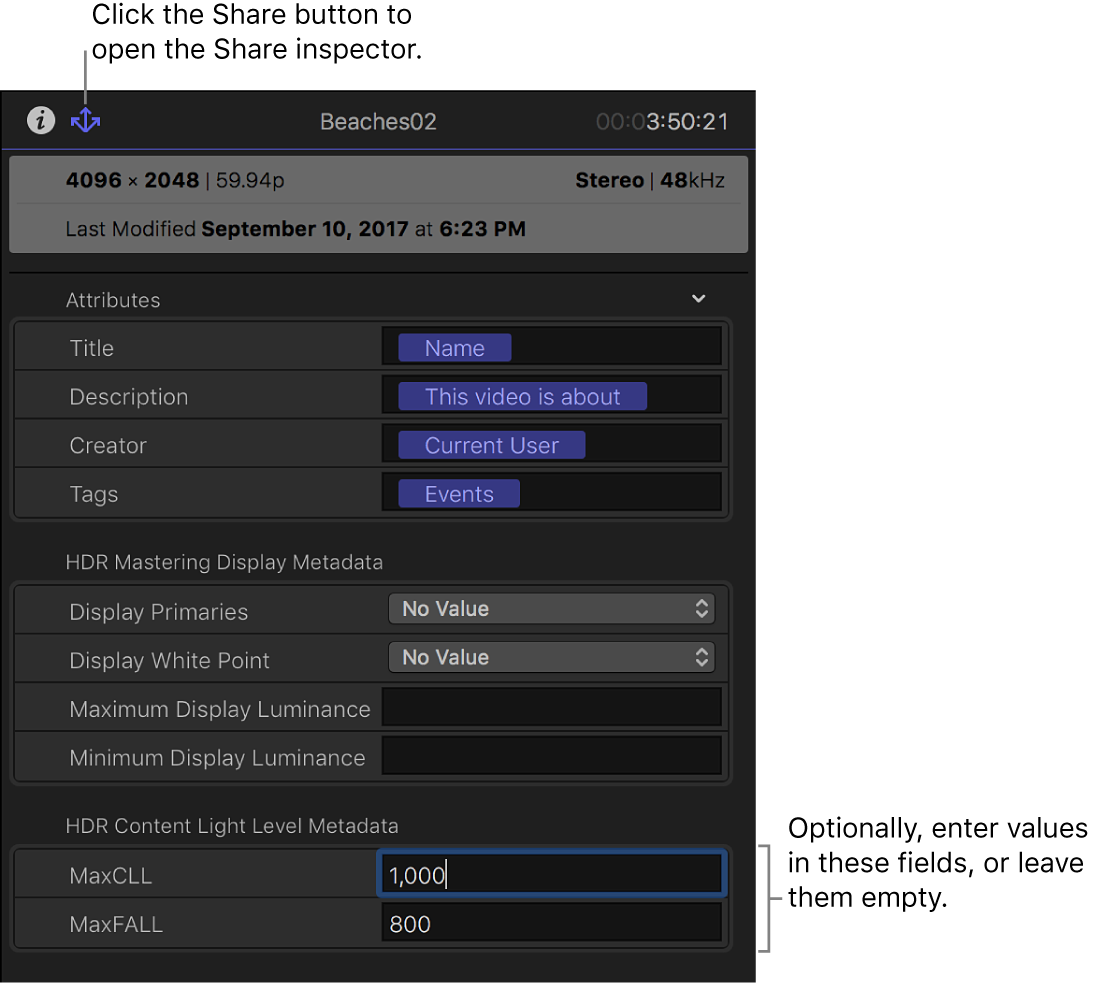
Gib im Abschnitt „HDR-Inhalt Lichtpegel-Metadaten“ des Informationsfensters die Werte ein, die den Inhalten deines Videos und den Spezifikationen des Zielgeräts basieren.
Lass diese Felder leer, wenn du nicht sicher bist, welche Werte einzugeben sind.
MaxCLL (Maximale Lichtstärke für Inhalt): Gib den Pegel (in cd/m²) der hellsten Pixelkomponente im Video ein.
Wenn z. B. die Spitzenhelligkeit (maximale Luminanz) des Zielfernsehers oder -bildschirms 1000 cd/m² beträgt, kannst du den Effekt „HDR-Werkzeuge“ projektübergreifend mit dem Effekt anwenden, der für die Konvertierung in einen Rec. 2020 PQ-Ausgabepegel von maximal 1000 cd/m² konfiguriert ist. In diesem Fall würdest du für MaxCLL den Wert 1000 eingeben. Weitere Informationen über den Effekt „HDR-Werkzeuge“ findest du unter Konvertieren und Anpassen von HDR-Clips in Final Cut Pro.
MaxCLL (Maximale Durchschnittslichtstärke für Bilder): Gib den Wert in cd/m² für das Bild im Video mit dem höchsten Durchschnittspegel für die Helligkeit ein.
Gib im Abschnitt „HDR-Masteringdisplay-Metadaten“ die entsprechenden Werte ein, wenn du die Eigenschaften deines Mastering-Displays kennst (d. h. des Referenzmonitors, den du für die Farbkorrektur und andere Aufgaben heranziehst, bei denen es auf höchste Genauigkeit der Farben und der Helligkeit ankommt).
Beispielsweise würdest du für das Mastering mit einem Sony BVM-X300-Monitor Folgendes eingeben:
Primärwerte anzeigen: „Rec. 2020
Weißpunkt anzeigen: D65
Maximale Displayleuchtkraft: 1000
Minimale Displayleuchtkraft: 0 oder 0,0001
Lass diese Felder leer, wenn du nicht sicher bist, welche Werte einzugeben sind.
HDR-Dateien erfordern einen 10-Bit- oder höheren Codec (z. B. Apple ProRes).
Hinweis: Überprüfe vor dem Export das Feld „Farbraum“ im Bereich „Einstellungen“ des Fensters „Teilen“, um sicherzustellen, dass der Farbraum auf „Breiter Gamut HDR – Rec. 2020 PQ“ eingestellt ist.
HLG-Datei exportieren
Wähle in der Final Cut Pro-Übersicht das Projekt aus, das du exportieren möchtest.
Wird das Informationsfenster noch nicht angezeigt, führe einen der folgenden Schritte aus:
Wähle „Fenster“ > „Im Arbeitsbereich anzeigen“ > „Informationen“ (oder drücke die Tastenkombination „Befehl-4“).
Klicke auf der rechten Seite der Symbolleiste auf die Taste „Informationen“.
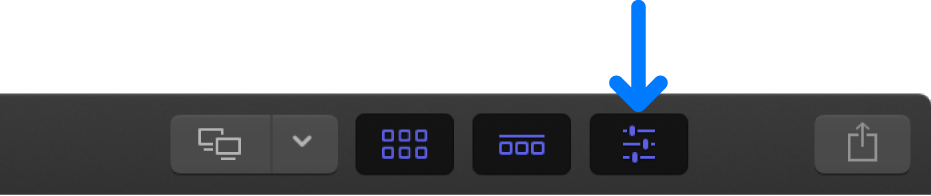
Lege die Farbverarbeitung für die Mediathek auf „Breiter Gamut HDR“ fest.
Lege den Farbraum des Projekts auf „Breiter Gamut HDR - Rec. 2020 HLG“ fest.
HDR-Dateien erfordern einen 10-Bit- oder höheren Codec (z. B. Apple ProRes).
Hinweis: Überprüfe vor dem Export das Feld „Farbraum“ im Bereich „Einstellungen“ des Fensters „Teilen“, um sicherzustellen, dass der Farbraum auf „Breiter Gamut HDR – Rec. 2020 HLG“ festgelegt ist.
Final Cut Pro unterstützt das Erstellen von anderen HDR-Formaten wie HDR10+, Dolby Vision und Advanced HDR nicht. Du kannst Final Cut Pro jedoch zum Exportieren eines HDR-Films im Standard „Rec. 2020 PQ“ verwenden und eine andere Farbkorrektursoftware verwenden, um die benötigten Metadaten für diese Formate zu generieren.
Du kannst dein Projekt auch in Dolby Vision 8.4 teilen. Dieses Format wurde speziell zum Optimieren von HDR-Inhalten für Apple-Geräte konzipiert. Weitere Informationen findest du unter Teilen für Apple-Geräte mit Final Cut Pro und in diesem Apple Support-Artikel.
Weitere Informationen zu Farbräumen und HDR mit breitem Gamut findest du unter HDR und breiter Farbgamut in Final Cut Pro.
Dieses Handbuch laden: Apple Books