
Verwenden des Luma—Keyer-Effekts in Final Cut Pro für Mac
Luma-Keys geben dir die Möglichkeit, einen Vordergrundclip auf Grundlage der Lumawerte des Videos über einen Hintergrundclip zu legen. Dieses Verfahren wird häufig für Standbilder verwendet, etwa für Bilder eines Logos vor einem schwarzen Hintergrund oder für computergenerierte Grafiken. Mit dem Luma-Keyer-Effekt kannst du einen Luma-Key erstellen.
Für die folgenden Beispiele wird dieses Tachometerbild als Reflexion über die Außenaufnahme einer Autoszene gelegt.
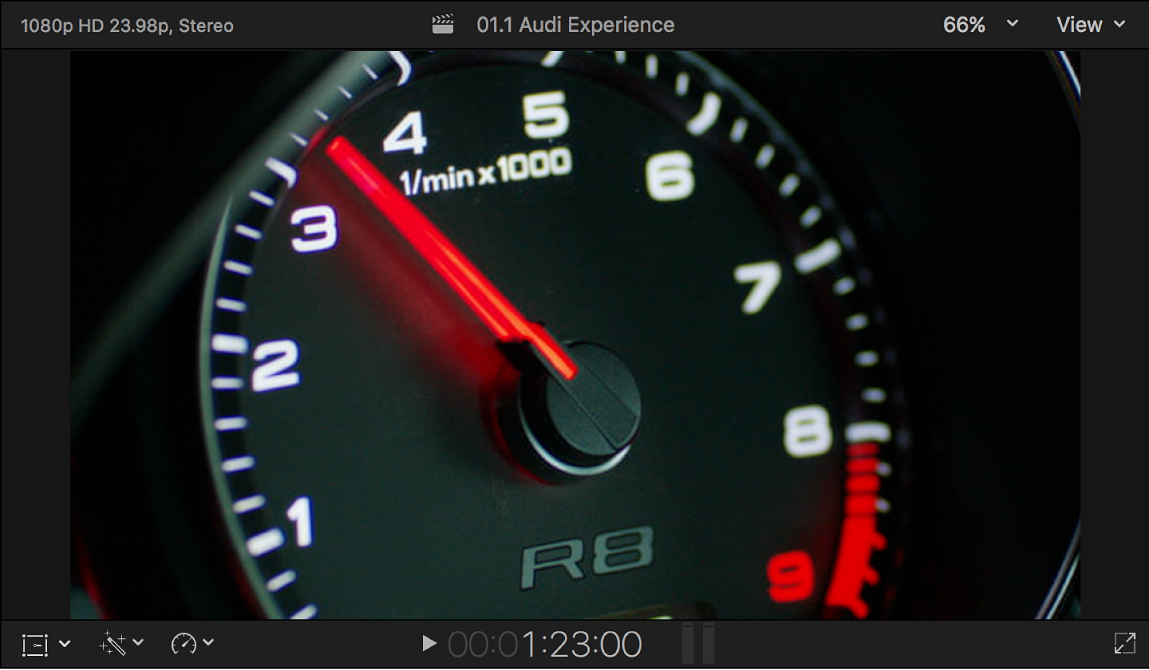
Luma-Key-Effekt anwenden
Bewege in der Final Cut Pro-Timeline die Abspielposition an die Position des Hintergrundclips (also des Clips, den du mit dem Luma-Key-Clip überlagern möchtest), an der der Luma-Key beginnen soll.
Wähle in der Übersicht den Teil des Vordergrundclips aus (also des Luma-Key-Clips), mit dem du den Hintergrund überlagern möchtest. Klicke auf „Bearbeiten“ > „Mit primärer Handlung verbinden“ (oder drücke die Taste „Q“).
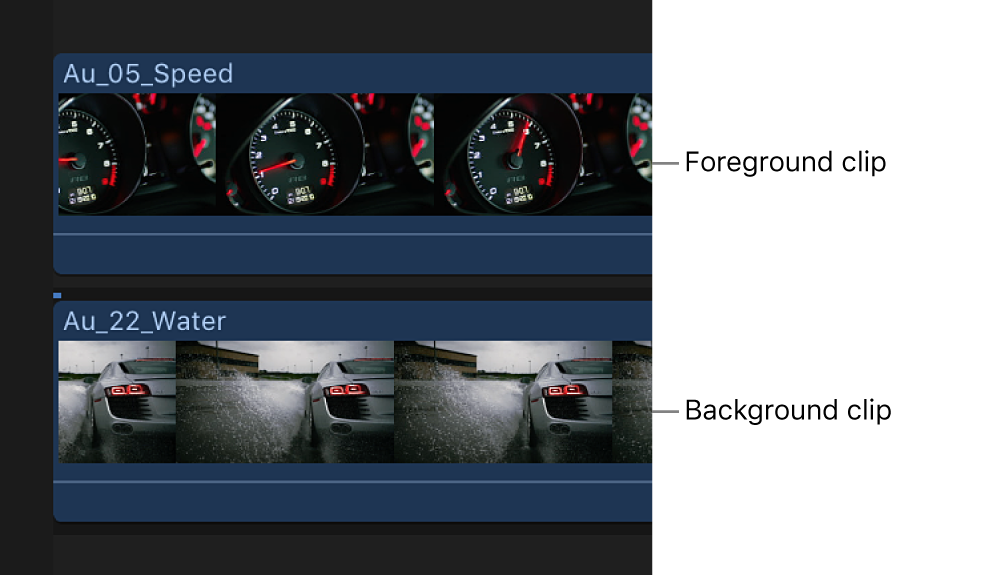
Weitere Informationen zu dieser Verbindungsmethode für Clips findest du unter Verbinden von Clips in Final Cut Pro für den Mac.
Wähle in der Timeline den Vordergrundclip aus und klicke oben rechts in der Timeline auf die Taste „Effekte“ (oder drücke die Tastenkombination „Befehl-5“).
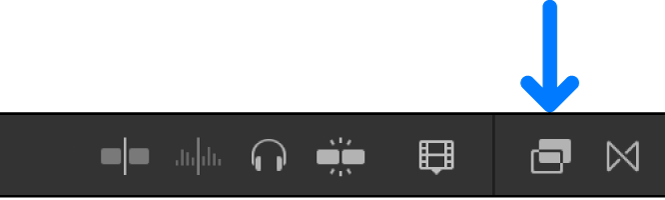
Wähle in der Effektübersicht den Effekt „Luma-Keyer“.
Tipp: Gib in das Suchfeld der Effektübersicht den Begriff „Keyer“ ein, um den gewünschten Effekt rasch zu finden.
Führe einen der folgenden Schritte aus:
Bewege den Effekt auf den Vordergrundclip der Timeline, auf den er angewendet werden soll.
Wende den Effekt durch Doppelklicken auf seine Miniatur auf den ausgewählten Clip an.
Der Effekt „Luma-Keyer“ entfernt automatisch das schwarze Videomaterial. Wenn du mit dem resultierenden Keying-Effekt nicht zufrieden bist, kannst du den Luma-Key-Effekt anpassen.
Luma-Keyer-Effekt anpassen
Wähle in der Final Cut Pro-Timeline den Clip mit dem Luma-Keyer-Effekt aus.
Öffne das Informationsfenster „Video“.
Im Abschnitt „Effekte“ des Informationsfensters „Video“ werden die Parameter angezeigt, die zur Anpassung des Effekts „Luma-Keyer“ verfügbar sind.
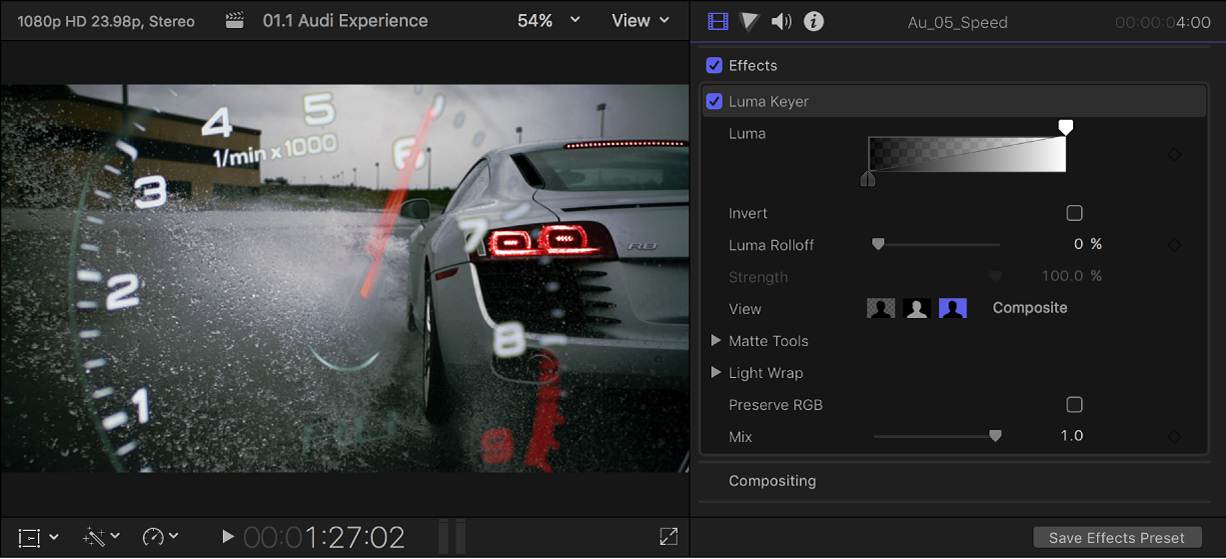
Wähle „Invertieren“, wenn du das Keying umkehren und die weißen anstelle der schwarzen Bereiche aus dem Vordergrundclip entfernen möchtest.
Du kannst die Weiß- und Schwarzwerte des Clips anpassen, indem du die Steuerelemente an den Enden der Farbverlaufsminiatur bewegst.
Standardmäßig sind diese Steuerelemente so positioniert, dass du einen Key erzeugst und der Luma-Pegel die Vordergrundtransparenz linear bestimmt. 100 % Weiß ist vollständig deckend, 0 % Schwarz ist vollständig transparent und mit 25 % Grau bleiben 25 % des Vordergrundbildes erhalten. Durch Bewegen der Steuerelemente für Weiß und Schwarz änderst du die Werte, die ein vollständig deckendes oder vollständig transparentes Vordergrundvideo erzeugen.
Die Weichheit der Konturen passt du mit dem Steuerelement „Luma-Rolloff“ an.
Höhere Werte führen zu härteren Konturen und entfernen jegliche Teiltransparenz, während niedrigere Werte Anti-Aliasing-Effekte oder eine Weichheit der Konturen nutzen.
Für eine Feineinstellung des Keys kannst du mit den Optionen für „Darstellung“ arbeiten:
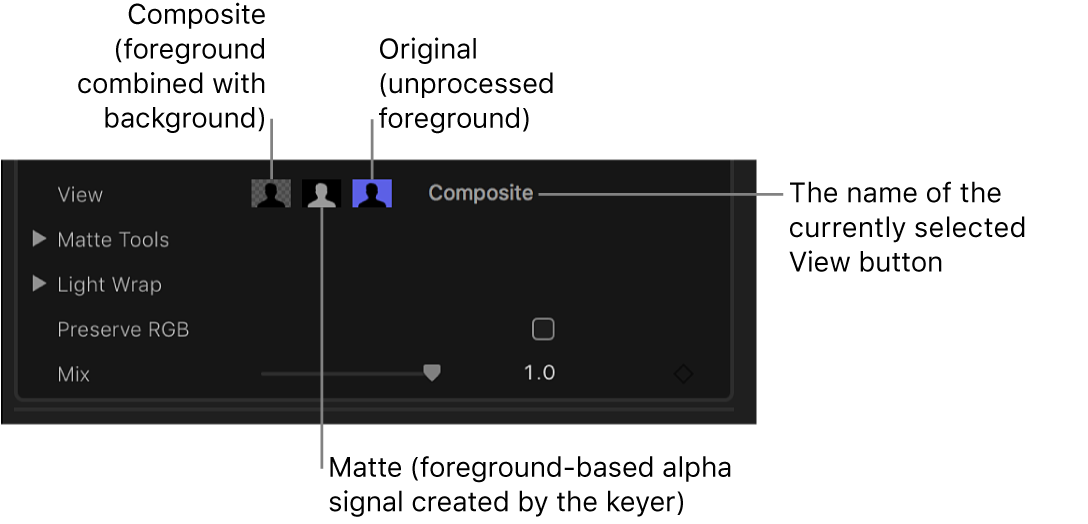
Composite: Anzeige des endgültigen kombinierten Bildes mit dem ausgestanzten Vordergrundbild über dem Hintergrundclip. Dies ist die Standarddarstellung.
Stanzmaske: Anzeige der Graustufen-Stanzmaske (auch Alpha-Kanal genannt), die durch das Keying-Verfahren erzeugt wird. Weiße Bereiche sind deckend, schwarze Bereiche sind transparent, und Graustufen zeigen variierende Transparenzgrade an. Durch Anzeigen des Alpha-Kanals kannst du unerwünschte Löcher im Key oder Bereiche ermitteln, deren Transparenz nicht ausreicht.
Original: Anzeige des ursprünglichen, unbearbeiteten Bildes.
Du kannst Text oder Grafiken mit sanft geglätteten Konturen im Bild visuell intakt lassen, was sich positiv auf die Konturen auswirken kann. Wähle hierzu „RGB beibehalten“.
Mit dem Steuerelement „Mix“ kannst du mit Keying bearbeitetes Material mit unbearbeitetem Material mischen.
Beachte die folgenden Anleitungen, wenn du weiterhin Probleme hast, einen sauberen Luma-Key zu erzielen.
Erweiterte Luma-Keyer-Anpassungen vornehmen
Die folgenden Steuerelemente können bei problematischen Keying-Anpassungen bzw. zur Feinanpassung bei spezifischen Problemen verwendet werden:
Werkzeuge für Stanzmaske: Mit diesen Steuerelementen kannst du die Transparenzmaske genauer anpassen, die mit den zuvor beschriebenen Parametergruppen generiert wurde. Diese Parameter lassen den Bereich der Sample-Werte für die Stanzmaske unverändert. Stattdessen wirken sie sich auf die Maske aus, die durch die allgemeinen und erweiterten Steuerelemente des Keyer-Effekts generiert wurde. Du kannst die Maske damit verkleinern, vergrößern, weichzeichnen oder invertieren, um dein Composite zu optimieren.
Lichtbrechung: Diese Steuerelemente dienen zum Überblenden von Farb- und Helligkeitswerten in der Hintergrundebene deines Composites mit der ausgestanzten Vordergrundebene. Mit diesen Steuerelementen kannst du die Interaktion von Umgebungslicht mit dem ausgestanzten Bildelement simulieren, wodurch der Eindruck entsteht, die Kanten eines Bildelements seien von Hintergrundlicht umgeben.
Wähle in der Final Cut Pro-Timeline den Clip mit dem Luma-Keyer-Effekt aus.
Öffne das Informationsfenster „Video“.
Im Abschnitt „Effekte“ des Informationsfensters „Video“ werden die Parameter angezeigt, die zur Anpassung des Effekts „Luma-Keyer“ verfügbar sind.
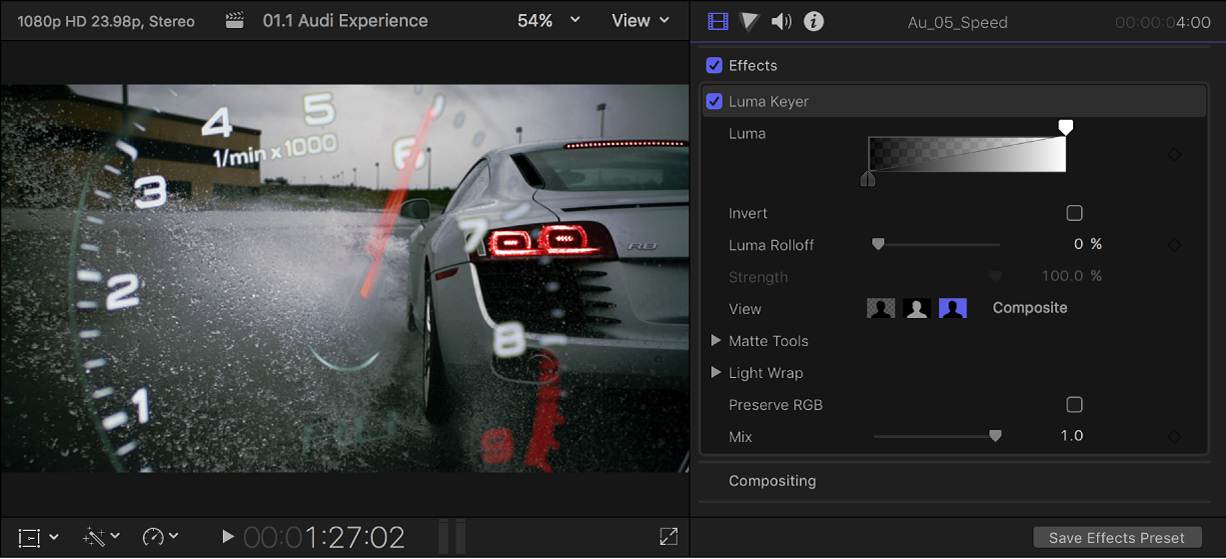
Klicke auf „Werkzeuge für Stanzmaske“, um die folgenden Steuerelemente einzublenden:
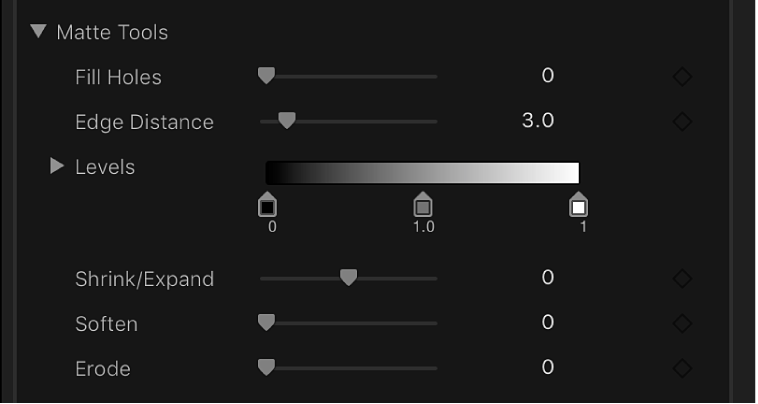
Löcher füllen: Erhöhe diesen Parameterwert, wenn du leicht transparenten Bereichen innerhalb eines Keys mehr Deckkraft geben möchtest. Diese Option kommt dann zum Einsatz, wenn die Konturen des Keys gut gelungen sind, du aber im Inneren unerwünschte Löcher feststellst, die du ohne Beeinträchtigung der Konturen nicht mit dem Parameter „Luma-Rolloff“ entfernen kannst.
Eckenentfernung: Hier kannst du definieren, wie nahe der mit dem Parameter „Löcher füllen“ erzeugte Effekt an die Kontur des ausgestanzten Objekts heranreichen soll. Wenn du diesen Parameterwert verringerst, wird der ausgefüllte Bereich der Stanzmaske auf Kosten der Konturtransparenz näher an die Objektkontur gebracht. Durch Erhöhen des Parameterwerts vergrößerst du die Entfernung des aufgefüllten Maskenbereichs von der Kontur. Dadurch kann es geschehen, dass Objektbereiche an Transparenz gewinnen, die eigentlich deckend sein sollten.
Pegel: Verwende diesen Graustufenverlauf, um den Kontrast der Stanzmaske zu ändern. Dazu stehen dir drei Aktivpunkte zum Steuern von Schwarzpunkt, Weißpunkt und Ausrichtung (Verteilung der Grauwerte zwischen Schwarz- und Weißpunkt) zur Verfügung. Das Anpassen des Kontrasts einer Maske ist ggf. nützlich, um durchscheinende Bereiche des Stanzsignals undurchsichtiger zu machen (durch Verringern des Weißpunkts) oder durchsichtiger (durch Erhöhen des Schwarzpunkts). Durch Bewegen des Aktivpunkts für die Ausrichtung nach rechts werden durchscheinende Bereiche des Stanzsignals noch durchsichtiger und durch Bewegen nach links undurchsichtiger.
Schwarz, Weiß, Ausrichtung: Klicke auf das Dreiecksymbol neben „Pegel“, um die Schieberegler für die Parameter „Schwarz“, „Weiß“ und „Ausrichtung“ anzuzeigen. Diese Schieberegler spiegeln die Einstellungen der oben beschriebenen Aktivpunkte „Pegel“ wider. Du kannst damit die drei Parameter „Pegel“ mit Keyframes versehen (mit der Taste „Keyframe hinzufügen“ rechts neben jedem Schieberegler). Durch Hinzufügen von Keyframes zu den Parametern „Schwarz“, „Weiß“ und „Ausrichtung“ kannst du ein besseres Stanzsignal erzielen, das sich an wechselnde Bluescreen- oder Greenscreen-Bedingungen anpasst.
Verkleinern/Erweitern: Verwende diesen Schieberegler zum Bearbeiten des Kontrasts der Maske, um gleichzeitig Durchsichtigkeit und Größe der Maske zu ändern. Bewege den Schieberegler nach links, um durchscheinende Regionen durchsichtiger zu machen und die Maske gleichzeitig zu verkleinern. Bewege den Schieberegler nach rechts, um durchscheinende Regionen deckender zu machen und die Maske gleichzeitig zu vergrößern.
Abschwächen: Verwende diesen Schieberegler, um die Stanzmaske weichzuzeichnen und die Ränder um einen einheitlichen Wert auslaufen zu lassen.
Rost (Auswaschen): Bewege diesen Schieberegler nach rechts, um die Transparenz vom Rand des deckenden Bereichs des Stanzsignals langsam nach innen zu erhöhen.
Klicke auf „Lichtbrechung“, um die folgenden Steuerelemente einzublenden:
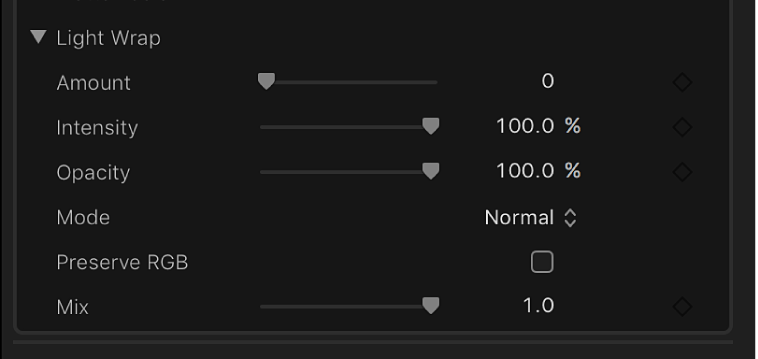
Stärke: Mit diesem Schieberegler steuerst du den Lichtbrechungseffekt insgesamt und bestimmst, wie weit die Lichtbrechung in den Vordergrund reicht.
Intensität: Mit diesem Schieberegler passt du die Gammapegel an, um die Interaktion von Randwerten mit Lichtbrechung mit dem ausgestanzten Bildelement im Vordergrund aufzuhellen oder abzudunkeln.
Deckkraft: Verwende diesen Schieberegler, um den Effekt der Lichtbrechung deckender oder durchsichtiger machen.
Modus: In diesem Einblendmenü wählst du die Compositing-Methode aus, mit der die ermittelten Hintergrundwerte mit den Rändern des ausgestanzten Bildelements überblendet werden sollen. Es gibt folgende fünf Modi:
Normal: Dieser Modus überblendet helle und dunkle Werte aus der Hintergrundebene gleichmäßig mit den Rändern des ausgestanzten Bildelements in der Vordergrundebene.
Aufhellen: Dieser Modus vergleicht überlappende Pixel aus der Vordergrund- und Hintergrundebene und behält die helleren Pixel bei. Diese Methode eignet sich für einen selektiven Lichtbrechungseffekt.
Überblenden (Negativ multiplizieren): Dieser Modus legt hellere Bereiche der Hintergrundebene über Bereiche mit Lichtbrechung des ausgestanzten Bildelements in der Vordergrundebene. Diese Methode eignet sich für einen starken Lichtbrechungseffekt.
Überlagern: Dieser Modus kombiniert die Hintergrundebene mit den Bereichen mit Lichtbrechung der ausgestanzten Vordergrundebene, sodass sich überlappende dunkle Bereiche dunkler werden und helle Bereiche heller und Farben intensiver.
Hartes Licht: Diese Modus ähnelt dem Composite-Modus „Überlagern“, Farben werden aber abgeschwächt.
Dieses Handbuch laden: PDF