
Formatieren des Untertiteltexts in Final Cut Pro für Mac
Du kannst im Informationsfenster den Stil und das Format von Untertiteltexten ändern. Die Untertitelstandards CEA-608, iTT und SRT haben unterschiedliche Spezifikationen, was das Textformat, die Platzierung, die Farbe, die Übergänge und andere Merkmale von Untertiteln anbelangt.
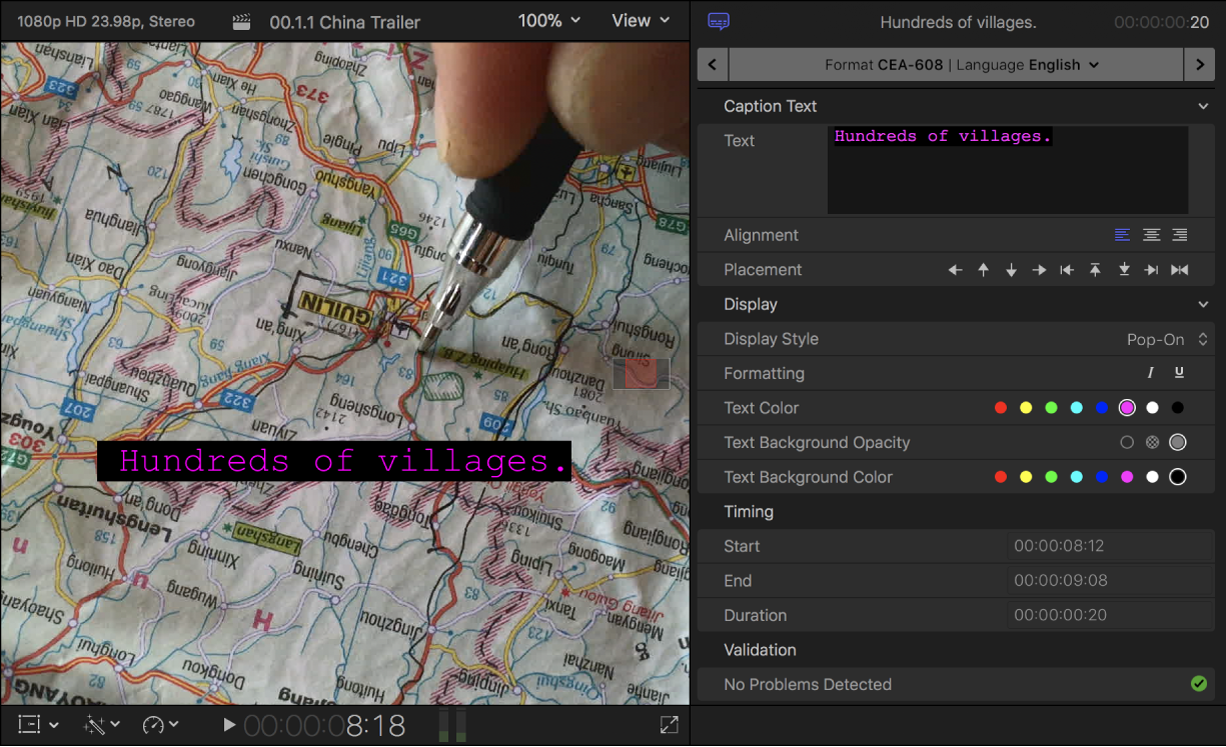
Text von Untertiteln im Format „CEA-608“ formatieren
Wähle einen oder mehrere Untertitelclips im Format „CEA-608“ in der Final Cut Pro-Timeline aus.
Führe einen der folgenden Schritte aus, um das Informationsfenster „Untertitel“ zu öffnen:
Wähle „Fenster“ > „Im Arbeitsbereich anzeigen“ > „Informationen“ (oder drücke die Tastenkombination „Befehl-4“).
Klicke auf der rechten Seite der Symbolleiste auf die Taste „Informationen“.

Daraufhin wird das Informationsfenster „Untertitel“ mit den Steuerelementen zum Formatieren von Untertiteltext im Format „CEA-608“ angezeigt.
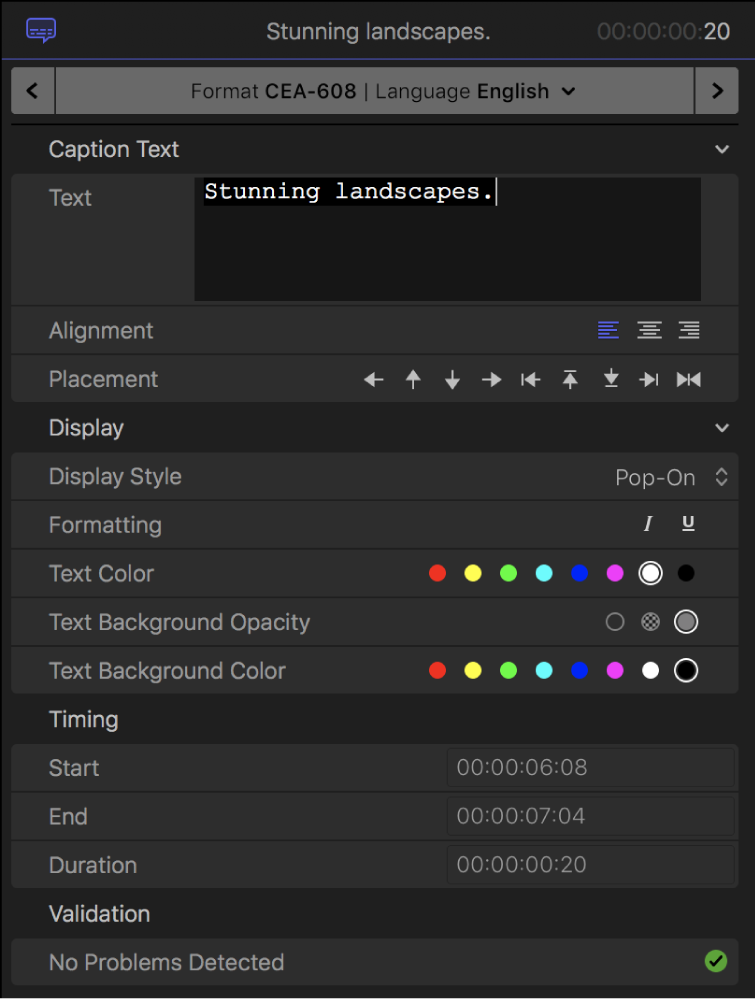
Wenn du einen Untertitel ausgewählt hast und nur einen Teil davon formatieren willst, wähle den Teil des Untertiteltexts im Textfeld aus.
Klicke auf eine der Ausrichtungstasten, wenn du für einen mehrzeiligen Text eine bestimmte Ausrichtung festlegen möchtest.
Du kannst den Text zentrieren oder ihn links- oder rechtsbündig ausrichten.
Klicke auf die Taste „Platzierung“, um die Position für die Untertitel innerhalb des zulässigen Bereichs des Videobilds (Frame) festzulegen.
Du kannst einen Untertitel nach links, rechts, oben und unten bewegen, ihn an den linken, rechten, oberen oder unteren Rand versetzen oder ihn horizontal zentrieren.
Klicke auf das Einblendmenü „Stil anzeigen“, wenn du den Stil für den Übergang zwischen den Untertiteln festlegen möchtest, und wähle eine der folgenden Optionen aus:
Pop-On: Es erfolgt kein Übergang (sondern ein einfacher Schnitt zwischen Untertiteln).
Paint-On: Beginnend mit der obersten Textzeile wird jede Textzeile im Untertitel nacheinander von links nach rechts aufgedeckt.
Roll-Up: Jede Textzeile im Untertitel wird am unteren Bildschirmrand mit dem Stil „Paint-On“ aufgedeckt und dann mit einer Animation nach oben bewegt, damit Platz für die nächste Textzeile entsteht.
Wenn du den Stil „Roll-Up“ wählst, wird ein Einblendmenü „Zeilen“ angezeigt. Gib an, wie viele Textzeilen beim Stil „Roll-Up“ gleichzeitig angezeigt werden sollen: 2, 3 oder 4 Zeilen.
Wenn du für mehrere aneinander gereihte Untertitel „Paint-On“ oder „Roll-Up“ als Stil auswählst, werden ihre Schnittmarken in der Timeline zu zusammengehörigen Schnittmarken; dies bedeutet, dass die Untertitel miteinander interagieren. Im nachfolgenden Beispiel wurde für alle Untertitel der Stil „Roll-Up“ ausgewählt. Dies bewirkt, dass der zweite Untertitel den ersten Untertitel, der dritte Untertitel den zweiten usw. nach oben verschiebt. Durch Verschieben der Schnittmarken kannst du bei zusammengehörigen Schnittmarken sehr genau steuern, ab wann der jeweils nächste Untertitel zu sehen sein soll.
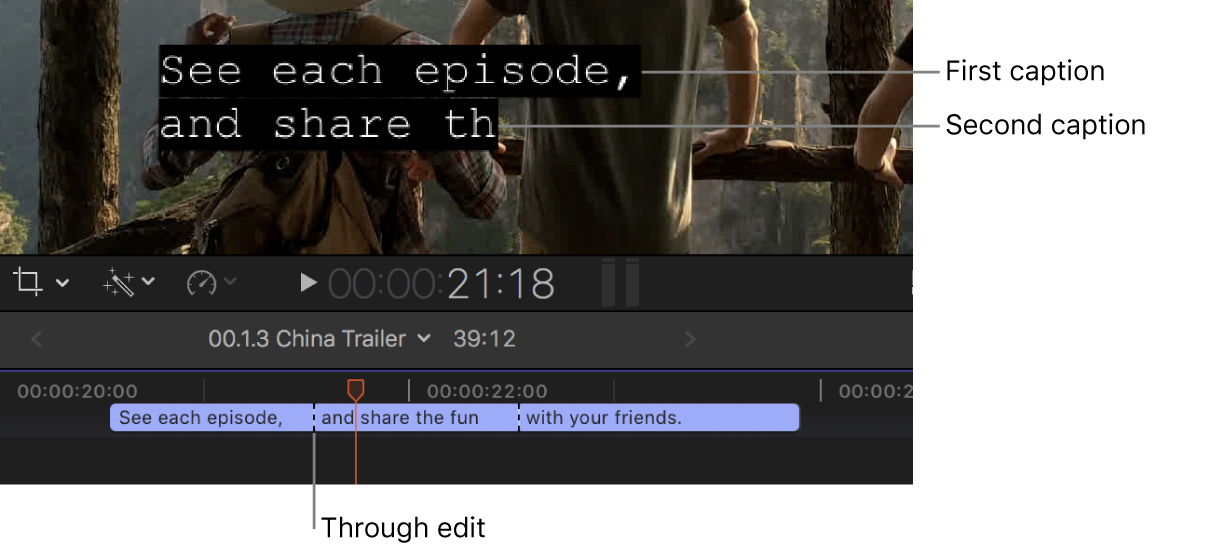
Klicke auf die Taste „Formatieren“, wenn du veranlassen möchtest, dass der Untertiteltext kursiv oder unterstrichen angezeigt wird.
Klicke auf die Taste „Textfarbe“, um die Farbe des Untertiteltexts zu ändern.
Du kannst unter acht vordefinierten Farben wählen.
Klicke auf die Taste „Texthintergrunddeckkraft“, um die Deckkraft des Hintergrunds für den Untertiteltext festzulegen.
Der Hintergrund kann vollständig transparent, halbtransparent oder vollkommen deckend sein.
Klicke auf die Taste „Texthintergrundfarbe“, um die Farbe des Hintergrunds für den Untertiteltext festzulegen.
Du kannst unter acht vordefinierten Farben wählen.
Im unteren Teil des Informationsfensters „Untertitel“ werden Informationen zu dem oder den ausgewählten Untertitel(n) angezeigt. Dazu gehören:
Zeitverhalten: Hier werden die Start- und Endzeiten sowie die Dauer angezeigt, wenn du einen einzelnen Untertitel ausgewählt hast.
Überprüfung: Hier erscheint eine Fehlermeldung, wenn die Auswahl nicht den Spezifikationen des Untertitelformats „CEA-608“ entspricht; liegen keine Probleme vor, wird ein grünes Häkchen angezeigt.
Hinweis: Die Stil- und Formatierungseinstellungen, die du für den Untertiteltext festlegst, können dazu führen, dass unsichtbare Formatierungstags in den Text eingefügt werden und dieser daher das Maximum von 32 Zeichen pro Textzeile überschreitet.
Formatieren von Untertiteltexten im Format „iTT“
Wähle einen oder mehrere Untertitelclips im Format „iTT“ in der Final Cut Pro-Timeline aus.
Führe einen der folgenden Schritte aus, um das Informationsfenster „Untertitel“ zu öffnen:
Wähle „Fenster“ > „Im Arbeitsbereich anzeigen“ > „Informationen“ (oder drücke die Tastenkombination „Befehl-4“).
Klicke auf der rechten Seite der Symbolleiste auf die Taste „Informationen“.

Daraufhin wird das Informationsfenster „Untertitel“ mit den Steuerelementen zum Formatieren von Untertiteltext im Format „iTT“ angezeigt.
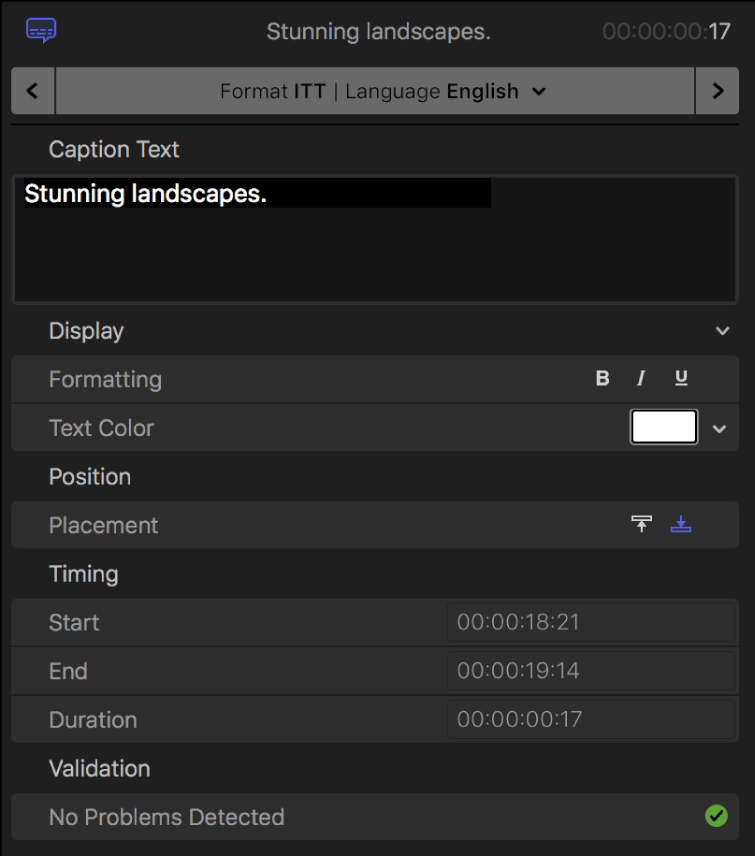
Wenn du einen Untertitel ausgewählt hast und nur einen Teil davon formatieren willst, wähle den Teil des Untertiteltexts im Feld „Untertiteltext“ aus.
Klicke auf die Taste „Formatieren“, wenn du veranlassen möchtest, dass der Untertiteltext fett, kursiv oder unterstrichen angezeigt wird.
Klicke auf das Farbfeld „Textfarbe“, um das Fenster „Farbe“ zu öffnen und darin die Farbe für den Untertiteltext auszuwählen. Alternativ kannst du auf das Abwärtspfeilsymbol klicken, um eine Farbpalette einzublenden.
Weitere Informationen findest du unter Grundlegende Steuerelemente für die Farbe in Final Cut Pro für Mac und Verwenden der Farbpalette zum Einblenden in Final Cut Pro.
Klicke auf die Taste „Platzierung“, um festzulegen, ob die Untertitel oben oder unten im Videobild (Frame) erscheinen sollen.
Bei bestimmten Sprachen mit vertikaler Schreibrichtung bietet das Format „iTT“ die Möglichkeit, den vertikalen Text links oder rechts zu platzieren; außerdem unterstützt es bis zu vier Regionen auf dem Bildschirm (oben, unten, links und rechts), in denen zeitgleich Textinhalte angezeigt werden können.
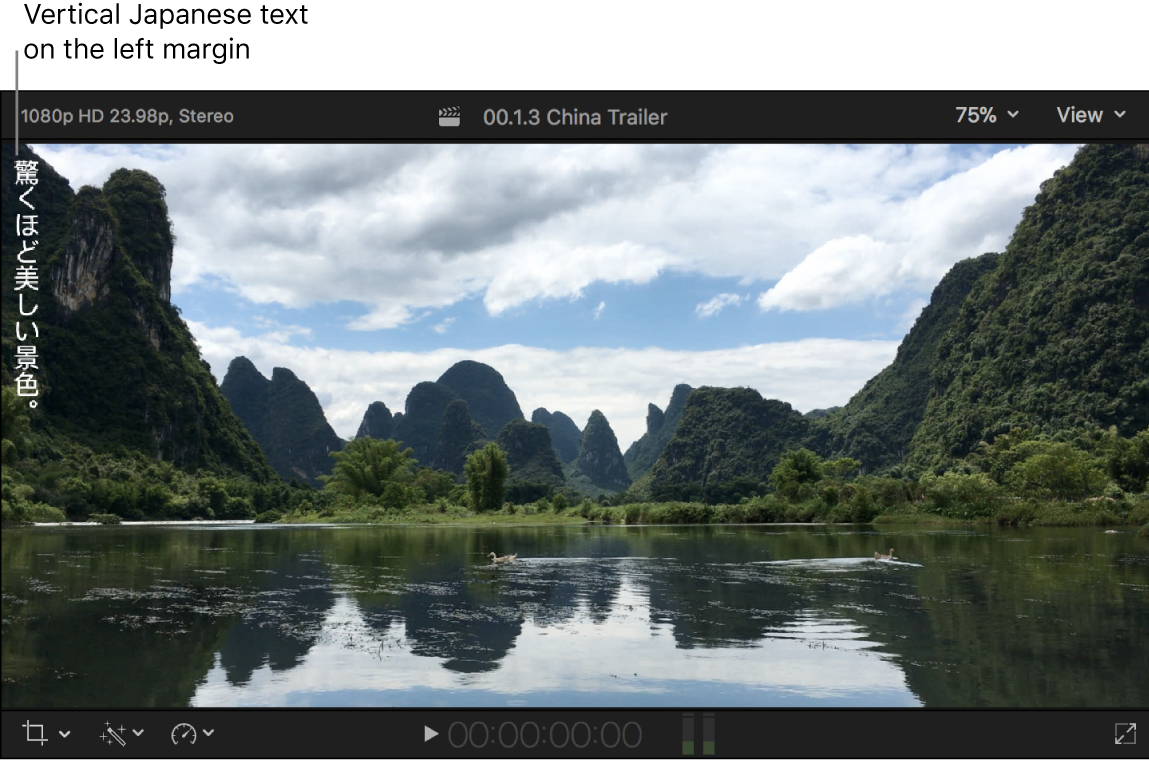
Im unteren Teil des Informationsfensters „Untertitel“ werden Informationen zu dem oder den ausgewählten Untertitel(n) angezeigt. Dazu gehören:
Zeitverhalten: Hier werden die Start- und Endzeiten sowie die Dauer angezeigt, wenn du einen einzelnen Untertitel ausgewählt hast.
Überprüfung: Hier erscheint eine Fehlermeldung, wenn die Auswahl nicht den Spezifikationen des Untertitelformats „iTT“ entspricht; liegen keine Probleme vor, wird ein grünes Häkchen angezeigt.
Formatieren von Untertiteltexten im Format „SRT“
Wichtig: Da im SRT-Standard keine Angaben zur Textformatierung enthalten sind, werden Formatierungsstile (wie fett, kursiv oder unterstrichen), die du auf SRT-Untertitel in Final Cut Pro anwendest, möglicherweise auf dem vorgesehenen Wiedergabegerät nicht korrekt angezeigt. Aus diesem Grund hast du die Möglichkeit, alle Textformatierungen von SRT-Untertiteln zu entfernen, wenn du sie exportierst oder teilst. Weitere Informationen findest du unter Exportieren von Untertiteln in Final Cut Pro für Mac.
Wähle einen oder mehrere Untertitelclips im Format „SRT“ in der Final Cut Pro-Timeline aus.
Führe einen der folgenden Schritte aus, um das Informationsfenster „Untertitel“ zu öffnen:
Wähle „Fenster“ > „Im Arbeitsbereich anzeigen“ > „Informationen“ (oder drücke die Tastenkombination „Befehl-4“).
Klicke auf der rechten Seite der Symbolleiste auf die Taste „Informationen“.

Daraufhin wird das Informationsfenster „Untertitel“ mit den Steuerelementen zum Formatieren von Untertiteltext im Format „SRT“ angezeigt.
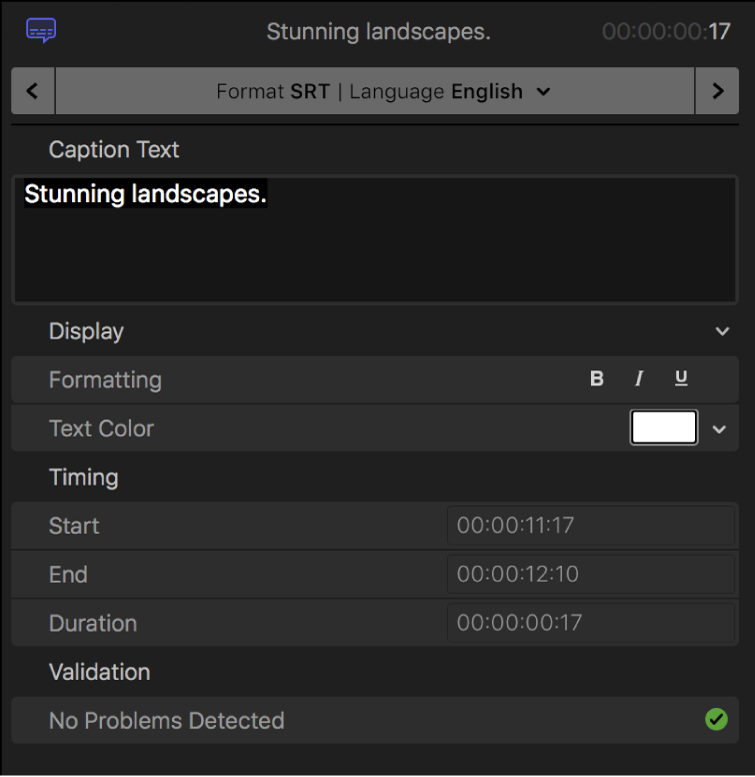
Wenn du einen Untertitel ausgewählt hast und nur einen Teil davon formatieren willst, wähle den Teil des Untertiteltexts im Feld „Untertiteltext“ aus.
Klicke auf die Taste „Formatieren“, wenn du veranlassen möchtest, dass der Untertiteltext fett, kursiv oder unterstrichen angezeigt wird.
Klicke auf das Farbfeld „Textfarbe“, um das Fenster „Farbe“ zu öffnen und darin die Farbe für den Untertiteltext auszuwählen. Alternativ kannst du auf das Abwärtspfeilsymbol klicken, um eine Farbpalette einzublenden.
Weitere Informationen findest du unter Grundlegende Steuerelemente für die Farbe in Final Cut Pro für Mac und Verwenden der Farbpalette zum Einblenden in Final Cut Pro.
Im unteren Teil des Informationsfensters „Untertitel“ werden Informationen zu dem oder den ausgewählten Untertitel(n) angezeigt. Dazu gehören:
Zeitverhalten: Hier werden die Start- und Endzeiten sowie die Dauer angezeigt, wenn du einen einzelnen Untertitel ausgewählt hast.
Überprüfung: Hier erscheint eine Fehlermeldung, wenn die Auswahl nicht den Spezifikationen des Untertitelformats „SRT“ entspricht; liegen keine Probleme vor, wird ein grünes Häkchen angezeigt.
Sichern und Anwenden eines Standardstils
Wähle einen oder mehrere Untertitelclips in der Final Cut Pro-Timeline aus.
Führe einen der folgenden Schritte aus, um das Informationsfenster „Untertitel“ zu öffnen:
Wähle „Fenster“ > „Im Arbeitsbereich anzeigen“ > „Informationen“ (oder drücke die Tastenkombination „Befehl-4“).
Klicke auf der rechten Seite der Symbolleiste auf die Taste „Informationen“.

Klicke im Informationsfenster „Untertitel“ auf das Einblendmenü ganz rechts neben der Überschrift „Anzeigen“ und wähle eine der folgenden Optionen:
Stil als Standard sichern: Diese Option sichert den aktuellen Textstil als Standardeinstellung.
Standardstil anwenden: Diese Option wendet den als Standard festgelegten Textstil auf die ausgewählten Untertitel an.
Standardstil zurücksetzen: Diese Option setzt die Standardeinstellung für den Textstil auf die ursprüngliche Einstellung zurück.
Hinzufügen von mehreren Textfeldern zu Untertiteln im Format „CEA-608“
Du kannst einen Untertitel im Format „CEA-608“ in mehrere Felder unterteilen. Wenn beispielsweise zwei Personen zur selben Zeit sprechen, kannst du ein Untertiteltextfeld für jeden Sprecher erstellen. Jeder Untertitel kann bis zu vier Felder umfassen. Jedes dieser Felder kann getrennt von den anderen Feldern formatiert werden.
Untertitel im Format „CEA-608“ sind auf vier Zeilen beschränkt, du kannst die Verteilung dieser Zeilen aber frei gestalten. Ein Untertitel könnte zum Beispiel drei Zeilen in einem ersten Feld und eine Zeile in einem zweiten Feld haben oder auch vier Felder mit jeweils einer Zeile umfassen.
Wähle einen Untertitelclip im Format „CEA-608“ in der Final Cut Pro-Timeline aus.
Führe einen der folgenden Schritte aus, um das Informationsfenster „Untertitel“ zu öffnen:
Wähle „Fenster“ > „Im Arbeitsbereich anzeigen“ > „Informationen“ (oder drücke die Tastenkombination „Befehl-4“).
Klicke auf der rechten Seite der Symbolleiste auf die Taste „Informationen“.

Klicke auf das Einblendmenü ganz rechts neben der Überschrift „Untertiteltext“ und wähle „Textfeld hinzufügen“.
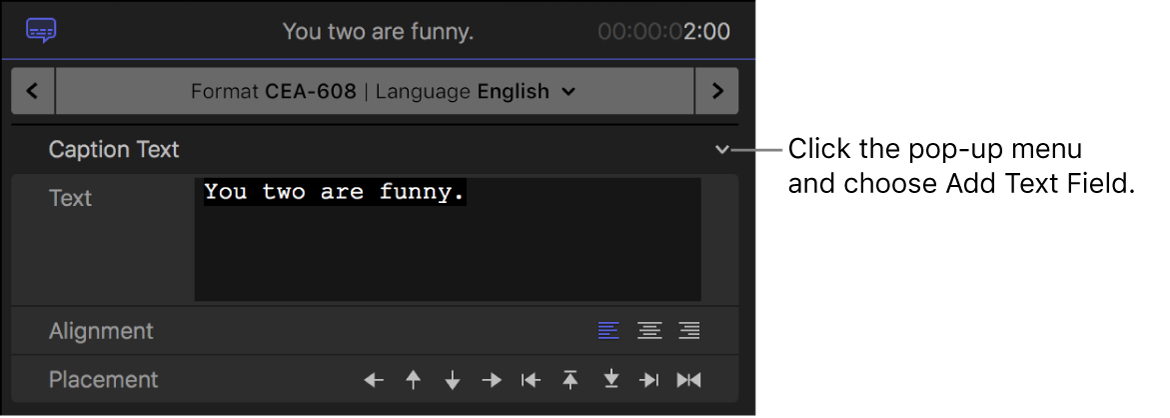
Gib Text für das zweite Feld in den Bereich „Untertiteltext“ ein, der nun zusätzlich im Informationsfenster „Untertitel“ angezeigt wird.
Parallel zur deiner Eingabe wird im Viewer der Text in einem neuen Feld angezeigt.
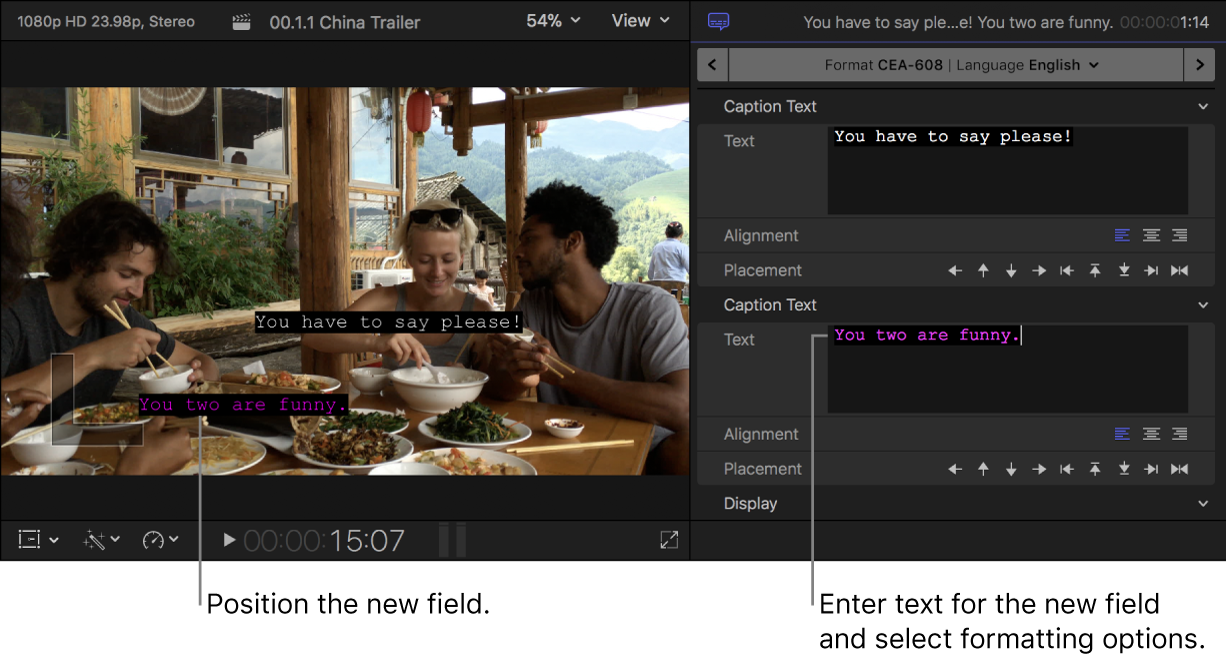
Klicke auf die Taste „Platzierung“, um das neue Textfeld innerhalb des Videobilds (Frame) zu positionieren.
Verwende die Steuerelemente für die Textformatierung im Bereich „Anzeigen“, um das Aussehen des neuen Textfelds anzupassen.
Weitere Informationen findest du unter Text von Untertiteln im Format „CEA-608“ formatieren.
Wiederhole die Schritte 3 und 6, um weitere Textfelder hinzuzufügen.
Klicke, um ein Textfeld zu entfernen, auf das Einblendmenü ganz rechts neben der Überschrift „Untertiteltext“ des betreffenden Felds und wähle „Textfeld entfernen“.
Hinzufügen von Sonderzeichen zu Untertiteln im Format „CEA-608“
Zu Untertiteln im Format „CEA-608“ kannst du Sonderzeichen (z. B. das Trademark-Symbol oder das Grad-Symbol) hinzufügen.
Wähle einen Untertitelclip im Format „CEA-608“ in der Final Cut Pro-Timeline aus.
Führe einen der folgenden Schritte aus, um das Informationsfenster „Untertitel“ zu öffnen:
Wähle „Fenster“ > „Im Arbeitsbereich anzeigen“ > „Informationen“ (oder drücke die Tastenkombination „Befehl-4“).
Klicke auf der rechten Seite der Symbolleiste auf die Taste „Informationen“.

Positioniere im Informationsfenster „Untertitel“ die Einfügemarke an der Stelle im Feld „Text“, an der das Sonderzeichen erscheinen soll.
Klicke auf das Einblendmenü ganz rechts neben der Überschrift „Untertiteltext“ und wähle „Sonderzeichen“ und dann das gewünschte Zeichen aus dem Untermenü aus.
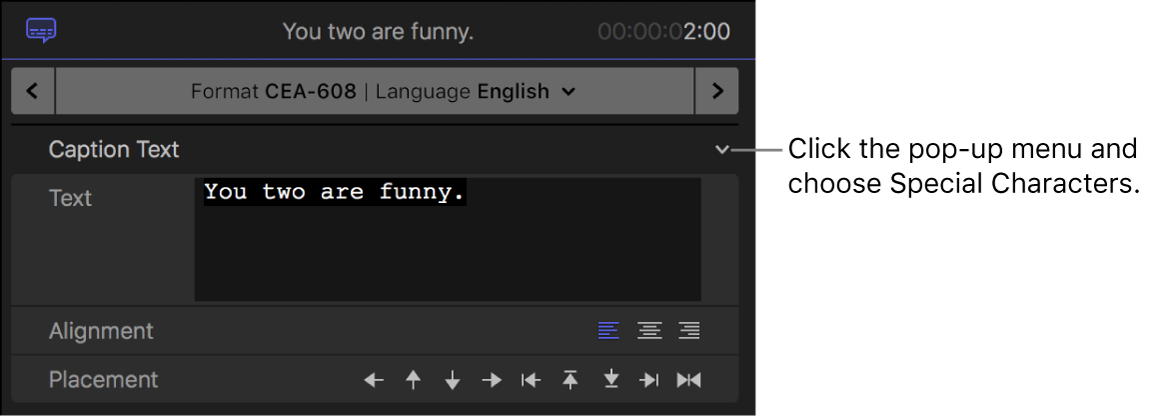
Dieses Handbuch laden: PDF