Apple Vision Pro – Benutzerhandbuch
- Willkommen
-
- Apple Vision Pro-App verwenden
- Nach Einstellungen suchen
- Apple Vision Pro mit dem Internet verbinden
- Mit deinem Apple Account auf der Apple Vision Pro anmelden
- iCloud auf der Apple Vision Pro verwenden
- Code festlegen und Optic ID verwenden
- Bluetooth-Zubehör verbinden
- AirDrop verwenden
- Familienfreigabe verwenden
-
- Mitteilungseinstellungen und Töne auf dem Gerät ändern
- Datum, Uhrzeit, Sprache und Region festlegen
- Gerätenamen ändern
- Darstellung von Text und Fenstern ändern
- iPhone mit der Apple Vision Pro entsperren
- Tastatur, Spielecontroller oder iPhone während der Immersion sehen
- Personen in deinem Umfeld bei immersiven Erlebnissen sehen
- Apple Vision Pro in einem Flugzeug oder Zug verwenden
- Apps im Hintergrund aktualisieren
- Inhaltsbeschränkungen in „Bildschirmzeit“ festlegen
- Gastzugriff auf der Apple Vision Pro erlauben
-
- Einführung in Apple Intelligence
- Schreibtools verwenden
- Originelle Bilder mit „Image Playground“ erstellen
- Genmoji erstellen
- „Bildkreation“ verwenden
- Zusammenfassungen von Webseiten erhalten
- Audioaufnahme zusammenfassen
- Mitteilungen zusammenfassen und Unterbrechungen reduzieren
- ChatGPT mit Apple Intelligence verwenden
- Apple Intelligence und Datenschutz
- Zugriff auf Apple Intelligence-Funktionen blockieren
-
- Apple Music Classical
- Bücher
- Kalender
- Aufnahme
- Uhr
- Dino-Zeitalter entdecken
- Home
-
- Einführung in die App „Keynote“
- Präsentationen erstellen und verwalten
-
- 3D-Objekte verwenden
- Deine Persona während einer Präsentation anzeigen
- Bild, Video oder Bildergalerie hinzufügen
- Form hinzufügen und bearbeiten
- Zeichnungen hinzufügen und bearbeiten
- Objekte ausrichten
- Objekte auf Ebenen anordnen, gruppieren, sperren und skalieren
- Darstellung eines Objekts ändern
- Verlinkte Objekte zum Erstellen einer interaktiven Präsentation hinzufügen
-
- Tabelle hinzufügen oder löschen
- Darstellung einer Tabelle ändern
- Zelleninhalte hinzufügen und bearbeiten
- Bedingte Markierung von Zellen
- Diagramm hinzufügen oder ändern
- Darstellung von Datenreihen ändern
- Legenden, Gitternetzlinien und andere Markierungen hinzufügen
- Darstellung von Diagrammtexten und Beschriftungen ändern
- Animationen und Übergänge hinzufügen
- Rechtschreibung prüfen, Wörter ersetzen und Kommentare hinzufügen
- Präsentation senden oder teilen
- Karten
-
- App „Nachrichten“ einrichten
- Nachrichten senden und empfangen
- Fotos, Sticker und mehr hinzufügen
- Nachrichten zurückrufen, bearbeiten und löschen
- Nachrichten und Konversationen verfolgen
- In der App „Nachrichten“ zusammenarbeiten
- Geldbeträge mit Apple Cash senden und anfordern
- Mitteilungen ändern
- Nachrichten blockieren
- Achtsamkeit
-
- Musik wiedergeben
- Wiedergabe steuern
- Musikposter zu deinem Raum hinzufügen
-
- Apple Music abonnieren
- Verlustfrei komprimierte Musik hören
- Dolby Atmos-Musik anhören
- Apple Music Sing
- Neue Musik entdecken
- Musiktitel hinzufügen und offline anhören
- Personalisierte Empfehlungen erhalten
- Radio hören
- Nach Musik suchen
- Playlists erstellen und an Playlists zusammenarbeiten
- Siri für die Musikwiedergabe verwenden
- Art der Musikwiedergabe ändern
- News
- Numbers
- Pages
- Podcasts
- Erinnerungen
-
- Im Web surfen
- Räumliches Surfen verwenden
- Medien anzeigen
- Safari-Einstellungen anpassen
- Tabs öffnen und schließen
- Lesezeichen für beliebte Webseiten hinzufügen
- Mit dir geteilte Links finden
- Anmerkungen zu einer Webseite hinzufügen und eine Webseite als PDF sichern
- Formulare automatisch ausfüllen
- Erweiterungen laden
- Browsing-Daten importieren und exportieren
- Shazam
- Kurzbefehle
- Räumliche Galerie
- Aktien
- Tipps
-
- TV-Sendungen, Filme und andere Inhalte finden
- Apple Immersive Video und 3D-Filme ansehen
- TV-Sendungen und Filme wiedergeben
- Filme und TV-Sendungen in einer Umgebung ansehen
- Apple TV+, MLS Season Pass und Apple TV-Kanäle abonnieren
- Sport ansehen
- Mehrere Live-Sportereignisse ansehen
- Inhalte kaufen und deine Mediathek verwalten
- Einstellungen ändern
- Sprachmemos
-
- Einführung in die Funktionen der Bedienungshilfen
- Geführten Zugriff mithilfe des Bedienungshilfen-Kurzbefehls aktivieren
- Siri-Bedienungshilfenfunktionen ändern
-
- AssistiveTouch verwenden
- Aktionen mit Tönen ausführen
- Aktionen mit den Augen ausführen
- Aktionen mit der Stimme ausführen
- Einstellungen für die Digital Crown anpassen
- Kontrollzentrum durch Hochschauen öffnen
- Zeiger für die Navigation verwenden
- Gerät mit einer externen Tastatur steuern
- AirPods-Einstellungen anpassen
- Geführten Zugriff verwenden
-
- Integrierte Datenschutz- und Sicherheitsfunktionen verwenden
- Deinen Apple Account schützen
- E-Mail-Adressen für die Option „E-Mail-Adresse verbergen“ erstellen und verwalten
- Mit dem iCloud Privat-Relay sicher im Internet surfen
- Private Netzwerkadresse verwenden
- Kontaktschlüsselbestätigung auf der Apple Vision Pro verwenden
- Copyright und Markenrechte
3D-Objekte in der App „Keynote“ auf der Apple Vision Pro verwenden
3D-Objekte sind dreidimensionale Modelle, die natürliches Licht, Schatten und Textureffekte simulieren. Du kannst in deiner Präsentation 3D-Objekte hinzufügen, die mittels 3D-Software oder 3D-Scanning in den Dateiformaten USDA, USDC und USDZ erstellt wurden. Nach dem Hinzufügen eines 3D-Objekts kannst du es im 3D-Raum anzeigen, seine Größe ändern, die eingebettete Animation wiedergeben und es um seine X-, Y- und Z-Achse drehen.

3D-Objekt hinzufügen oder ersetzen
Tippe in der Symbolleiste auf

Navigiere zu dem Objekt, das du hinzufügen möchtest, und tippe darauf.
Das 3D-Objekt erscheint auf der Folie mit


Wenn du das 3D-Objekt ersetzen möchtest, tippe darauf, um es auszuwählen. Tippe dann auf

Du kannst Untertitel, Titel, Objektbeschreibungen (die von Unterstützungstechnologien wie VoiceOver gelesen werden) und weitere 3D-Objekte hinzufügen, ebenso wie bei anderen Objekten. Weitere Informationen findest du unter Barrierefreie Beschreibung für Medien hinzufügen.
3D-Objekt bearbeiten
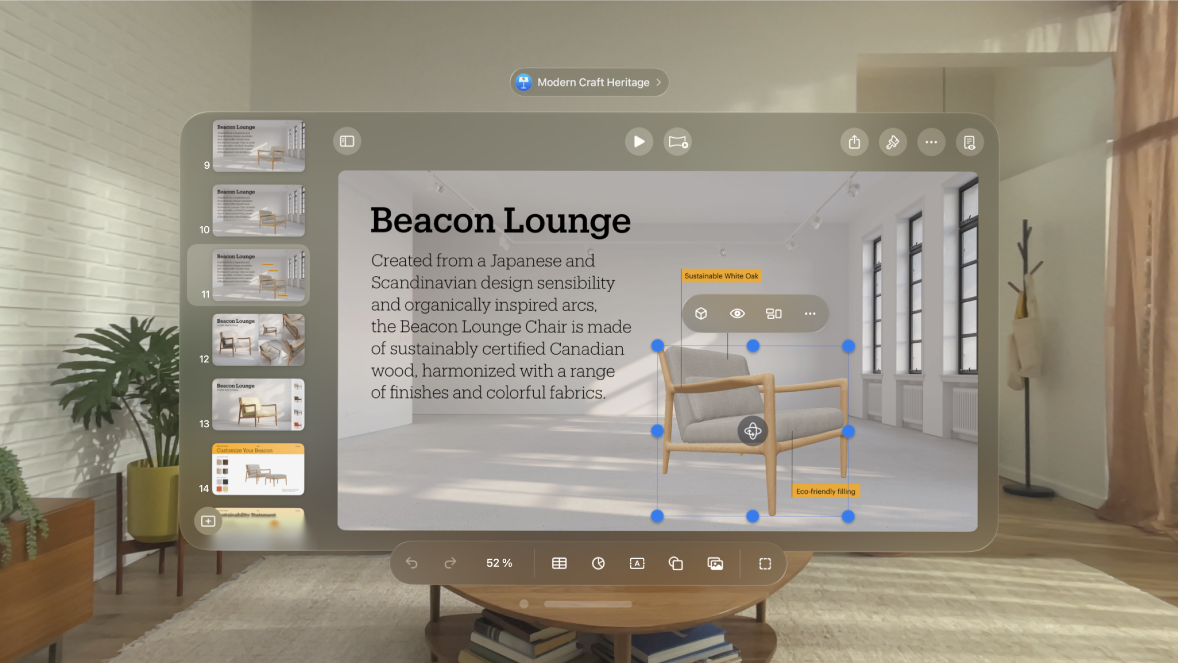
Tippe auf das 3D-Objekt, um es auszuwählen, und führe anschließend beliebige der folgenden Schritte aus:
Objekt drehen: Tippe die Finger auf

Wenn du schrittweise Änderungen ausführen möchtest, tippe auf das Objekt und dann auf

Objektgröße ändern: Tippe die Finger auf einem beliebigen der Auswahlaktivpunkte, die das 3D-Objekt umgeben, zusammen und ziehe den Punkt.
Du kannst auch auf

3D-Objekt anzeigen oder seine Animation wiedergeben
Führe beliebige der folgenden Schritte aus:
In der Lesedarstellung: Tippe in den Steuerelementen unter dem 3D-Objekt auf

Tippe die Finger auf dem Objekt zusammen und ziehe das Objekt, um es zu drehen. Um es wieder in seine ursprüngliche Position zurückzudrehen, tippe auf

In der Bearbeitungsdarstellung oder während du die Präsentation probst oder wiedergibst: Tippe auf das 3D Objekt, um es auszuwählen, und tippe dann auf

Tippe die Finger auf dem Objekt zusammen und ziehe das Objekt, um es zu drehen. Um es wieder in seine ursprüngliche Position zurückzudrehen, tippe auf

Animation eines 3D-Objekts wiedergeben: Wenn das 3D-Objekt eine eingebettete Animation enthält, tippe auf das Objekt und tippe in der Formatierungsleiste, die daraufhin eingeblendet wird, auf


Tipp: Du kannst festlegen, dass die Animation des 3D-Objekts während der Präsentation automatisch wiedergegeben wird. Tippe auf

Du kannst den Übergang „Zauberei“ verwenden, um die Wirkung eines sich eigenständig bewegenden oder drehenden 3D-Objekts zu vermitteln, wenn du Folien änderst. Weitere Informationen findest du unter Übergang „Zauberei“ hinzufügen.