Darstellung von Text in der App „Keynote“ auf der Apple Vision Pro ändern
Textdarstellung ändern
Du kannst die Schrift, Größe oder Farbe von Text ändern und Formatierungen wie beispielsweise „Fett“ oder „Kursiv“ hinzufügen. Darüber hinaus kannst du Text mit Verläufen und Bildern füllen, Konturlinien hinzufügen oder Text hervorheben, indem du dahinter eine Farbe einfügst.
Wähle den Text aus, den du ändern willst, oder tippe auf ein Textfeld, eine Form oder eine Tabellenzelle.
Verwende die Steuerelemente in der Formatierungsleiste, um die Größe und Farbe von Text zu ändern, Formatierungen wie „Fett“, „Kursiv“ oder „Durchgestrichen“ anzuwenden und mehr.
Um weitere Formatierungsoptionen anzuzeigen, kannst du auch in der eingeblendeten Formatierungsleiste auf

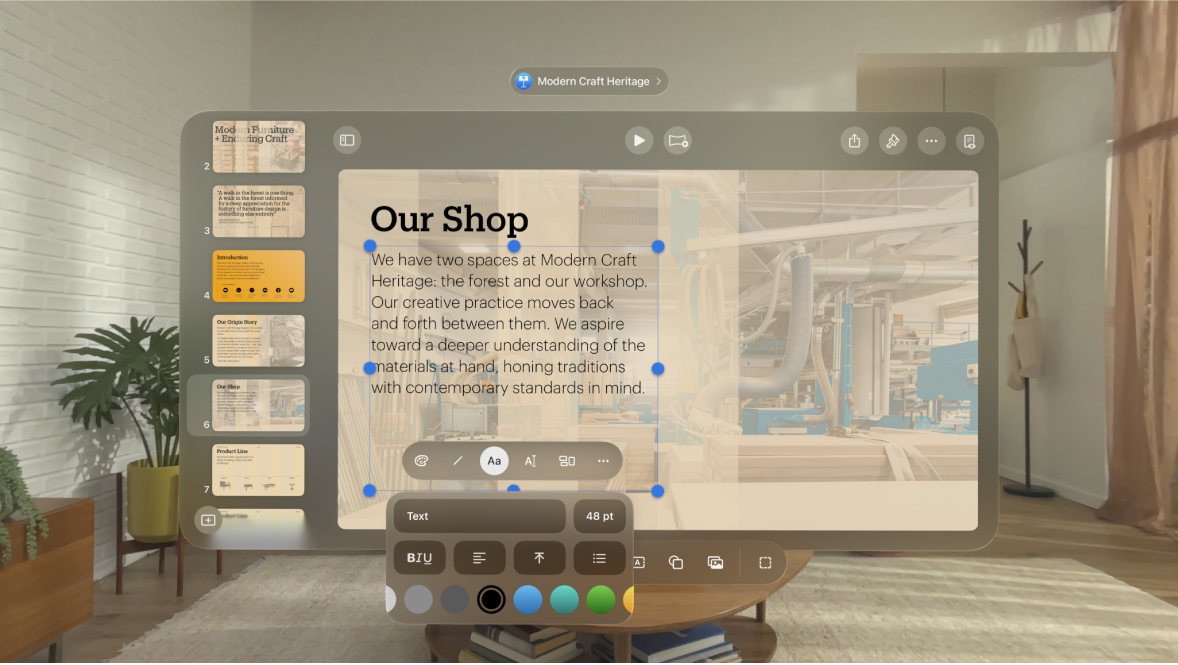
Hinweis: Standardmäßig ändert sich die Schriftgröße automatisch passend zu den meisten Textfeldern. Um die Schriftgröße manuell anzupassen, wähle das Textfeld aus und tippe in der Navigationsleiste oben im Fenster auf 
Schreibweise ändern
Wähle den Text aus, den du ändern möchtest. Tippe dann in der Navigationsleiste oben im Fenster auf

Tippe auf

Werden die Steuerelemente für Text nicht angezeigt, tippe auf „Text“ oder „Zelle“.
Tippe auf eine Option für die Schreibweise.
Ohne: Der Text wird genauso angezeigt, wie du ihn eingibst.
Großbuchstaben: Der gesamte Text wird mit Buchstaben derselben Höhe groß geschrieben.
Kapitälchen: Der gesamte Text wird mit größeren Großbuchstaben groß geschrieben.
Groß-/Kleinbuchstaben: Der erste Buchstabe jedes Worts (außer Präpositionen, Artikeln und Konjunktionen) wird groß geschrieben – z. B. Sieben Wunder der Welt.
Großbuchstaben am Wortanfang: Der erste Buchstabe jedes Worts wird groß geschrieben – z. B. Sieben Wunder der Welt.
Ligaturen für ausgewählten Text aktivieren oder deaktivieren
Du kannst den Zeichenabstand mit Ligaturen verändern, einer dekorativen Verbindung von zwei Zeichen, die dann ein einziges drucktechnisches Zeichen bilden. Du kannst Ligaturen in deiner Präsentation verwenden, wenn die verwendete Schrift diese unterstützt.
Wähle den Text aus, den du ändern willst, oder wähle ein Textfeld aus, um den gesamten darin befindlichen Text zu ändern.
Tippe in der Navigationsleiste oben im Fenster auf


Werden die Steuerelemente für Text nicht angezeigt, tippe auf „Text“ oder „Zelle“.
Tippe auf eine Option für Ligaturen:
Standard: Für die verwendete Schrift werden die Einstellungen für Standardligaturen verwendet, die möglicherweise nicht alle für die Schrift verfügbaren Ligaturen umfassen.
Ohne: Für die Schrift wird ein fester Abstand ohne Ligaturen verwendet.
Alle: Für die Schrift werden alle verfügbaren Ligaturen verwendet.
Initialen hinzufügen
Ein Initial ist ein dekoratives erstes Zeichen (ein großer Buchstabe oder eine Kombination aus Zeichen), das du gestalten und am Anfang des Absatzes positionieren kannst. Du kannst ein Initial zu Text in einer Form und innerhalb von Textfeldern mit acht Auswahlaktivpunkten hinzufügen.
Doppeltippe, um die Einfügemarke in einer Form oder einem Textfeld mit acht Aktivpunkten zu platzieren.
Tippe in der Navigationsleiste oben im Fenster auf

Wenn das Textfeld oder die Form bereits Text enthält, wird ein Initial am Anfang des Absatzes hinzugefügt, in dem sich die Einfügemarke befindet. Ist das Textfeld oder die Form leer, erscheint das Initial, wenn du zu schreiben beginnst.
Führe beliebige der folgenden Schritte aus:
Aussehen des Initials schnell ändern: Wähle einen vordefinierten Stil im Menü unter dem Schalter „Initial“.
Position des Initials ändern oder eine Hintergrundform hinzufügen: Tippe auf „Optionen für Initiale“ und nimm die gewünschten Anpassungen vor.
Anderen Schriftstil, andere Größe oder andere Farbe für das Initial (nicht für den gesamten Absatz) verwenden: Wähle das Initial aus wähle in der Formatierungsleiste, die daraufhin eingeblendet wird, die gewünschten Optionen aus.
Brüche automatisch formatieren
Du kannst in Keynote festlegen, dass Brüche automatisch formatiert werden sollen, während du schreibst. Die Einstellung gilt nicht für Brüche, die du in Tabellenzellen oder Kommentaren eingibst.
Tippe in der Navigationsleiste oben im Fenster auf

Aktiviere „Automatisch formatierte Brüche“ und tippe auf „Fertig“.
Gib einen Bruch (z. B. 1/2) ein, tippe auf die Leertaste und schreibe weiter oder tippe auf den Zeilenschalter.
Die Einstellung gilt für Text, den du ab jetzt eingibst, sie gilt nicht für bereits eingegebene Brüche.
Absatz- oder Zeichenstil anwenden
Du kannst Absatzstile und Zeichenstile verwenden, um in der gesamten Präsentation eine einheitliche Formatierung zu gewährleisten. Wenn du beispielsweise den Absatzstil „Überschrift“ auf den Text anwendest, wird dieser Text automatisch auf die anderen Überschriften abgestimmt, die diesen Stil verwenden.
Absatzstile gelten für den gesamten Text in einem Absatz, während Zeichenstile nur für ein Wort oder ein Zeichen gelten. Ein Absatzstil kann mehrere Zeichenstile enthalten.
Hinweis: Es ist nicht möglich, einen Absatzstil oder Zeichenstil auf Text in einer Tabellenzelle anzuwenden.
Wähle einen oder mehrere Absätze aus. Tippe dann in der Navigationsleiste oben im Fenster auf

Werden die Steuerelemente für Text nicht angezeigt, tippe auf „Text“.
Du kannst nur einen Absatzstil auf Text in einem Textfeld oder in einer Form anwenden.
Führe einen der folgenden Schritte aus:
Absatzstil anwenden: Tippe auf den Namen des Stils unter „Absatzstil“ und dann auf einen neuen Absatzstil.
Wenn du das Erscheinungsbild von Text änderst, kannst du diese Änderungen als neuen Stil sichern. Tippe auf den Stilnamen, tippe oben rechts in den Steuerelementen

Zeichenstil anwenden: Tippe auf

Tipp: Du kannst den Stil des ausgewählten Texts kopieren und diesen Stil auf anderen Text anwenden. Wähle den Text aus, tippe in der Formatierungsleiste, die daraufhin eingeblendet wird, auf 
Bedeutung des Sternsymbols oder der Taste „Aktualisieren“ neben einem Stil
Wenn du das Aussehen des Texts änderst (z. B. die Farbe oder die Schriftgröße), erscheint neben dem Stilnamen ein Stern (*) oder ein Stern und eine Taste „Aktualisieren“. Dies weist darauf hin, dass es Stiländerungen gibt.
Führe einen der folgenden Schritte aus, um zu entscheiden, was mit einer Stiländerung geschehen soll:
Stiländerung ignorieren: Die Stiländerung bleibt und die Änderungen an deinem Text werden beibehalten. Anderer Text, der den Stil verwendet, ist nicht betroffen und der Stern und die Taste „Aktualisieren“ bleiben.
Stil aktualisieren, um die Stiländerungen zu integrieren: Tippe auf „Aktualisieren“. Der Stil wird mit deinen Änderungen aktualisiert und in der Präsentation wird der gesamte Text, der diesen Stil verwendet, ebenfalls aktualisiert. Der Stern und die Taste „Aktualisieren“ werden entfernt.
Stiländerung entfernen: Tippe auf den Stilnamen (aber nicht auf die Taste „Aktualisieren“). Tippe im Stilmenü auf den Namen des Stils. Der Text wird auf sein ursprüngliches Aussehen zurückgesetzt und der Stil bleibt unverändert.
Wenn du in einem Absatz Text auswählst, auf den ein Absatzstil angewendet wurde, und dann sein Aussehen änderst, wird möglicherweise nur ein Stern neben dem Namen des Zeichenstils angezeigt, nicht die Taste „Aktualisieren“ für den Absatzstil.