Reparieren oder Wiederherstellen eines Intel-basierten Mac mit Apple Configurator 2
In seltenen Fällen, etwa bei einem Stromausfall während ein macOS-Update oder -Upgrade läuft, kann es vorkommen, dass ein Mac nicht mehr reagiert und die Firmware repariert oder wiederhergestellt werden muss.
Wichtig: Versuche zuerst den Computer zu reparieren. Wenn das fehlschlägt oder sich der Mac nicht über das Startvolume, RecoveryOS oder die Internetwiederherstellung starten lässt, musst du die Firmware wiederherstellen und den internen Flash-Speicher löschen.
Das geschieht bei einer Reparatur deines Mac
Bei einer Reparatur wird die Firmware auf dem Apple T2-Sicherheitschip aktualisiert. Eine Reparatur ist so konzipiert, dass keine Änderungen am Startvolume, dem Datenvolume des Benutzers oder anderen Volumes vorgenommen werden. Benutzerdaten können beibehalten werden, sofern sie sich wiederherstellen lassen.
Das geschieht bei einer Wiederherstellung deines Mac
Bei einer Wiederherstellung wird die Firmware aktualisiert und RecoveryOS und macOS werden auf deinen internen Speichermedien gelöscht. Wenn dieser Vorgang abgeschlossen ist, können die Daten auf den internen Volumes nicht wiederhergestellt werden.
Die Firmware muss wiederhergestellt und der interne Flash-Speicher muss gelöscht werden, wenn folgende Situation vorliegt:
Die Reparatur der Firmware ist fehlgeschlagen.
Der Mac kann nicht über das Startvolume, RecoveryOS oder die Internetwiederherstellung gestartet werden.
Vorbereitungen
Diese Reparatur- und Wiederherstellungsanleitungen gelten für die folgenden Intel-basierten Mac-Computer mit Apple T2-Sicherheitschip:
iMac (2020)
Mac Pro (2019)
Mac mini (2018)
iMac Pro (2017)
MacBook Pro (13", 2020, vier Thunderbolt 3-Anschlüsse)
MacBook Pro (13", 2020, zwei Thunderbolt 3-Anschlüsse)
MacBook Pro (13", 2019, vier Thunderbolt 3-Anschlüsse)
MacBook Pro (13", 2019, zwei Thunderbolt 3-Anschlüsse)
MacBook Pro (13", 2018, vier Thunderbolt 3-Anschlüsse)
MacBook Pro (16", 2019)
MacBook Pro (15", 2019)
MacBook Pro (15", 2018)
MacBook Air (Retina, 13", 2020)
MacBook Air (Retina, 13", 2019)
MacBook Air (Retina, 13", 2018)
Stelle sicher, dass Folgendes vorhanden ist:
Die aktuelle Version von Apple Configurator 2 ist auf einem Mac installiert, auf dem macOS 10.15.6 (oder neuer) läuft.
Internetzugang
Möglicherweise musst du die Ports für deinen Web-Proxy oder die Firewall konfigurieren, damit der gesamte Netzwerkverkehr von Apple-Geräten an das Apple-Netzwerk 17.0.0.0/8 geleitet werden kann. Weitere Informationen zu Anschlüssen, die von Apple-Produkten verwendet werden, findest du unter Apple Support-Artikel Apple-Produkte in Unternehmensnetzwerken verwenden. Weitere Informationen dazu, ob dein Netzwerk einen Web-Proxy oder eine Firewall verwendet, sind im Handbuch zu deinem Router enthalten oder bei deinem Internetanbieter erhältlich.
Ein unterstütztes USB-C-auf-USB-C-Ladekabel wie das von Apple angebotene Kabel (ist möglicherweise nicht in allen Ländern und Regionen verfügbar) oder ein unterstütztes USB-A-auf-USB-C-Kabel
Das USB-C-Kabel muss sowohl Stromzufuhr als auch Datenübertragung unterstützen. Thunderbolt 3-Kabel werden nicht unterstützt.
Ablauf der Reparatur und Wiederherstellung
Der Reparatur- und Wiederherstellungsvorgang umfasst die folgenden Schritte:
Schritt 1. Verbinde die Mac-Computer mit einem unterstützten USB-C-Kabel, suche Apple Configurator 2 im Ordner „Programme“ oder im Launchpad und starte dann Apple Configurator 2 auf dem ersten Mac.
Schritt 2. Starte den zweiten Mac mit einer bestimmten Tastenkombination neu. Die Tastenkombination hängt vom Typ des Mac ab, den du reparieren oder wiederherstellen willst.
Schritt 3. Verwende Apple Configurator 2, um den Mac zu reparieren.
Schritt 4. Wenn die Reparatur nicht erfolgreich ist, kannst du den Mac mit Apple Configurator 2 wiederherstellen.
Schritt 1: Die Mac-Computer verbinden
1. Vergewissere dich, dass der erste Mac am Stromnetz angeschlossen ist und gestartet wurde.
Wichtig: Starte Apple Configurator 2 erst, nachdem du die beiden Mac-Computer mit dem USB-C-Kabel verbunden hast.
2. Schließe das USB-C-Kabel (mit ggf. erforderlichen Adaptern) an und verbinde die beiden Mac-Computer.
Schritt 2: Den Mac vorbereiten, der repariert oder wiederhergestellt werden soll
Bei Reparatur oder Wiederherstellung eines iMac (2020) oder iMac Pro (2017):
1. Trenne den iMac Pro oder iMac vom Stromnetz.
2. Schließe das USB-C-Kabel an den Thunderbolt-Anschluss direkt neben dem Ethernet-Anschluss an.
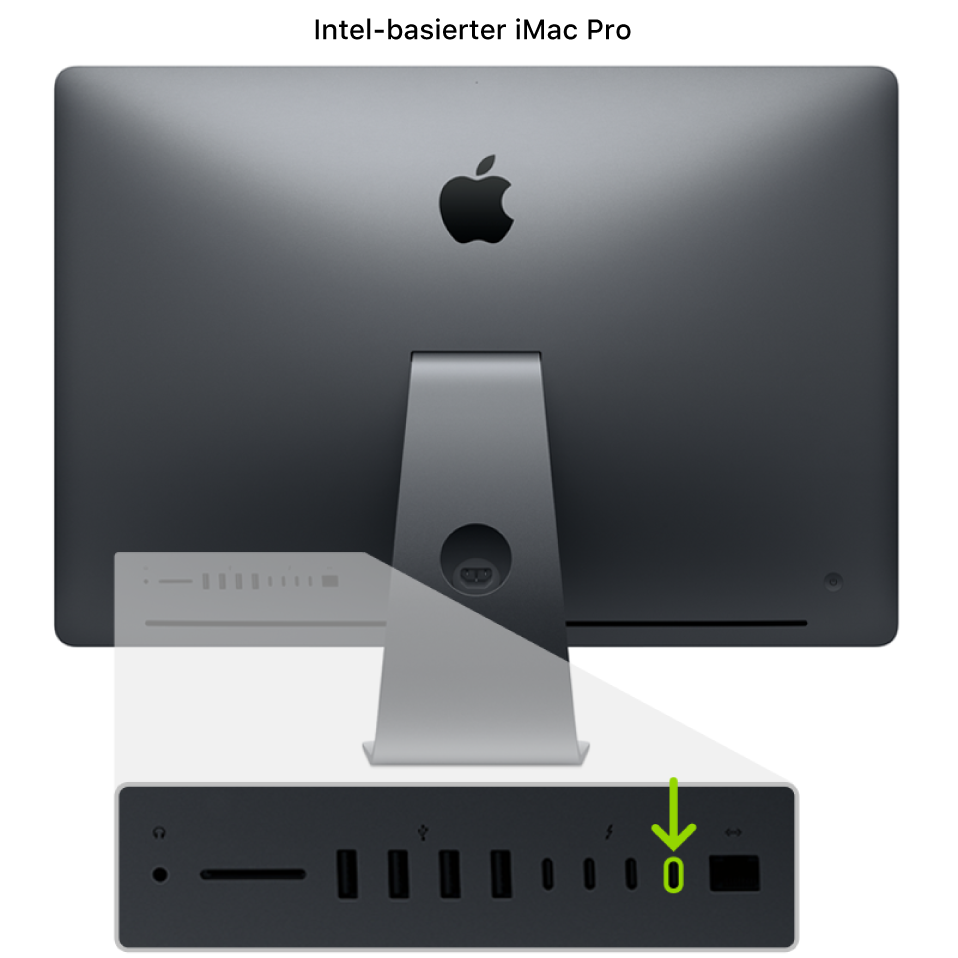

3. Halte den Ein-/Ausschalter gedrückt, während du den iMac Pro oder iMac wieder an das Stromnetz anschließt. Halte danach den Ein-/Ausschalter etwa 3 Sekunden lang gedrückt.
Hinweis: Auf dem iMac Pro oder iMac, den du reparieren oder wiederherstellen willst, ist keine Bildschirmaktivität zu sehen.
Bei Reparatur oder Wiederherstellung eines Mac mini (2018):
1. Schließe einen Monitor an deinen Mac mini an (damit du sehen kannst, wann der Vorgang abgeschlossen ist).
2. Trenne den Mac mini für mindestens 10 Sekunden vom Stromnetz.
3. Schließe das USB-C-Kabel an den Thunderbolt-Anschluss direkt neben dem HDMI-Anschluss an.

4. Halte den Ein-/Ausschalter gedrückt, während du den Mac mini an das Stromnetz anschließt. Halte danach den Ein-/Ausschalter für etwa weitere 3 Sekunden gedrückt.
Hinweis: Auf dem Mac mini, den du reparieren oder wiederherstellen willst, ist keine Bildschirmaktivität zu sehen.
Bei Reparatur oder Wiederherstellung eines Intel-basierten Apple-Notebookcomputers:
1. Drücke den Ein-/Ausschalter etwa 5 Sekunden lang, um den Apple-Notebookcomputer auszuschalten.
2. Schließe das USB-C-Kabel an den Front-Thunderbolt-Anschluss links am Apple-Notebookcomputer an.
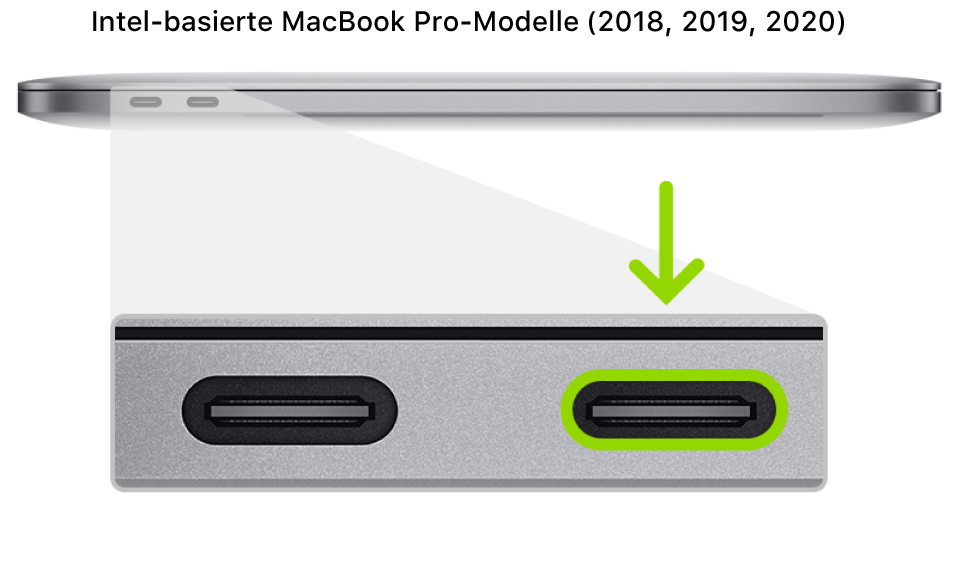
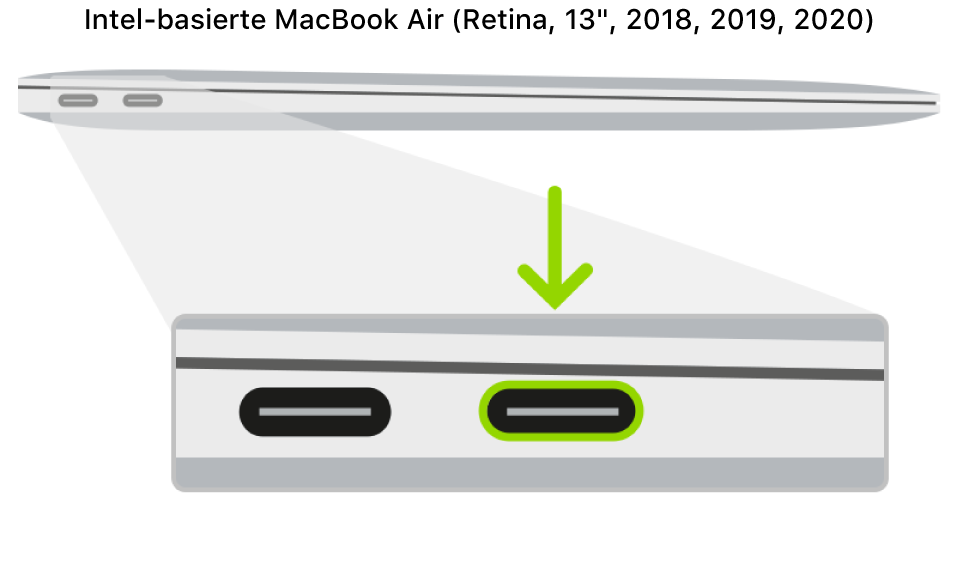
3. Halte dein Ein-/Ausschalter gedrückt, während du gleichzeitig die drei folgenden Tasten etwa 10 Sekunden lang drückst:
die rechte Umschalttaste
die linke Wahltaste
die linke ctrl-Taste
Hinweis: Auf dem Apple-Notebookcomputer, den du reparieren oder wiederherstellen willst, ist keine Bildschirmaktivität zu sehen.
Bei Reparatur oder Wiederherstellung eines Mac Pro (2019):
Du musst die Firmware in einem Mac Pro reparieren, wenn die Anzeigeleuchte bernsteinfarben leuchtet und in weniger als vier Sekunden folgendermaßen blinkt: 3 Mal kurz, 3 Mal lang und nochmals 3 Mal kurz. Weitere Informationen findest du im Apple-Support-Artikel Verhalten der Statusleuchte des Mac Pro (2019).
1. Schließe einen Monitor an deinen Mac Pro an (damit du sehen kannst, wann der Vorgang abgeschlossen ist).
2. Trenne den Mac Pro von der Stromzufuhr und führe einen der folgenden Schritte aus:
Schließe das USB-C-Kabel eines Desktop-Mac Pro an den Thunderbolt-Anschluss an, der am weitesten vom Ein-/Ausschalter entfernt ist.
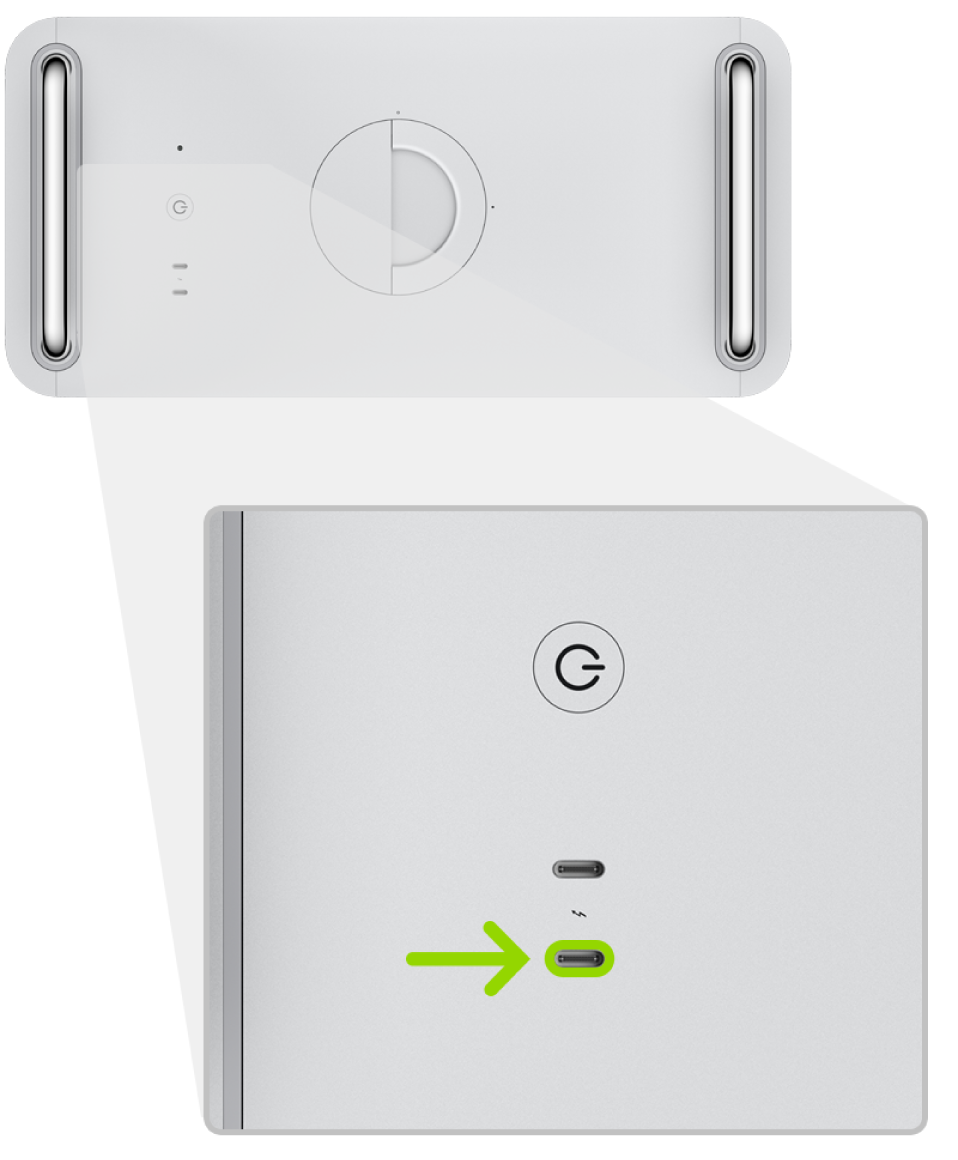
Schließe das USB-C-Kabel eines in einem Rack installierten Mac Pro an den Thunderbolt-Anschluss direkt neben dem Ein-/Ausschalter an.
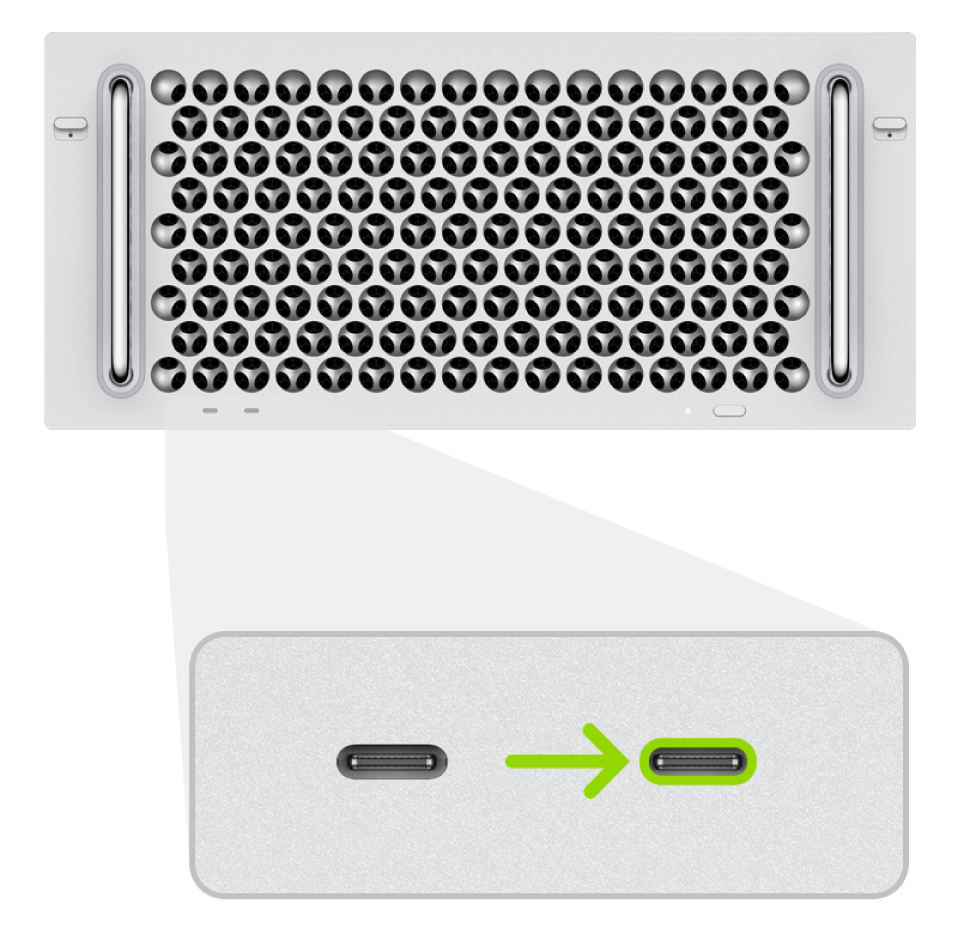
3. Halte den Ein-/Ausschalter gedrückt, während du den Mac Pro wieder an das Stromnetz anschließt. Halte danach den Ein-/Ausschalter etwa 3 Sekunden lang gedrückt.
Hinweis: Auf dem Mac Pro, den du reparieren oder wiederherstellen willst, ist keine Bildschirmaktivität zu sehen.
Schritt 3: Firmware reparieren
Wähle auf dem ersten Mac im Fenster von Apple Configurator 2
 das DFU-Symbol des Mac, dessen Chip-Firmware wiederhergestellt werden soll.
das DFU-Symbol des Mac, dessen Chip-Firmware wiederhergestellt werden soll.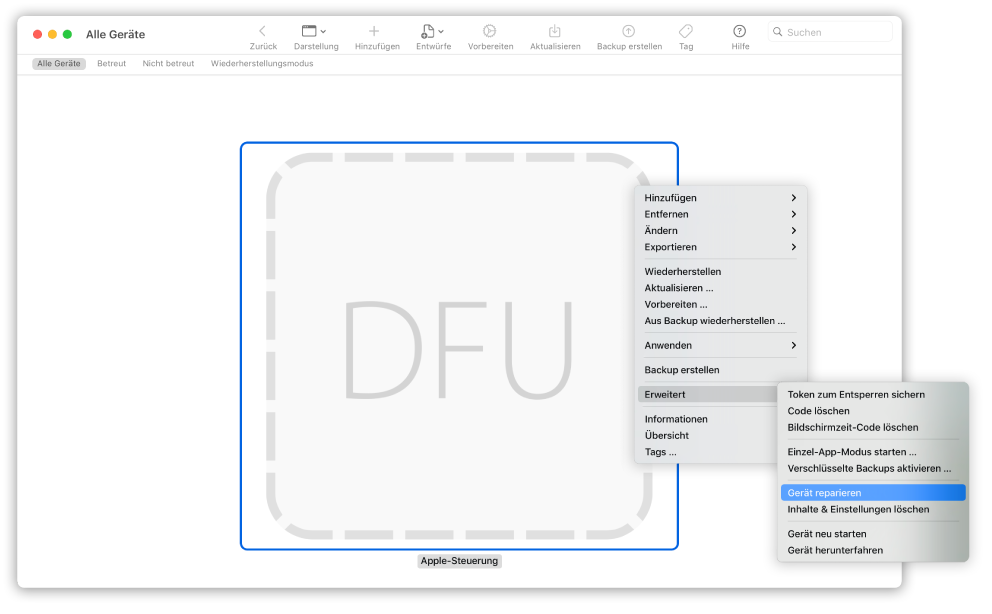
Führe einen der folgenden Schritte aus:
Wähle „Aktionen“ > „Erweitert“ > „Gerät reparieren“ und klicke auf „Reparieren“.
Klicke bei gedrückter Taste „ctrl“ auf das ausgewählte DFU-Symbol, wähle „Erweitert“ > „Gerät reparieren“ und klicke auf „Reparieren“.
Hinweis: Wird während dieses Vorgangs der Mac vom Stromnetz getrennt, muss die Reparatur neu gestartet werden.
Warte, bis der Vorgang abgeschlossen ist. Während dieses Vorgangs wird auf dem zweiten Mac ein Apple-Logo ein- und ausgeblendet.
Dein Mac wird neu gestartet, nachdem der Vorgang erfolgreich beendet wurde.
Hinweis: Falls die Reparatur nicht erfolgreich war, fahre mit Schritt 4 fort.
Verwende bei Bedarf das RecoveryOS, um macOS erneut zu installieren.
Weitere Informationen findest du im Apple-Support-Artikel macOS über die macOS-Wiederherstellung neu installieren.
Beende Apple Configurator 2 auf dem ersten Mac und ziehe dann alle Kabel und Adapter ab.
Schritt 4: Firmware wiederherstellen und alle Daten löschen
Wähle auf dem ersten Mac im Fenster von Apple Configurator 2
 das DFU-Symbol des Mac, der wiederhergestellt werden soll.
das DFU-Symbol des Mac, der wiederhergestellt werden soll.Führe einen der folgenden Schritte aus:
Wähle „Aktionen“ > „Wiederherstellen“ und klicke auf „Wiederherstellen“.
Klicke bei gedrückter Taste „ctrl“ auf das ausgewählte DFU-Symbol, wähle „Aktionen“ > „Wiederherstellen“ und klicke auf „Wiederherstellen“.
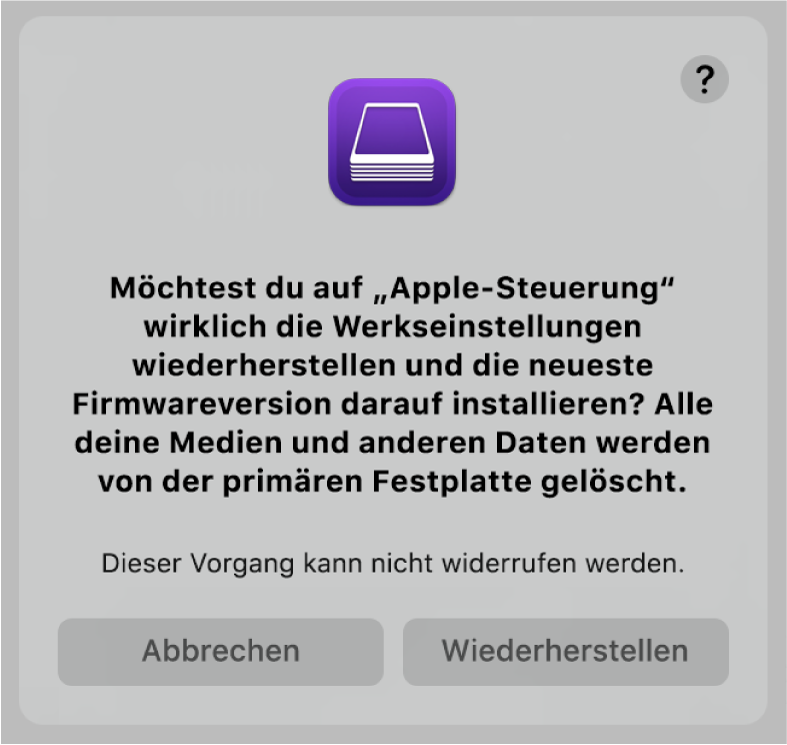
Bestätigungsfenster für die Wiederherstellung. Hinweis: Wird während dieses Vorgangs der Mac vom Stromnetz getrennt, muss die Wiederherstellung neu gestartet werden.
Warte, bis der Vorgang abgeschlossen ist. Während dieses Vorgangs wird auf dem zweiten Mac ein Apple-Logo ein- und ausgeblendet.
Dein Mac wird neu gestartet, nachdem der Vorgang beendet ist.
Drücke nach dem Neustart des Mac die Tastenkombination „Umschalt-Wahl-Befehl-R“ beim Start (Internetwiederherstellung), um die macOS-Version zu installieren, die werkseitig auf deinem Mac installiert war, oder um die ähnlichste, noch verfügbare Version zu installieren.
Weitere Informationen findest du im Apple Support-Artikel Erneute Installation von macOS.
Beende Apple Configurator 2 und ziehe alle Adapter und Kabel ab.