Notizen auf dem iPhone, iPad und iPod touch verwenden
Mit Notizen kannst du schnell Gedanken festhalten, Checklisten anlegen, Ideen aufzeichnen und mehr. Und mit iCloud sind deine Notizen auf all deinen Geräten stets auf dem neuesten Stand.
Vorbereitung
Vergewissere dich, dass die neueste Version von iOS oder iPadOS auf deinem iPhone, iPad oder iPod touch installiert ist.
Um die neuesten Funktionen der Notizen-App zu verwenden, vergewissere dich, dass du sie mit iCloud einrichtest oder Notizen auf deinem Gerät gespeichert werden. Viele Funktionen der Notizen-App funktionieren nicht mit anderen E-Mail-Anbietern.
Eine neue Notiz erstellen
Öffne die Notizen-App.
Tippe auf die , und erstelle deine Notiz.
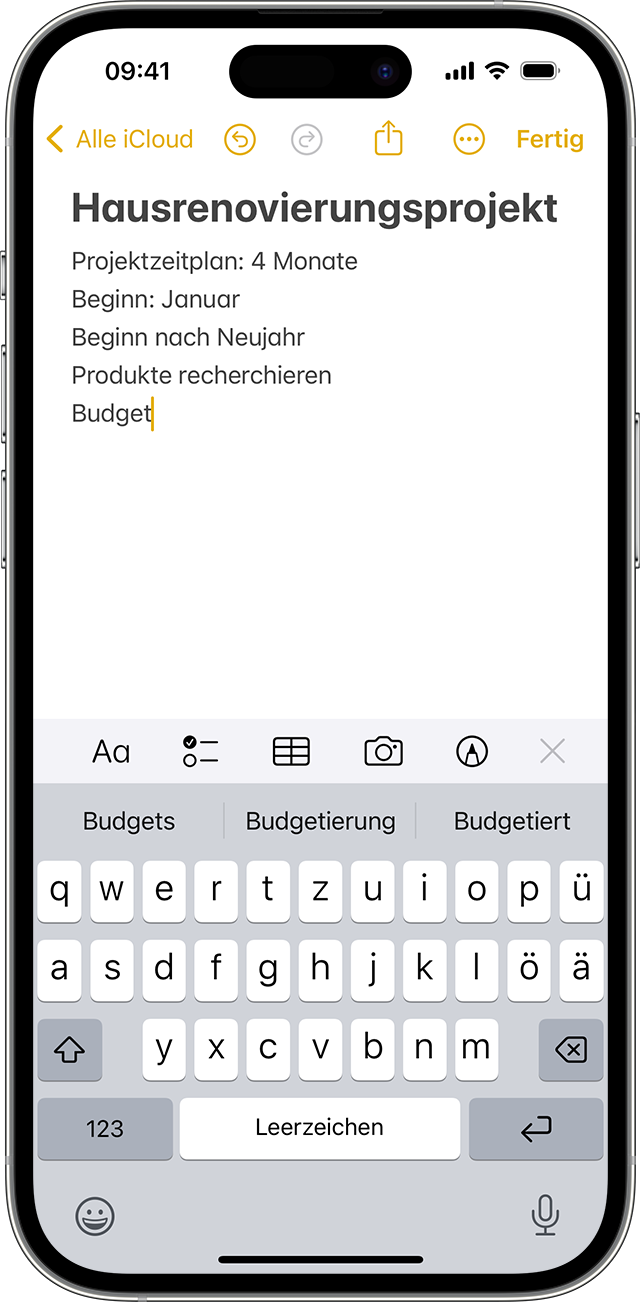
Tippe auf „Done“.
Die erste Zeile der Notiz ist zugleich auch ihr Titel. Um den Formatierungsstil der ersten Zeile zu ändern, gehe zu „Einstellungen“ > „Notizen“ > „Neue Notizen beginnen mit“, und wähle eine Option aus.
Du kannst auch schnell über das Kontrollzentrum auf Notizen zugreifen. Gehe zu „Einstellungen“ > „Kontrollzentrum“, und füge „Notizen“ hinzu. Öffne anschließend das Kontrollzentrum, und tippe auf „Notizen“, um eine Notiz zu erstellen. Oder sage zu Siri einfach „Neue Notiz erstellen“.
Weitere Funktionen der Notizen-App
Mit der Notizen-App kannst du deine wichtigsten Notizen anheften, zeichnen, Checklisten erstellen, Dokumente scannen und unterschreiben sowie Anhänge wie Fotos, Videos oder Weblinks hinzufügen.
Eine Notiz anheften

Du kannst deine liebsten oder wichtigsten Notizen anheften, damit sie leichter zu finden sind. Um eine Notiz anzuheften, streiche nach rechts darüber, und lasse dann los. Oder gehe zur Notiz, tippe auf die und dann auf die . Wenn die Notiz nicht mehr angeheftet sein soll, streiche erneut nach rechts darüber.
Eine Notiz formatieren
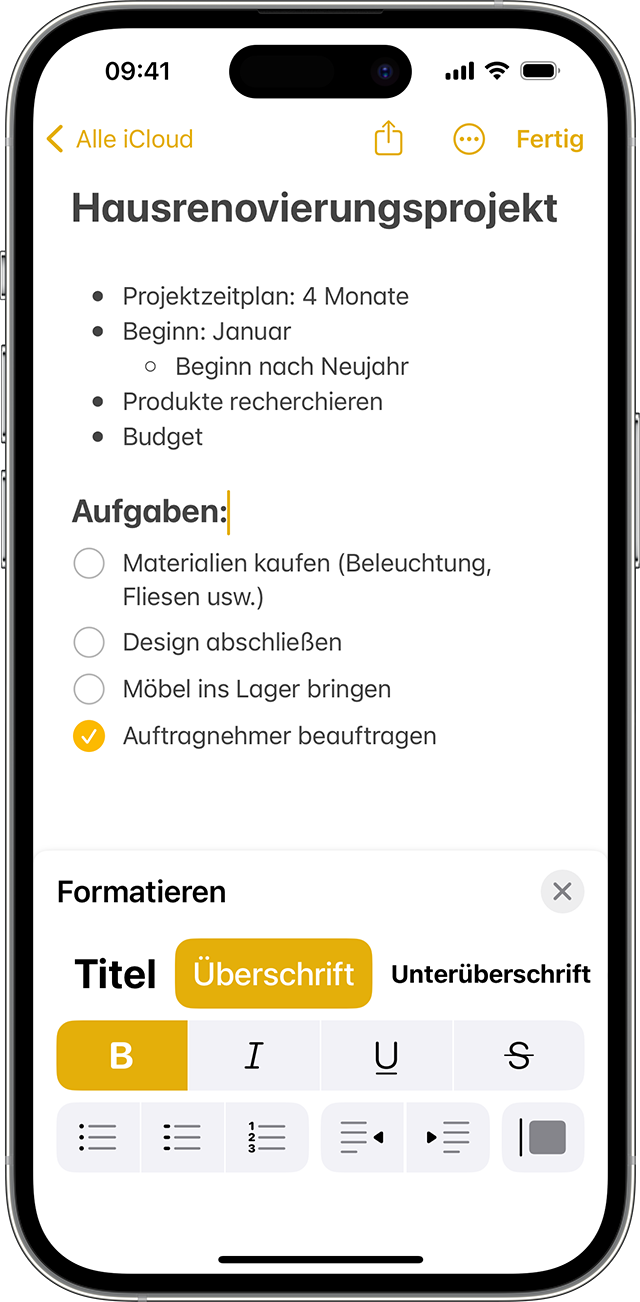
, um eine Tabelle, einen Titel, eine Überschrift oder eine Aufzählungsliste hinzuzufügen. Du kannst auch Formatierungssymbol für Titel und Überschriften in der Notizen-App um schnell eine Liste mit Formatierungsoptionen zu öffnen.
Änderungen an einer Notiz rückgängig machen
Wenn du eine in einer Notiz vorgenommene Änderung rückgängig machen möchtest, tippe oben auf dem Bildschirm auf die . Du kannst alle Änderungen rückgängig machen, die du vorgenommen hast, während die aktuelle Notiz geöffnet ist.
Einen Anhang hinzufügen
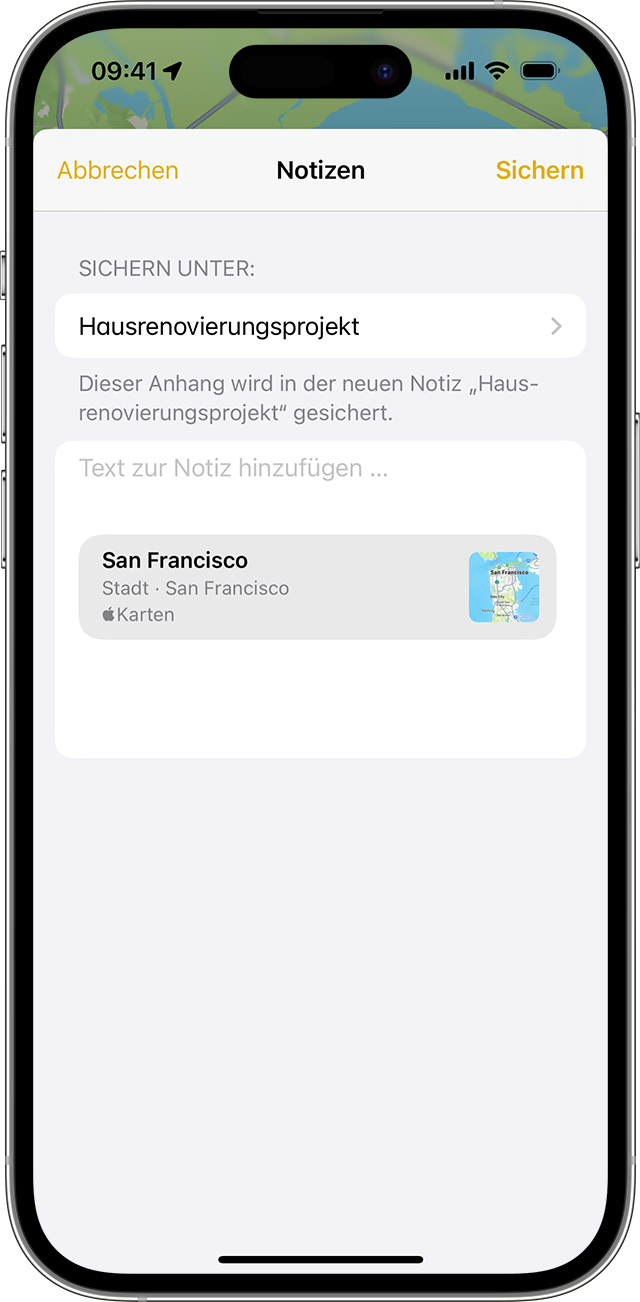
Um etwas aus einer anderen App hinzuzufügen, z. B. einen Standort oder eine Website, tippe in der App, von der du etwas teilen möchtest, auf die . Tippe auf die Notizen-App, wähle die Notiz aus, an die du einen Anhang anfügen möchtest, und tippe dann auf „Sichern“.
Ein Foto oder Video einfügen
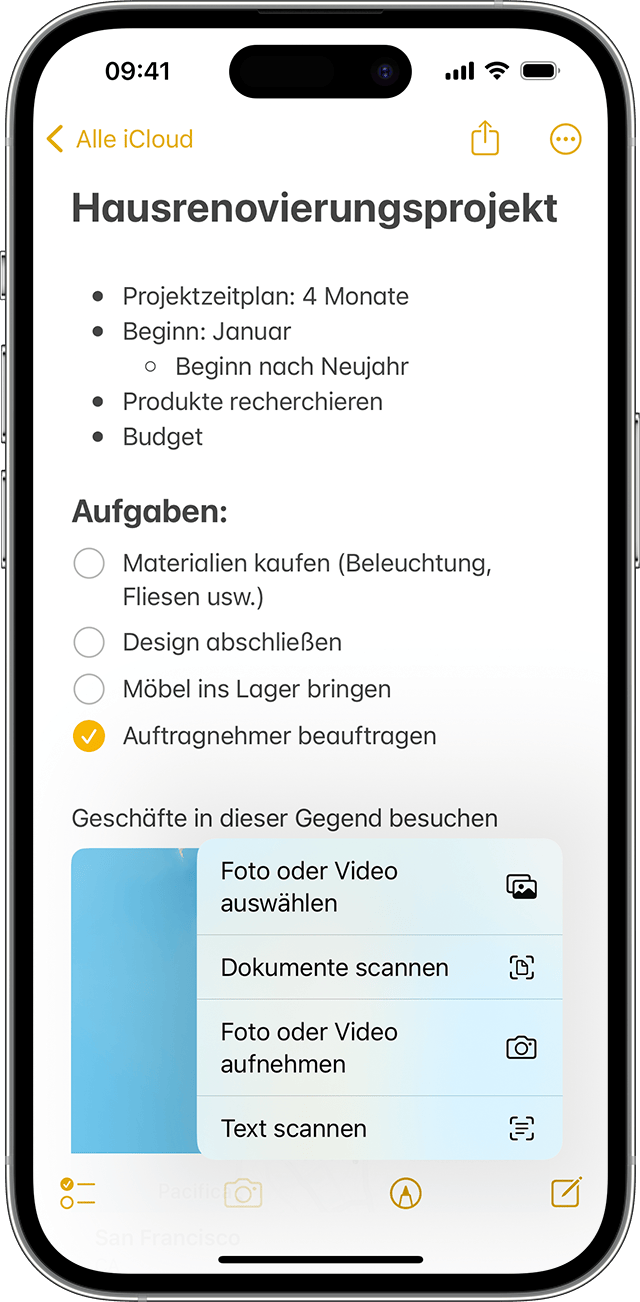
. Tippe auf „Foto oder Video aufnehmen“, um ein neues Foto oder Video zu erstellen, oder auf „Fotomediathek“, um ein vorhandenes einzufügen. Tippe auf „Foto verwenden“ oder „Video verwenden“ oder auf „Hinzufügen“, um ein vorhandenes einzufügen. Du kannst auch Dokumente scannen und zu deinen Notizen hinzufügen.
Mit einer Notiz verknüpfen
In iOS 17 und neuer kannst du innerhalb einer Notiz Links zu anderen Notizen erstellen:
Halte in einer Notiz eine leere Stelle gedrückt. Hebe deinen Finger wieder an, um das Optionsmenü aufzurufen.
Streiche oder tippe auf die , um „Link hinzufügen“ zu finden, und tippe dann auf „Link hinzufügen“.
Gib den Titel der Notiz ein, zu der du einen Link erstellen möchtest, und wähle sie aus der Liste aus.
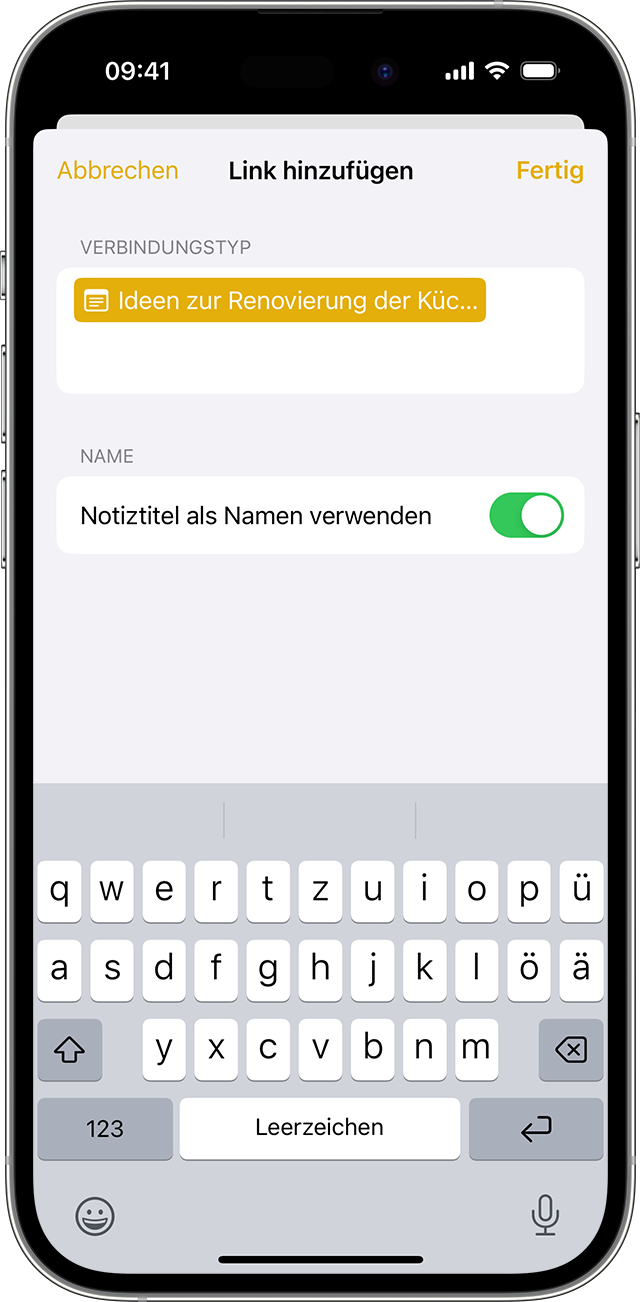
Aktiviere oder deaktiviere „Notiztitel als Namen verwenden“. Gib bei Bedarf einen anderen Linktext ein.
Tippe auf „Done“.
Du kannst auch „>>“ in den Text deiner Notiz eingeben, den Titel der Notiz eingeben, zu der du einen Link erstellen möchtest, und sie aus der Liste auswählen.
Ordner erstellen
, um die Liste „Ordner“ anzuzeigen.
Tippe in der Ordnerliste auf die .
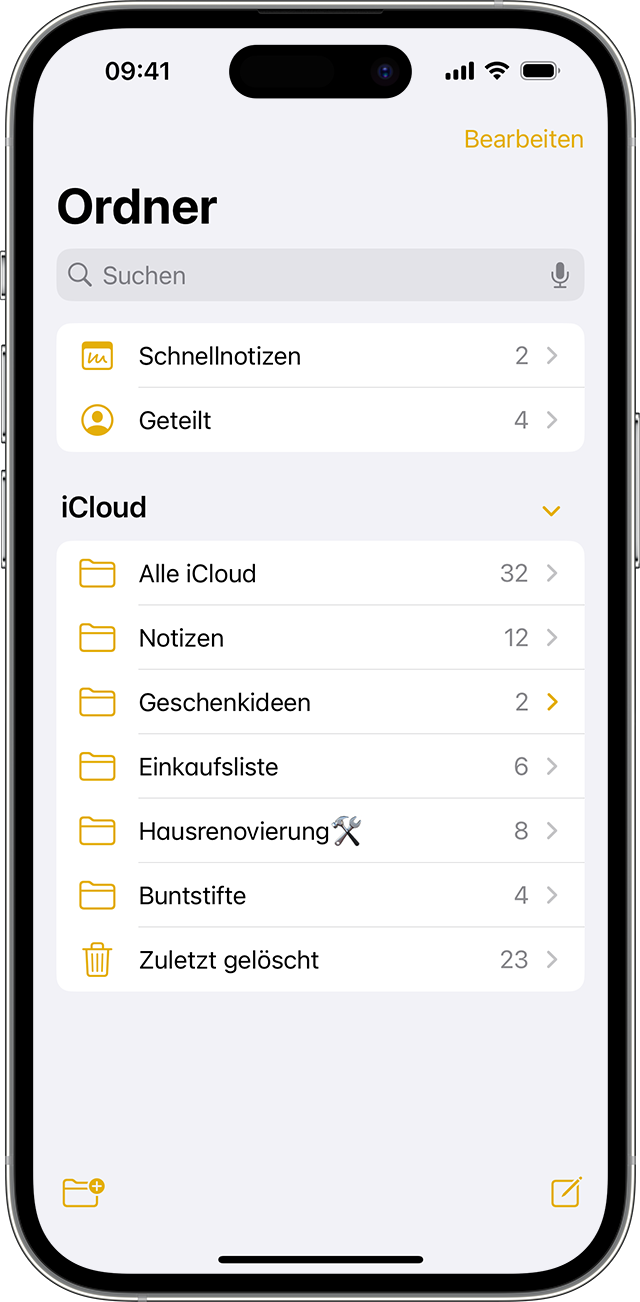
Wähle, wo der Ordner hinzugefügt werden soll. Um einen Unterordner zu erstellen, ziehe den Ordner, der ein Unterordner sein soll, in den Hauptordner. Der Ordner wird unter den Hauptordner verschoben und eingerückt.
Gib einen Namen für den Ordner ein, und tippe auf „Sichern“.
So verschiebst du eine Notiz in einen anderen Ordner
, um zu deiner Notizenliste zurückzukehren.
Tippe in der Notizenliste auf die und anschließend auf „Notizen auswählen“.
Tippe auf die Notizen, die du verschieben möchtest.
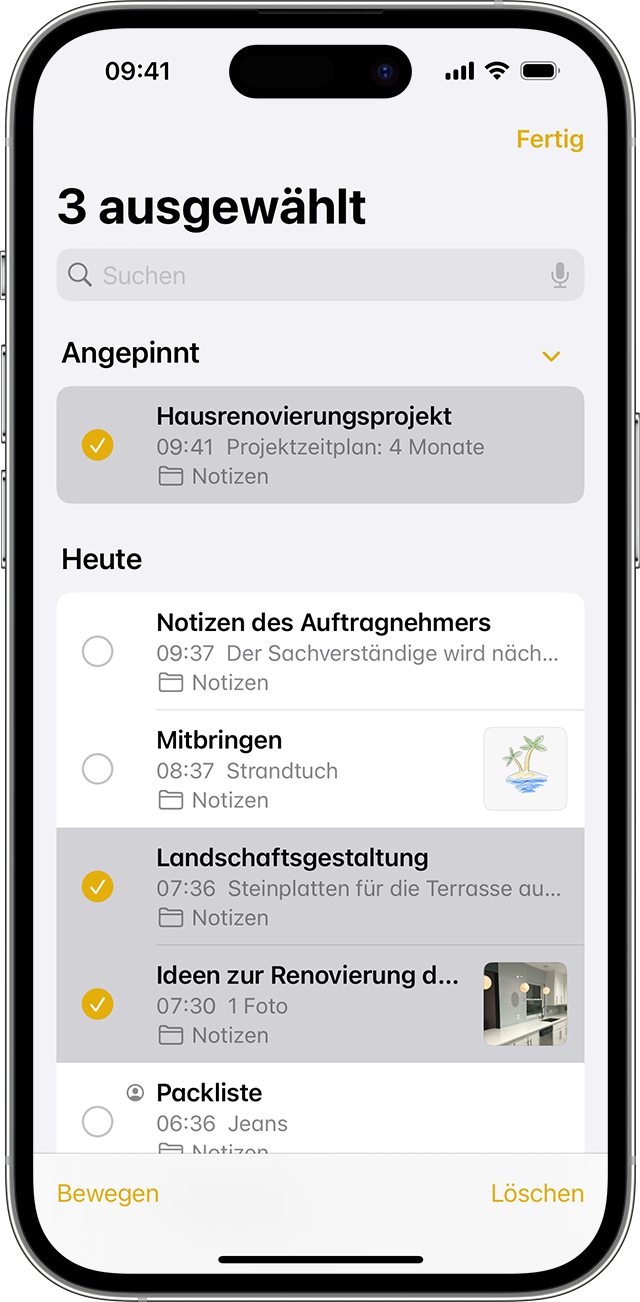
Tippe auf „Bewegen“, und wähle den Ordner aus, in den du die Notizen verschieben möchtest.
Deine Notizen in der Galeriedarstellung anzeigen
Die Galeriedarstellung bietet dir eine neue Möglichkeit, deine Notizen anzuzeigen – damit ist es einfacher denn je, die gesuchte Notiz zu finden. Öffne einen Ordner oder eine Liste mit Notizen, tippe auf die und dann auf „Als Galerie anzeigen“.
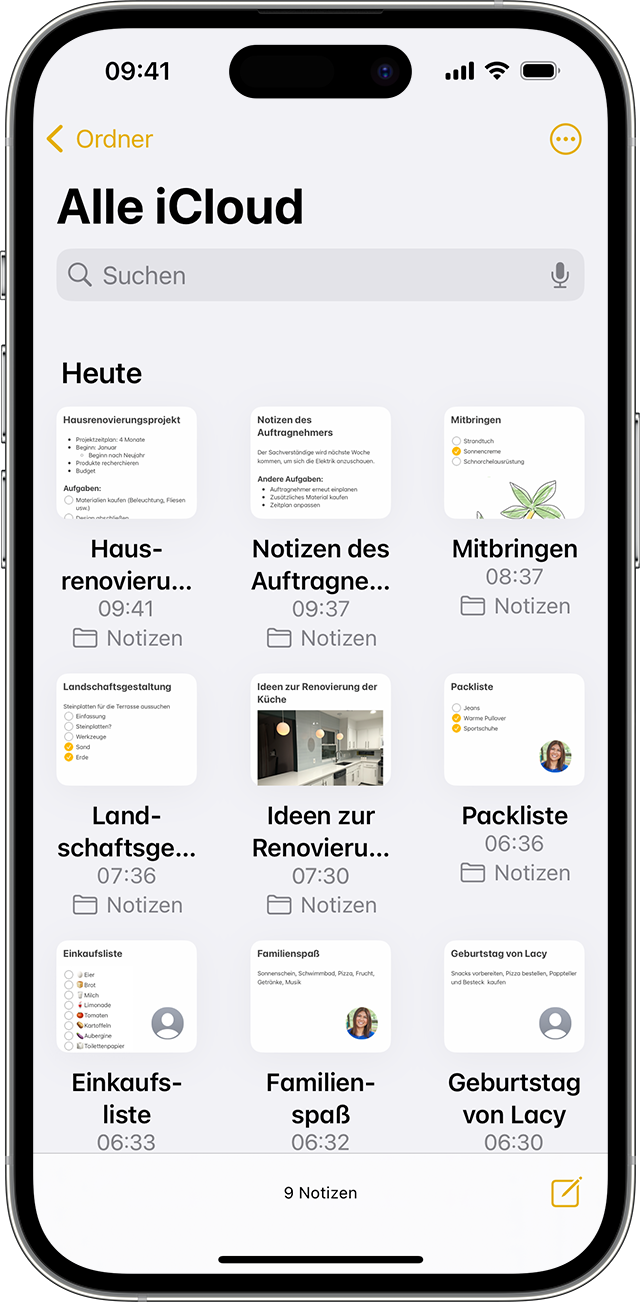
So sortierst du deine Notizen innerhalb von Ordnern:
Navigiere zu dem Ordner, den du sortieren möchtest.
Tippe auf die , und tippe dann auf „Sortieren nach“.
Wähle aus, wie du deine Notizen sortieren möchtest.
Um alle deine Notizen automatisch zu sortieren, wähle „Einstellungen“ > „Notizen“, und tippe auf „Sortieren nach“. Wähle dann aus, wie du deine Notizen sortieren möchtest.
Nach Notizen oder Anhängen suchen
Um nach einer bestimmten Notiz zu suchen, tippe einfach auf das Suchfeld, und gib ein, wonach du suchst. Du kannst nach maschinen- oder handschriftlichen Notizen suchen. Die Suchfunktion kann erkennen, was sich in den Bildern in deinen Notizen befindet. Wenn du beispielsweise nach „Fahrrad“ suchst, zeigt dir die Suche alle deine Bilder an, auf denen ein Fahrrad zu sehen ist. Die Suche kann auch bestimmten Text in gescannten Dokumenten oder Bildern wie z. B. Quittungen oder Rechnungen finden.
Um in einer bestimmten Notiz nach etwas zu suchen, wähle die Notiz aus, tippe auf die , tippe anschließend auf „In Notiz suchen“, und gib ein, wonach du suchst.
Du kannst auch nach Anhängen suchen. Während du dich in der Notizenliste befindest, tippe auf die , und tippe dann auf „Anhänge anzeigen“. Um zur Notiz mit dem Anhang zu gehen, halte die Miniaturansicht des Anhangs gedrückt, und tippe auf „In Notiz anzeigen“.
Eine direkte Notiz auf dem Sperrbildschirm erstellen
Du kannst mit einem Apple Pencil und einem kompatiblen iPad Um diese Einstellungen zu ändern, tippe auf „Einstellungen“ > „Notizen“, tippe dann auf „Zugriff im Sperrbildschirm“, und wähle eine Option.
Tippe mit deinem Apple Pencil auf den Sperrbildschirm, und erstelle eine Notiz. Alle erstellten Objekte werden automatisch in der Notizen-App gesichert.
Notizen schützen
Die Notizen-App ermöglicht dir, beliebige Notizen zu sperren, um sie vor anderen Personen zu verbergen, die möglicherweise dein Gerät benutzen. Je nach Gerät kannst du den Code deines Geräts oder dein Mac-Anmeldepasswort zusammen mit Face ID oder Touch ID verwenden, um deine Notizen zu sperren und zu entsperren.
Passwortschutz für Notizen verwenden
Eine Notiz löschen
Streiche in der Notizenliste auf der entsprechenden Notiz nach links.
Tippe auf die .
Alternativ kannst du die Notiz öffnen, auf die tippen und dann auf „Löschen“ tippen.
Hier erfährst du, wie du vorgehst, wenn Notizen fehlen
Eine gelöschte Notiz wiederherstellen
Gehe in der Notizen-App zur Ordnerliste.
Tippe auf „Zuletzt gelöscht“.
Tippe auf die Notiz, die du behalten möchtest.
Tippe auf eine beliebige Stelle in der Notiz und anschließend auf „Wiederherstellen“.
Notizen mit iCloud einrichten
Mit iCloud bleiben deine Notizen auf all deinen Geräten immer auf dem aktuellen Stand. Um die Notizen-App mit iCloud einzurichten, gehe zu „Einstellungen“ > [dein Name] > „iCloud“, und aktiviere die Notizen-App. Deine Notizen werden dann auf allen Apple-Geräten angezeigt, bei denen du mit derselben Apple-ID angemeldet bist.
Weitere Informationen zu Notizen
Hier erfährst du, wie du in der Notizen-App auf dem iPhone, iPad oder iPod touch zeichnen kannst.
Gib deine Notizen für Freunde und Familienmitglieder frei, und lade andere ein, gemeinsam an ausgewählten Notizen zu arbeiten.
Verwende Tags und intelligente Ordner, um deine Notizen zu organisieren und getaggte Notizen mühelos über alle Ordner hinweg zu filtern.
iCloud-Notizen in einem Webbrowser verwenden
Wenn du Notizen in iCloud.com verwenden möchtest, gehe zu icloud.com, und melde dich mit deiner Apple-ID an (die ID, die du auch mit iCloud verwendest). Klicke auf die Notizen-App.
Wenn du eine andere iCloud-App verwendest, kannst du zu „Notizen“ wechseln, indem du oben im Fenster von icloud.com auf den Namen der App klickst.
Wenn du mit Notizen in iCloud.com arbeitest, vergewissere dich, dass du einen Browser verwendest, der in den Systemvoraussetzungen für iCloud empfohlen wird.
Wenn du unter iCloud.com nur Pages, Numbers, Keynote und die Einstellungen siehst, hast du keinen Account für iCloud-Notizen eingerichtet. Um deine Notizen in iCloud zu sichern, damit du Notizen zwischen deinen verschiedenen Geräten synchronisieren und im Internet auf deine Notizen zugreifen kannst, wähle auf deinem Gerät „iCloud-Einstellungen“ > „Accounts“, und aktiviere die Synchronisierung von Notizen.
Wenn du versuchst, „Notizen“ unter iCloud.com zu verwenden, aber eine Meldung erhältst, dass eine iCloud-E-Mail-Adresse erforderlich ist, hast du iCloud nicht mit einem kostenlosen E-Mail-Account von @icloud.com eingerichtet. iCloud verwendet diesen E-Mail-Account, um Notizen für die ursprüngliche Notizen-App auf iCloud.com und deinen Geräten zu speichern. Wenn du keine E-Mail-Adresse für @icloud.com hast, kannst du eine erstellen, indem du „Notizen“ in den iCloud-Einstellungen auf deinem Mac oder in den Einstellungen auf deinem iOS-Gerät aktivierst.